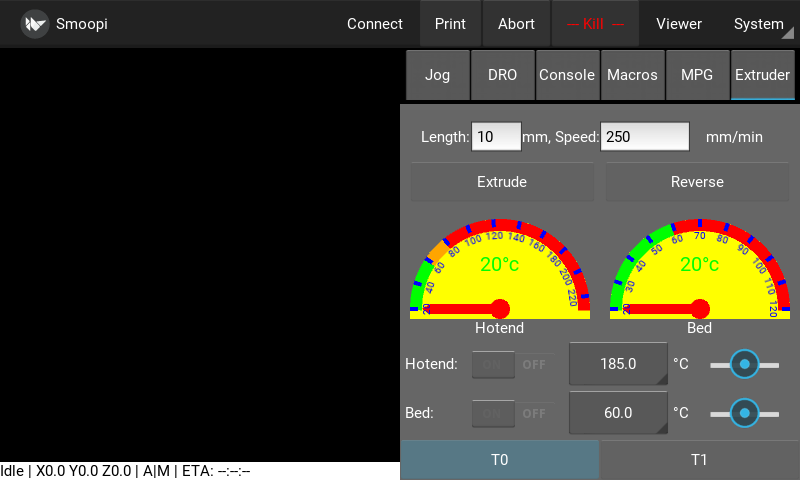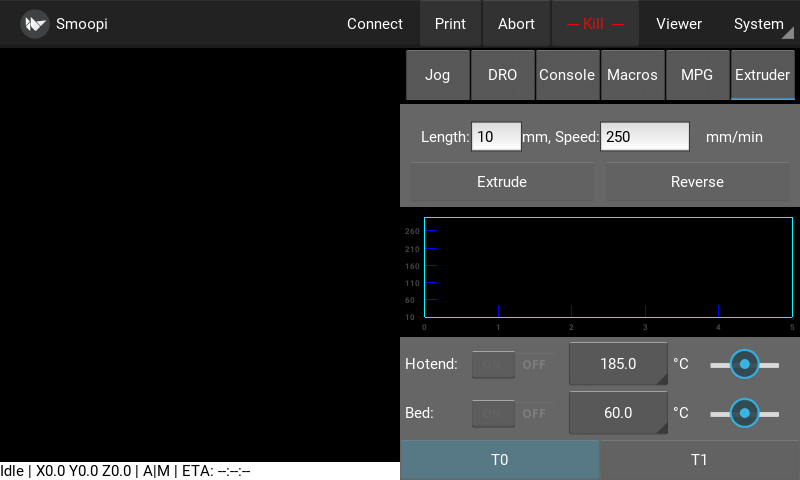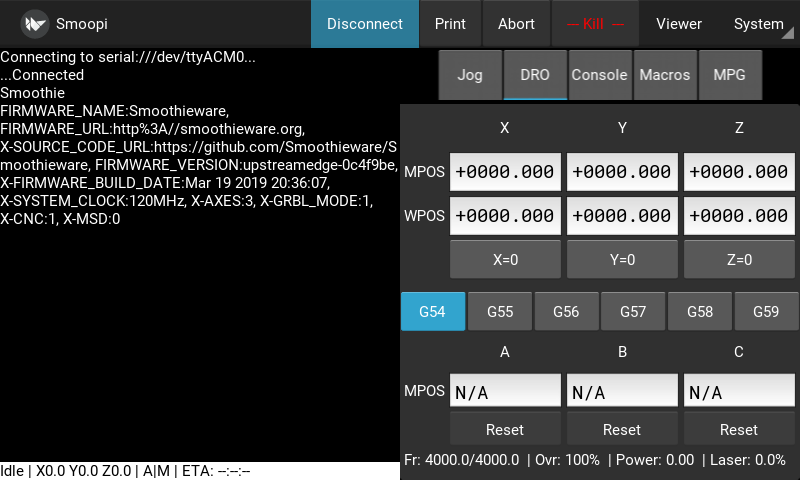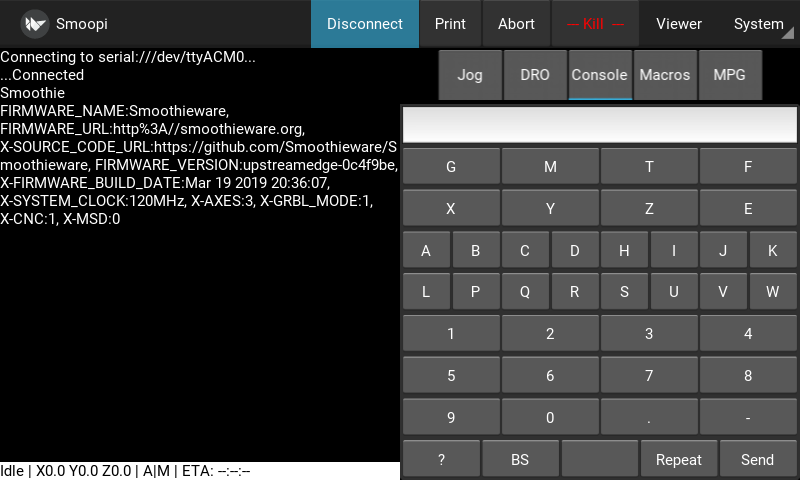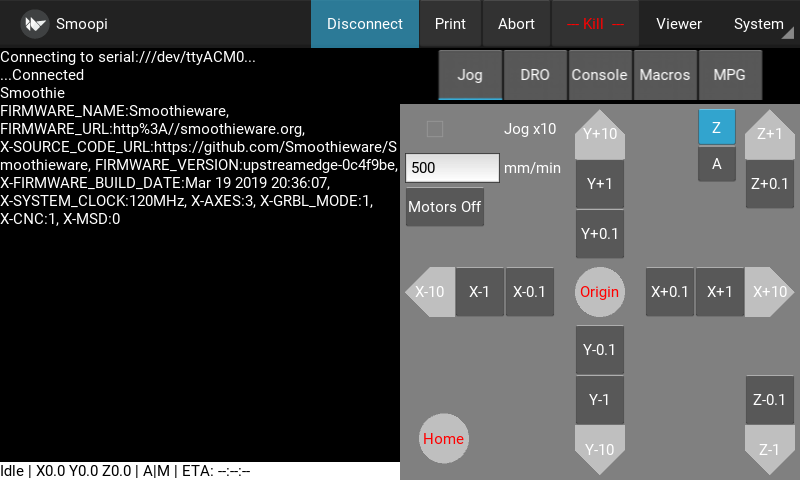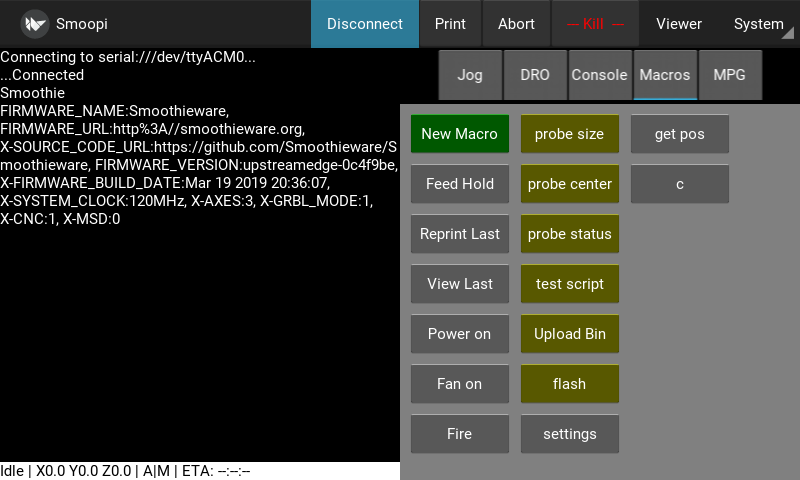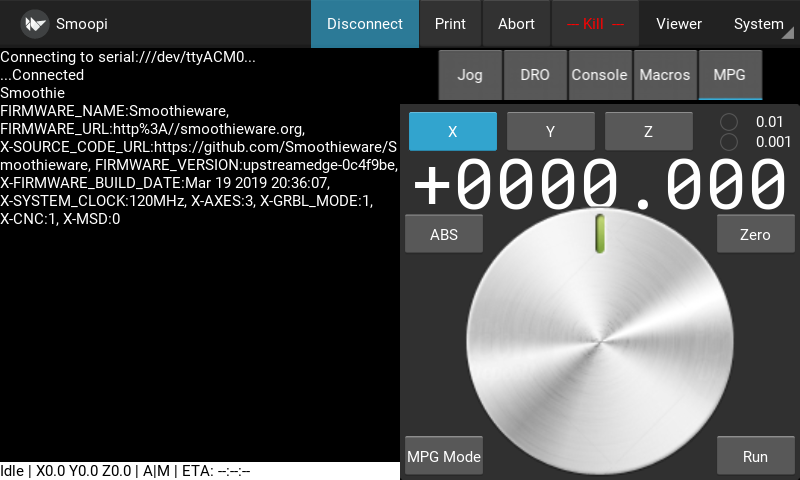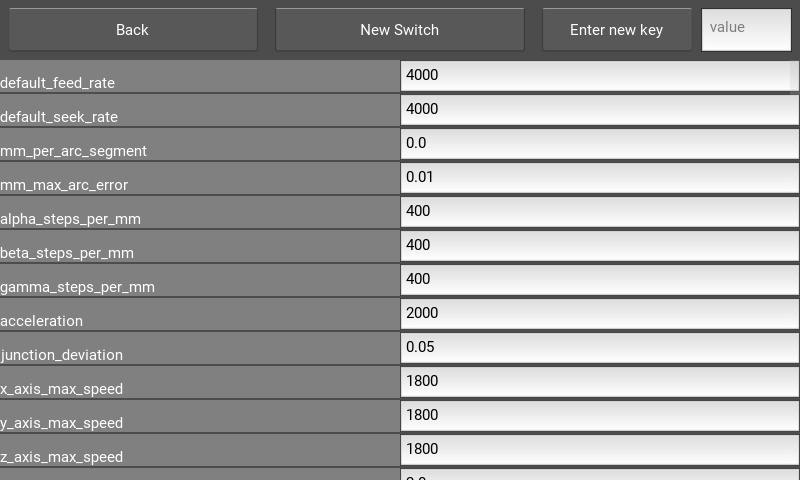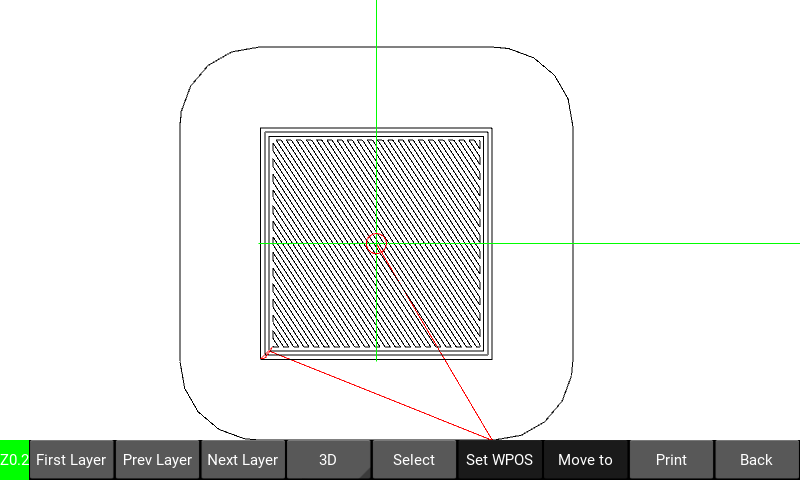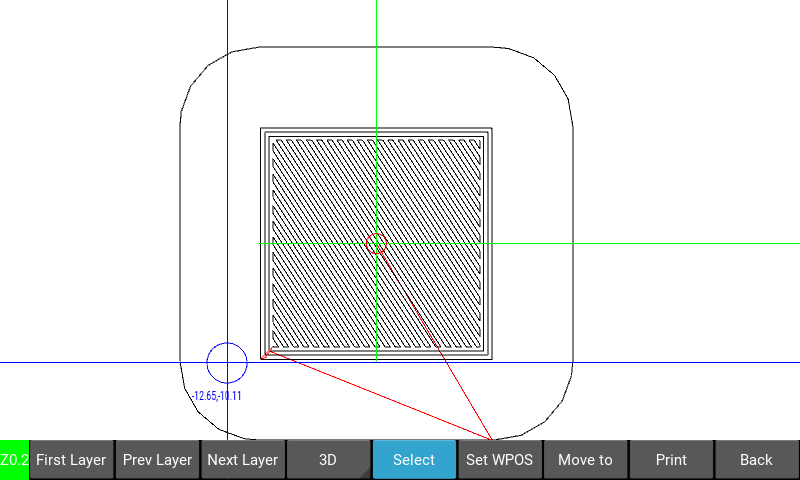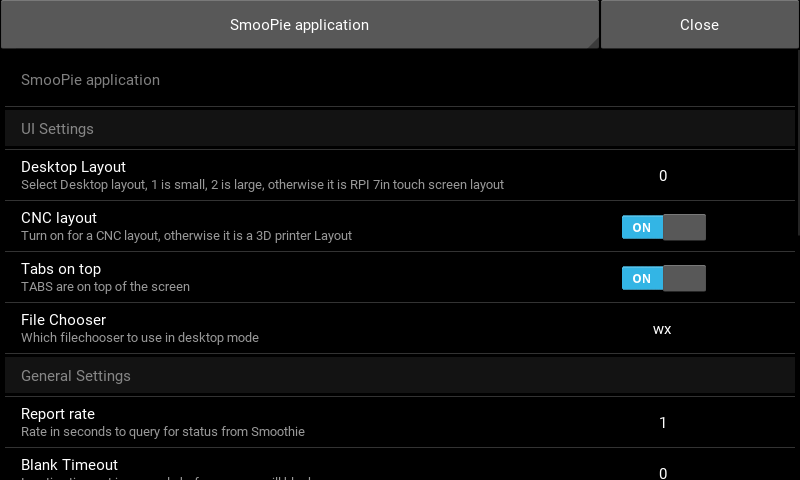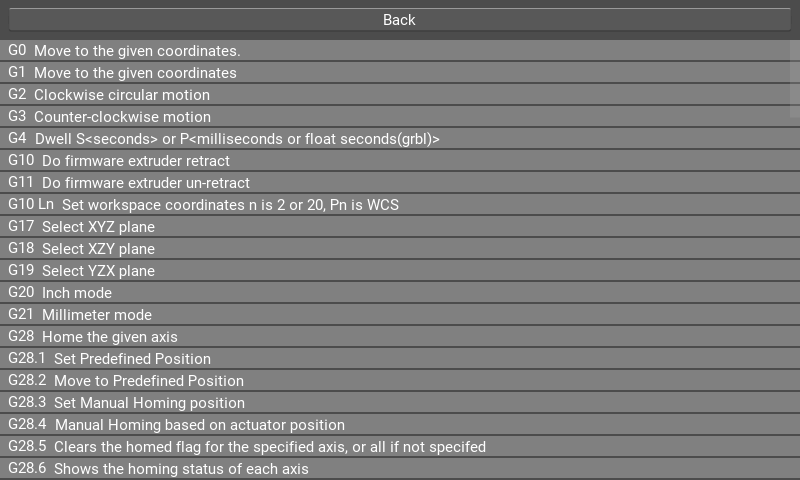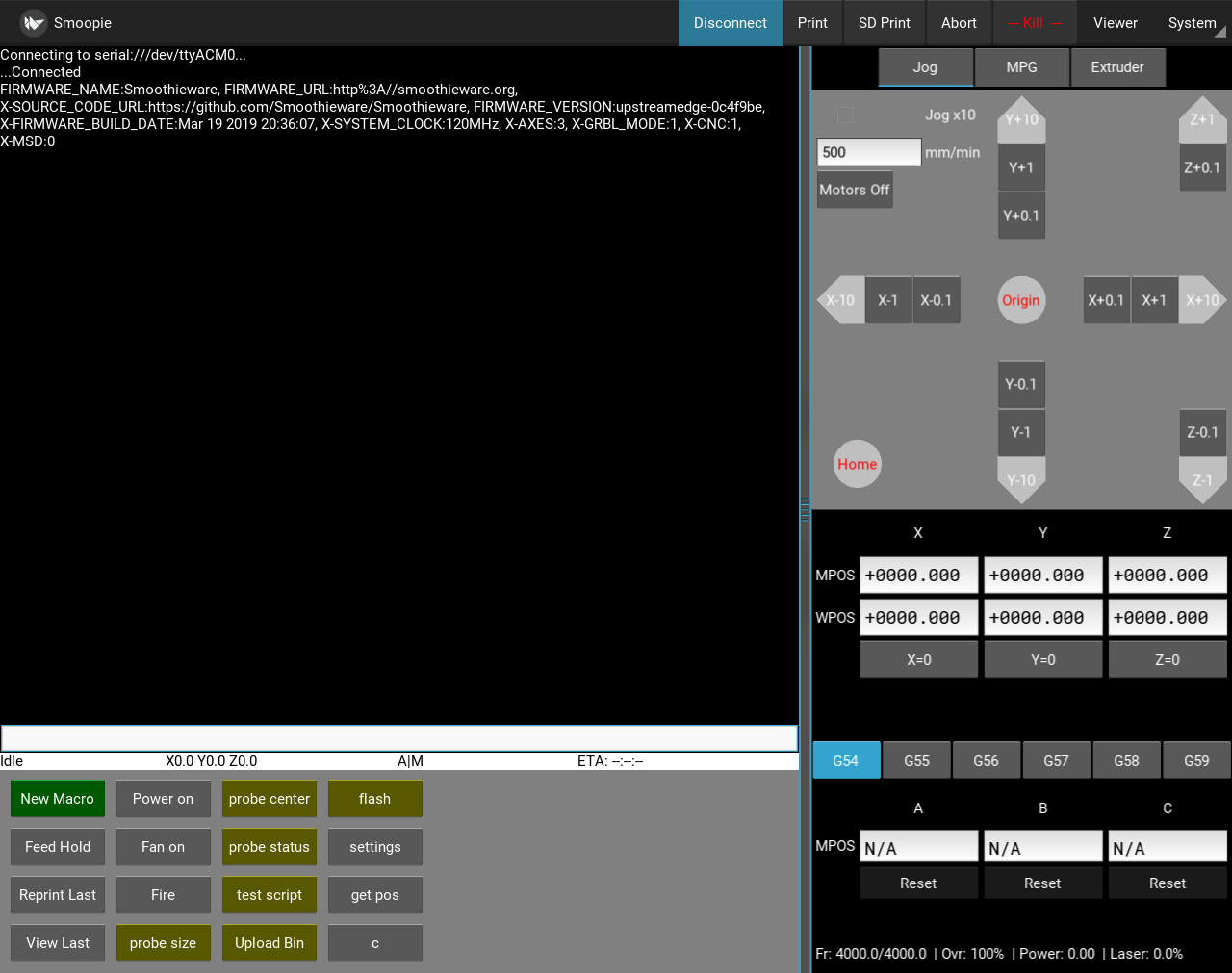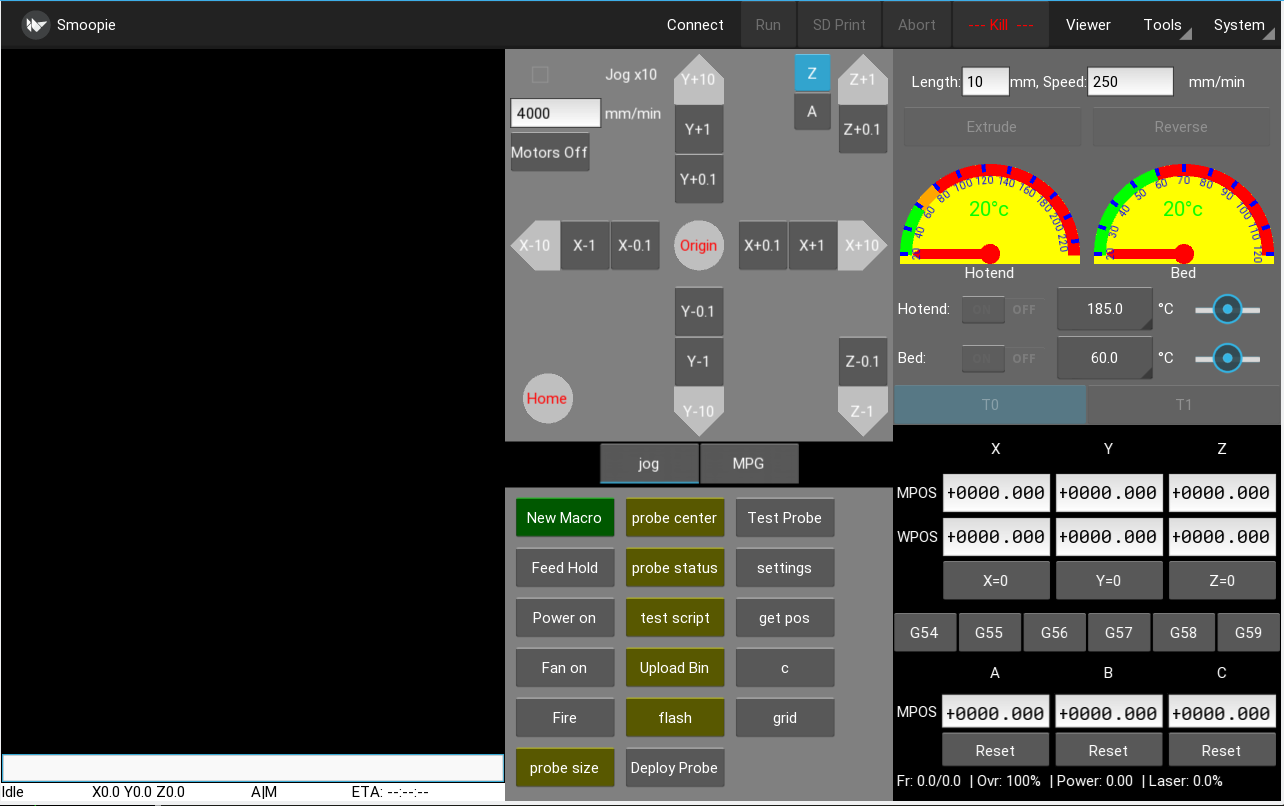Github supports ToC, it is available in the top-left corner of this document.
A Smoothie host designed to run on an rpi with multitouch screen or on a desktop with a mouse and keyboard.
This is stable and ready for everyday use.
This uses python >= 3.7.x and <= 3.10.x and kivy >= 2.1.x <= 2.2.1
(NOTE Kivy versions > 2.2.1 seem to have changed or broken something that makes the gcode viewer scale very small)
Use an RPI-3 Model B or B+, or the RPI-3 Model A+ with RPI multitouch screen. (No XWindows, but multitouch is required if there is no keyboard or mouse). Also runs on pretty much any Linux XWindows desktop (and maybe Mac).
Runs very nicely on a RPI-4b with 4GB memory under XWindows with an external HDMI monitor running Buster, running the app full screen if using a touch panel. (see special instructions for installation on rpi4b below)
It will run on Windows if you install Python 3.7 (or newer), and follow the kivy instructions for installing kivy on windows. https://kivy.org/doc/stable/installation/installation-windows.html
The minimum usable resolution is 800x480.
The easiest installation for an RPI3a or RPI3b is to use the presetup image here
Flash it to a sdcard and boot. The even easier method is to use the rpi-imager, and setup the wifi in that then flash it.
The following touch panels have been tested and work nicely:
- Official RPI 7" touch screen. Works well with the
RPI Touchlayout 800x480 - Waveshare 7" QLED IPS Capacitive Touch Display. Works well with the
RPI Full Screenlayout 1024x600 - SunFounder 10.1" HDMI 1280x800 IPS LCD Touchscreen. Works well with the
Wide Desktoplayout and setting theTouch screensetting.
The goal is to have a small touch screen host that can run a smoothie and is better than an LCD Panel, and almost as good as a host PC running pronterface. It is not meant to be a replacement for say Octoprint whose goals are different. A secondary goal is to have a decent smoothie aware desktop host to replace Pronterface and bCNC, that has good support for CNC tasks as well as 3D printing. The CNC goals are to allow setting of the WCS to a point on the workpiece, and move to points on the workpiece to check for placement etc.
(UPDATE there are several desktop layouts that make it more usable on a regular desktop that has a larger screen, it has been tested on various linux machines but should run anywhere that python3 and kivy will run).
An RPI with 7" touch screen is about the same price as the better LCD panels, and makes a great standalone controller for a 3D printer.
Run as python3 main.py and it MUST be run from the smoopi directory.
To select the port to connect to click the System menu and select Port, then select the serial port from the list, or for a network connection select Network... then enter the host or ip optionally followed by the port :23 (23 is the default if not specified), eg smoothieip or 192.168.0.2:23 (NOTE network communication is not well tested). Once you have selected a port to connect to it is saved in the ini file, and you can then click the connect menu item to connect.
The left screen is the console and displays messages from smoothie, the right screen is a selection of panels (Modes) which can be switched to using the tabs to select the panel you want, you can scroll the left screen up and down by swiping up or down.
There is a status bar at the bottom left showing status, DRO and print ETA when printing.
You can select 3d printer mode or CNC mode from the Settings menu, this can affect what Panels are available amongst other minor changes.
- The Console panel has a keyboard for entering gcodes and if you touch the edit field a keyboard will pop up for typing commands (non gcodes). If you precede the command with ! it will be sent to the linux shell instead of smoothie. Sending ? will pop up a GCode reference screen.
- The Extruder Panel is used to control temperatures and extuder. You can switch between gauge view and graph view by double clicking on the view
- The Jog Panel has the usual jog controls, plus a continuous jog mode in the middle (which can only be pushed in one direction before release).
- The Macro Panel is a user configurable buttons panel to control whatever you want. (Edit the
macros.inifile) There is asample-macros.inijust copy that tomacros.iniand edit as appropriate to define your own macro buttons. - The DRO Panel shows current MCS and WCS, and allows easy selection of the WCS to use, and allows setting of WCS. If WCS entered is
/2it will halve the current position. (Usefull for moving to the center of things) - The MPG Panel is a simulation of an MPG pendant, it allows control of movement and feedrate override via a simulated rotary knob. (There is an optional module to take controls from a real MPG USB pendant See).
- The config editor displays the current smoothie config in a scrollable window, values can be updated click the return key and then will update the config on sd accordingly. (reset is of course required to take effect).
- Under the Tools menu there is an entry to upload GCode files to the sdcard, and to start an sdcard based print. (don't try to upload non gcode files)
- There is a Fast Stream Tool for streaming gcode that has very small segments and stutters under normal streaming (or for raster laser engraving)
If your screen is larger than the 800x480 of the RPI touch screen there are various other layouts designed to work on bigger screens, if you also set the touch_screen setting it presumes you are running on a touch screen in full screen mode, and adds a few extra menu items to allow shutdown and also a simple text editor. There is also a screen blanking option.
There is a gcode visualizer window that shows the layers, or for CNC allows setting WPOS and moving the gantry to specific parts of the Gcode... Click the Viewer menu item, select the file to view, then the layers can be moved up or down. To set the WPOS to a point in the view click the select button, then touch the screen to move the crosshairs, when you have the point you want selected then click the set WPOS button, that point will be set as WPOS. To move the gantry to a point on the view click the select button, then touch and drag until you get the point and then click the move to button, the gantry will move to that point.
The Kivy file browser is pretty crude and buggy. To allow it to be usable on a touch panel I had to set it so directory changes require double taps on the directory. I also do not enable the Load button unless a valid file is selected by tapping the file. This allows swiping to scroll the file lists to work reliably. If running in desktop mode you can select a different native file chooser from the settings page. (You will need to install zenity or kdialog or wx for python3)
The Update System menu entry requires git to be installed and the running directory be a valid git repo pointing to github.
When running on a desktop you can jog using the keyboard up/down/left/right/pgup/pgdown keys, the default jog is 0.1mm, if ctrl key is pressed it is 0.01mm, if shift is pressed it is 1mm. pgup/pgdown move the Z axis. up/down move the Y axis and left/right move the X axis. If alt is pressed then it does a continuous jog until the key is released.
By default the screen size and position will be saved and set, however when running on egl_rpi (full screen) this is not allowed, so in this case set screen_size and screen_pos to none in smoothiehost.ini in the [UI] section.
Macro buttons can be defined in the macros.ini file that can issue simple commands, can be toggle buttons, can be toggle buttons that monitor switches (eg fan, psu), that can issue shell commands to the host O/S, and that can run scripts on the host O/S that communicate with smoothie.
Macros buttons can prompt for input and substitute the given variables.
(See sample-macros.ini for examples).
Simple macro buttons can be created by clicking the green New Macro button.
If a simple macro starts with @ then the following characters are a file name and that file is opened and sent to smoothie. Note that ok is not checked, so it must be a fairly small file of gcodes.
If a simple macro starts with ? then a confirmation dialog will prompt before executing it.
If in CNC mode it will first check for 'macros-cnc.ini' and load that if found, otherwise it will load 'macros.ini'. Scripts can also be executed from a macro button see.
There are features specifically implemented to make CNC use easier.
-
Tool change can be enabled which will catch Tn/M6 commands and suspend the job allowing you to manually change the drill bit and/or tool and then return to the point it was suspended. Full jogging and resetting of Z0 is allowed while suspended. NOTE for toolchange to be caught by Smoopi the M6 must be on a line by itself or on a line and followed by at least one space, or at the end of the line... (eg
M6\norT6 M6\n) -
Cambam tool change gcode is supported if the profile is slightly modified to output Tn followed by M6 on the next line, and will show the size of the bit required in the console window.
<ToolChange>{$clearance} T{$tool.index} {$comment} T{$tool.index} : {$tool.diameter} {$endcomment} M6</ToolChange> -
Flatcam gcode is supported but a minor postprocess on the gcode needs to be done so the comment showing the tool required is moved to before the M6 (it is currently after the M6 so you don't see it until after you resume).
-
M0can be enabled and any (MSG, xxxx) is displayed in the console window. However M0 simply pauses the job until the dialog is dismissed. This presumes the tool heights are all the same and no jogging is required to change a tool -
The viewer allows setting the WCS to any arbitrary point on the workpiece, and to move to any point on the workpiece. This allows positioning and size checking before the job is run.
-
When viewing a CNC gcode file it only displays a 'slice' (0 to -1mm) in the gcode, this is set to 1.0mm by default, and should be set to the depth of cut for the file you are viewing. (For instance if the DOC is 0.4mm then set the slice to 0.4).
-
On an RPI with limited GPU memory you can limit the number of vectors that are displayed by setting the
[viewer] vectors=10000(so the display doesn't freeze). There is a bounding box though around the entire object even if some details are skipped, so WCS can still be set correctly.
M600/suspend is handled correctly, and will suspend the print until the resume button is clicked (this will send M601). A useful thing is to insert (MSG any message here) in the gcode file before the M600 which will display in the console window, it could be a prompt to change the filament to a specific color for instance.
EMail notifications can be sent to monitor progress by embedding a token in the gcode file.
(NOTIFY any message here)
When this is read in the gcode file an email is sent with the message.
In order to send email a file notify.ini must be created with the SMTP authentication for your email server. (GMail works fine for instance).
Look at the file sample-notify.ini and modify accordingly.
Additionally an email can optionally be sent whenever a run finishes either ok or abnormally, set the notify email option in Settings.
Note for gmail users, it is best to setup an application password and use that instead of your gmail login.
If smoothie halts and goes into the alarm state for any reason (like limit hit or temperature overrun), it may be possible to restart from where it left off. After correcting the issue that caused the HALT, turn the heaters back on (and power) and then click the resume button, if you are lucky it will continue from where it left off. It is probably best to abort the print though.
To use the fast streaming option, you must enable the second serial port on Smoothie V1 in the config. We run a separate process to fast stream to the second serial port, while the first serial port is still connected to Smoopi and can monitor the temperature etc, and Kill if needed. Progress will be displayed in the status bar as usual. To use it we would add the following to the smoothiehost.ini (or via Settings) (For rpi or Linux, windows it will be a COMn: port)
fast_stream_cmd = python3 -u comms.py serial:///dev/ttyACM1 {file} -f -q
In some cases you may be using one desktop system running Smoopi to control different machines. In this case you can create different config files (default is smoothiehost.ini) by running Smoopi with an extension on the command line eg python3 main.py mine in this case it will load the config from 'smoothiehost-mine.ini' instead of smoothiehost.ini, of course mine can be any extension you like.
NOTE Get a good sdcard for the rpi as it makes a significant difference in performance, an A1 rating is best like sandisk ultra 16gb A1 or the 32gb version. Samsung Evo+ are also supposed to be very fast in an RPI.
WARNING Backup the sdcard regularly (I use rpi-clone), as the cards do fail quite quickly (I've had one fail after 9 months), the Sandisk ultras seem especially prone to early failure, and apparently using them on RPI invalidatesc the cards warranty.
NOTE on the older versions of raspbian (like bulldog or stretch) you need to add the following, however this is optional on a recent Bullseye install if you run as the user setup during install.
> sudo nano /etc/udev/rules.d/90-smoothie.rules
and add this...
SUBSYSTEM=="usb", ATTRS{idVendor}=="1d50", ATTRS{idProduct}=="6015", MODE="0666"
SUBSYSTEM=="tty", ATTRS{idVendor}=="1d50", ATTRS{idProduct}=="6015", MODE="0666", SYMLINK+="smoothie%n"
ACTION=="add", SUBSYSTEM=="usb", ATTRS{idVendor}=="1d50", ATTRS{idProduct}=="6015", RUN+="/bin/stty -F /dev/ttyACM%n -echo -echoe -echok"
The last line is quite important otherwise you get a whole lot of ok's echoed back to smoothie when it opens. This does not appear to be needed on a desktop probably due to the speed it is setup vs the rpi.
(Tested on RPI3a+ and 3b+, genuine RPI 7" multitouch screen and external HDMI LCD monitor).
(This may work on older RPI versions but is not tested, please read this https://www.raspberrypi.org/documentation/hardware/display/legacy.md).
Install the latest raspbian buster lite (or Bullseye lite)... (No XWindows) either 32bit or 64bit version.
The touch display does not seem to work very reliably under Bullseye so for now I recommend Buster.
You can also create an image for your raspi using the raspi imager from here. https://www.raspberrypi.com/software/, using the advanced menu (type Ctrl-Shift-X) you can quickly presetup your wifi and make it heabdless. (Do not enable or install X Windows if you are using the raspi 7" touch screen). Select the Buster lite OS.
You need to install kivy version 2.2.1 to get the wheel...
sudo apt update
sudo apt upgrade (maybe reboot)
sudo apt install python3-pip
python3 -m pip install --user kivy==2.2.1
# you also need to do the following to install the required support libraries
sudo apt install libjpeg-dev libsdl2-2.0-0 libsdl2-ttf-2.0-0 libsdl2-image-2.0-0 libsdl2-mixer-2.0-0 libmtdev1 libgl1-mesa-dev libgles2-mesa xclip xsel
Then skip to the Smoopi install and setup section below
After running smoopi the first time a default ~/.kivy/config.ini will be created and may need editing as below.
On an rpi3b+ (and better) it seems the double tap time needs to be increased to be usable..
# in file ~/.kivy/config.ini
[postproc]
double_tap_distance = 20
double_tap_time = 400 # <-- increase this from the 200 default
triple_tap_distance = 20
triple_tap_time = 600 # <- and this to be > than double_tap_time
Also if the touch screen does not work then you need to make sure that this is set in the kivy config.ini...
# in file ~/.kivy/config.ini
[input]
mtdev_%(name)s = probesysfs,provider=mtdev
NOTE if installing on Bullseye with a touch screen and RPI3
Edit the /boot/config.txt and add the following, then reboot...
[all]
# Disable compensation for displays with overscan
disable_overscan=1
# to force lcd detection on RPI1
ignore_lcd=0
dtoverlay=vc4-fkms-v3d
It is recommended (and easier) to run under XWindows (>= 2GB memory is needed). First install the Full XWindows desktop version of Raspberry PI OS on the RPI4b, Bullseye which is here... https://www.raspberrypi.com/software/operating-systems/#raspberry-pi-os-64-bit
Then you will need to install kivy (version >= 2.1.0 but <= 2.2.1) then follow the instructions under header "Running under XWindows on RPI", then install smoopi following the instructions under the "Smoopi install and setup" header. This recipe worked for me under Buster and Bullseye...
> sudo apt-get update
> python3 -m pip install --upgrade --user kivy==2.2.1
If you want to install Kivy from source (or run headless) then reading the Kivy install for pi4 is recommended https://kivy.org/doc/stable/installation/installation-rpi.html#install-source-rpi
NOTE you may be able to get a touch screen to run without XWindows (console/headless mode) but I have not tested this (it is quite a complex install, and installing from source is required). Read this https://kivy.org/doc/stable/installation/installation-rpi.html#raspberry-pi-4-headless-installation-on-raspbian-buster and this issue may help.. kivy/kivy#6474
On RPI3b make sure that you run raspi-config and enable the fake KMS driver, otherwise Smoopi will run really slowly under S/W emulated GL.
On RPI4b with Bullseye this is not needed, the default driver works fine.
If using a mouse make sure that in ~/.kivy/config.ini
[input]
mouse = mouse
is the only entry under [input] otherwise you will get multiple cursors and click events will go to unexpected places.
When running under XWindows the cursor module is not required nor are the hidinput input drivers.
If running as a resizable window under X you need to make sure the following are set in the ~/.kivy/config.ini
[kivy]
desktop = 1
[graphics]
fullscreen = 0
borderless = 0
resizable = 1
show_cursor = 1
If you are using a USB based touch screen under XWindows you need to run smoopi full screen, and in ~/.kivy/config.ini
you have the following settings...
[kivy]
desktop = 1
[graphics]
fullscreen = 1
show_cursor = 0
borderless = 1
resizable = 0
[input]
mtdev_%(name)s = probesysfs,provider=mtdev
(also make sure to set [UI] touch_screen = true in smoothiehost.ini)
If the resolution is 1024x600 the RPI Full Screen layout is preferable. If you have 1024x800 or better then the wide screen layout is preferable. Either way when running under XWindows one of the Desktop screen layouts should be used.
Kivy uses a module called the HIDInput for an external (USB) Mouse and keyboard.
You will need to add the following line to your ~/.kivy/config.ini ...
[kivy]
keyboard_mode = system
[input]
%(name)s = probesysfs,provider=hidinput
[modules]
cursor = 1
It is recommended to do this first...
> sudo apt update
> sudo apt upgrade
Then install some smoopi dependencies...
> python3 -m pip install --user --upgrade pyserial aiofiles
Install Smoopi itself
> sudo apt install git
> git clone https://github.com/wolfmanjm/kivy-smoothie-host.git smoopi
Run with...
> cd ./smoopi
> python3 main.py
NOTE when using the touch panel make sure the ~/.kivy/config.ini has the following set so the virtual keyboard works in a usable fashion on an RPI touch screen...
[kivy]
keyboard_mode = systemanddock
desktop = 0
If your ~/.kivy/config.ini is empty then the ~/.kivy directory should be removed (if it is there), and run smoopi once and the default config.ini will be created.
To allow the program to shutdown the RPI when the shutdown menu entry is selected you need to do the following, unless smoopi is running as root/superuser.
Use policykit make sure policykit-1 is installed > sudo apt install policykit-1
Create as root /etc/polkit-1/localauthority/50-local.d/all_all_users_to_shutdown_reboot.pkla with the
following content:
[Allow all users to shutdown and reboot]
Identity=unix-user:*
Action=org.freedesktop.login1.power-off;org.freedesktop.login1.power-off-multiple-sessions;org.freedesktop.login1.reboot;org.freedesktop.login1.reboot-multiple-sessions
ResultAny=yes
To autostart smoopi on boot but run as the pi user follow these directions...
- Install runit (sudo apt install runit).
- On Raspbian Stretch/Buster do
sudo apt-get install runit-systemd(not needed on Bullseye) - in the /home/pi directory run
tar xvf ./smoopi/runit-setup-stretch.tar(presuming you checked out the smoopi source into /home/pi/smoopi) - sudo ln -s /home/pi/sv/smoopi /etc/service
To allow Smoopi to connect to the smoothie when auto start by runit you need to do this...
sudo nano /etc/udev/rules.d/90-smoothie.rules
and add this...
SUBSYSTEM=="usb", ATTRS{idVendor}=="1d50", ATTRS{idProduct}=="6015", MODE="0666"
SUBSYSTEM=="tty", ATTRS{idVendor}=="1d50", ATTRS{idProduct}=="6015", MODE="0666", SYMLINK+="smoothie%n"
ACTION=="add", SUBSYSTEM=="usb", ATTRS{idVendor}=="1d50", ATTRS{idProduct}=="6015", RUN+="/bin/stty -F /dev/ttyACM%n -echo -echoe -echok"
smoopi is now managed by runit. (This has the side effect of restarting smoopi if it crashes).
The smoopi app will start, and will also start on boot. (To stop it you type sudo sv stop /etc/service/smoopi)
Optionally to add a button to boot and to shutdown the rpi install a NORMALLY OPEN push button on pins 5 and 6 on the header,
then you need to add the shutdown script to autostart... sudo ln -s /home/pi/sv/shutdown /etc/service. NOTE you may need a capacitor across the button to stop noise shutting down the system.
To allow Smoopi to turn on/off the backlight of the official touch screen you need to do this...
sudo nano /etc/udev/rules.d/backlight-permissions.rules
and add this...
SUBSYSTEM=="backlight",RUN+="/bin/chmod 666 /sys/class/backlight/%k/brightness /sys/class/backlight/%k/bl_power"
NOTE the default is for no blanking, there is a setting under the settings menu that allows you to set the timeout for blanking the screen, it is initially set to 0 which is no blanking. If it blanks then touching the screen will unblank it.
NOTE if you are using an HDMI touch screen then you do not need to do the permissions above, however you need to set hdmi = true under the [general] section of the smoothiehost.ini file.
In Settings you can turn on the webserver (at port 8000) which will simply allow you to get current progress from any web browser, nothing fancy. Also in Settings you can enable the video option which uses mjpg-streamer (which needs to be built and installed, See https://github.com/jacksonliam/mjpg-streamer.git for instructions on that). If enabled and running then the video will show up in the progress web page. There is also a camera option in the system menu which allows a preview of the camera view. The url for the camera is in the settings, and should be the url which gets a video stream from the camera. If the camera is local it should be set to '''localhost''' which will get replaced with the actual IP when a remote browser requests it. (The default '''http://localhost:8080/?action=stream''' is to get the frame from the locally running mjpg-streamer, but can actually be any URL of any webcam that can stream mjpg video).
You can flip the camera image vertically and/or horizontally by adding to smoothiehost.ini :
[web]
camera_flip_y = true
camera_flip_x = true
If there is an error in the logs when you open the camera that says that authentication is required then add to the web section of the smoothiehost.ini in addition to the url already added:
[web]
camera_realm = REALM
camera_user = user
camera_password = password
camera_singleshot = 0
replacing the REALM with the realm specified in the error log, and the user and password that the camera needs. If the camera only supplies one snapshot per request then set the camera_singleshot = 1.
If you are using the supplied image and want the streamer to auto start then..
1. from the home directory
2. '''> tar xvf smoopi/runit-setup-mjpegstreamer.tar'''
3. edit '''~/sv/streamer/run''' and make sure the path is correct to the mjpeg streamer directory
4. edit '''~/sv/streamer/env/LD_LIBRARY_PATH''' and make sure the path is correct there too
5. delete '''~/sv/streamer/down'''
It should auto start then.
(and maybe windows/macos)
Install on recent Linux (Ubuntu/Debian etc) with python >= 3.7.x and <= 3.10.x using the fast wheels installation...
sudo apt install python3-pip
python3 -m pip install --upgrade --user pip setuptools
python3 -m pip install --user --upgrade kivy==2.2.1
See https://kivy.org/doc/stable/installation/installation-linux.html#using-wheels
However if you want to see video from cameras (the spindle cam for instance) you need to build it yourself as below and make sure gstreamer is installed.
If that does not work then install from source...
sudo apt-get update
sudo apt-get install libsdl2-dev libsdl2-image-dev \
libsdl2-mixer-dev libsdl2-ttf-dev \
pkg-config libgl1-mesa-dev libgles2-mesa-dev \
python3-setuptools libgstreamer1.0-dev git-core \
gstreamer1.0-plugins-{bad,base,good,ugly} \
gstreamer1.0-{omx,alsa} python3-dev libmtdev-dev \
xclip xsel
python3 -m pip install --user --upgrade Cython==0.28.2 pillow
python3 -m pip install --user --upgrade git+https://github.com/kivy/kivy.git@stable-2.2.0
Install some dependencies we need...
python3 -m pip install --user --upgrade pyserial aiofiles
Install Smoopi itself
> mkdir smoopi
> cd smoopi
> git clone https://github.com/wolfmanjm/kivy-smoothie-host.git ./smoopi
Run as
> cd smoopi
> python3 main.py
In settings set the desktop layout to Wide Desktop (or Small Desktop or Large Desktop) and restart. The larger desktop layouts can also have a size specified by editing the smoothiehost.ini file and changing eg screen_size = 1024x900 under the [UI] section. Set screen_size and
screen_pos to none if you do not want the screen size and position to be saved and restored. You may need to set screen_offset = 30,4 if you notice that the saved position shifts everytime you start, this is due to a bug in Kivy where it does not take into account the window manager decorations, you would change the 30,4 to whatever the screen shift on your system actually is.
By specifying a command line argument you can select a different config file eg
python3 main.py cnc will select smoothiehost-cnc.ini instead of smoothiehost.ini so different settings can be used for different machines.
Make sure that under ~/.kivy/config.ini in the [input] section that only mouse = mouse is set otherwise you will get multiple cursors and click events will go to unexpected places. The hidinput input driver is also not required (or wanted).
NOTE all the files are coded UTF-8 so make sure your locale (LANG=en_US.utf8 or even LANG=C.UTF-8) is set to a UTF-8 variety otherwise you will get weird errors from deep within python/kivy.
This requires the latest FirmwareBin/firmware-latest.bin from Smoothie github, (or FirmwareBin/firmware-cnc-latest.bin).
NOTE to use the T0 and T1 buttons in the Extruder panel the temperature controls need to have the following designators 'T' and 'T1'. The temperature for the currently selected tool will show, and the set temp will apply to that tool.
There is support for a spindle camera (or just a regular camera). On a rpi if you are using the rpi camera you need to install a couple of extra modules...
pip3 install --user picamera numpy
and remember to enable the camera in raspi-config.
To use a USB camera it should just work.
There are various buttons in the spindle camera screen as well as a cross hair in the center.
 will set the X and Y WPOS to zero at the current position
will set the X and Y WPOS to zero at the current position
 will create a PNG of the current camera screen in the current directory
will create a PNG of the current camera screen in the current directory
 Exits the spindle camera window
Exits the spindle camera window
To jog and focus you need to use multitouch on an RPI screen. Once the jog mode button is pressed one finger slid left or right will jog in the X axis by 0.001mm, two fingers will jog by 0.01mm, three fingers will jog by 0.1mm. Slide up and down will move in Y. Four finger slides up/down will move the Z axis up/down to focus the camera. NOTE that only the first finger to touch is tracked so if that is lifted it will no longer jog until all fingers are lifted. If four fingers touch then it enters z jog mode and will stay in that mode until all fingers are lifted.
If using one of the desktop layouts you will have access to the jog screen for jogging, or you can use the pendant.
When debugging configs etc it is useful to monitor the DEBUG UART output from the smoothie board, this can easily be done by ataching an FTDI to the smoothie board. However the RPI also has UART pins so you can hook the smoothie UART direct to the RPI uart without needing a FTDI.
In Smoopi under tools you select the Start Uart Log menu item and select the port (usually /dev/ttyAMA0 on RPI). Then a toggle button appears under the log view that allows you to toggle between the normal console output and the UART debug output.
On an RPI enabling the UART pins on the header is a bit tricky, you need to disable the linux console and enable the uart in raspi-config, and also in the /boot/config.txt you need to add dtoverlay=pi3-disable-bt for the UART to be enabled properly.