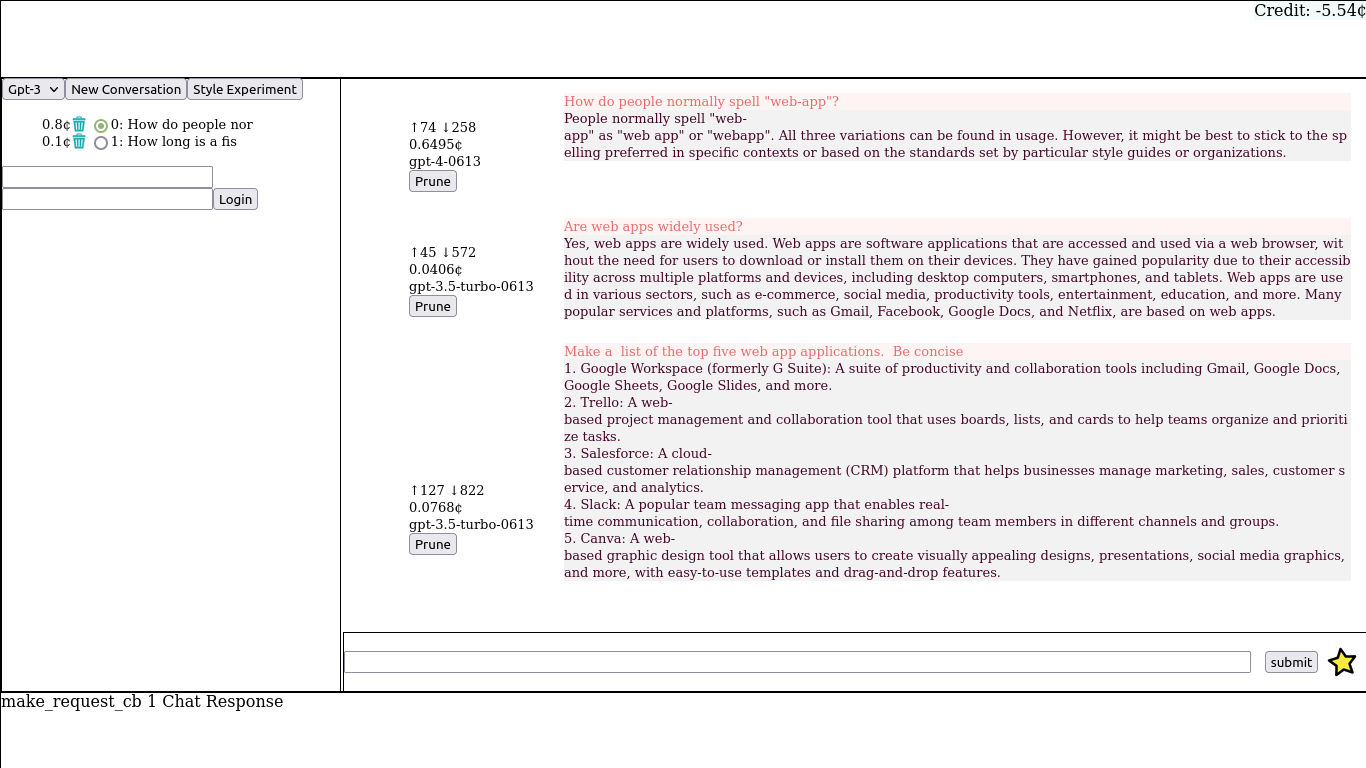A web app for interacting with Large Language Models (LLMs).
The only LLM this web app works with is OpenAI, and it only implements chat, currently.
It is alpha software that I use every day. It has many rough corners.
-
Install the latest rust tool chain with
rustup. -
Clone the git repository:
git clone https://github.com/worikgh/llm-web -
Install the Rust/Web Assembly tool chain:
cargo install wasm-pack
llm-web/
├── llm-web-fe
├── llm-web-be
├── llm-web-common
├── llm-rs
llm-web-feis a wasm web app front end that provides an HTML5 user interfacellm-web-beis the back end that the web app talks to. It authenticates the app, maintains user records, and proxies messages to LLMs viallm-rs.llm-web-commonhas the code for sharing between the front end and the back end.llm-rscontains the code to talk with LLM APIs.
There are two parts to the software that need to be built separately.
- The wasm web app loaded by the browser. Build using the supplied script. Change directory to
llm-web/llm-web-feand run./build.sh. - The back end that manages users and proxies the queries to and responses from the LLM. Build the back end in
llm-web/llm-web-bewithcargo build --release
Install a web server. There is an example configuration file for lighttpd. It uses env.PWD to find configuration files, which will work OK when started from the command line like this
Install TLS certificates. Web Apps will only work with HTTPS so the server that serves the Web App must serve HTTPS, and so it must have certificates.
There are two approaches to this problem, that both wind up with documents that must be included from the web server configuration file.
-
Use a certificate from a recognised authority, like Let's Encrypt. This has the advantage of "just working", and not requiring adjusting browser settings. It does require a fully qualified domain name with DNS records.
-
Create a self signed certificate. The instructions for doing this are here. The disadvantage of doing this is that the public key must be manually installed in the browser running the web app. This can be done using the browser's settings, or by OKing the security warnings on the first visit
Start the web server. For lighttpd, if configured using a high port, this is as simple as: lighttpd -f lighttpd.config
-
Create a file for holding user data:
touch llm-web/llm-web-be/users.txt -
There needs to be at least one user created. So enter the back end' directory
llm-web/llm-web-beand runcargo run -- add_user <username> <password>
-
Set the environment variable
OPENAI_API_KEYto the value of your OpenAI API key. -
Start up the back end by changing directory to
llm-web-beand runOPENAI_API_KEY=$OPENAI_API_KEY cargo run --release
- In a browser navigate to the hosting website. If this is all run on one computer with no changes to the defaults that is: https://localhost:8081/llm-web/fe
Pass "test" as the sole argument to llm-web-be and it will respond to chat requests with constant replies rather than contact the LLM.
Very rudimentary so far.
- Log in
There is a library that exposes the various endpoints and a command line binary (cli) to use it
To use: cargo run --bin cli -- --help
Command line argument definitions
Usage: cli [OPTIONS]
Options:
-m, --model <MODEL> The model to use [default: text-davinci-003]
-t, --max-tokens <MAX_TOKENS> Maximum tokens to return [default: 2000]
-T, --temperature <TEMPERATURE> Temperature for the model [default: 0.9]
--api-key <API_KEY> The secret key. [Default: environment variable `OPENAI_API_KEY`]
-d, --mode <MODE> The initial mode (API endpoint) [default: completions]
-r, --record-file <RECORD_FILE> The file name that prompts and replies are recorded in [default: reply.txt]
-p, --system-prompt <SYSTEM_PROMPT> The system prompt sent to the chat model
-h, --help Print help
-V, --version Print version
When the programme is running, enter prompts at the ">".
Generally text entered is sent to the LLM.
Text that starts with "! " is a command to the system.
Meta commands that effect the performance of the programme are prefixed with a ! character, and are:
| Command | Result |
|---|---|
| ! p | Display settings |
| ! md | Display all models available available |
| ! ms | Change the current model |
| ! ml | List modes Change mode (API endpoint) |
| ! v | Set verbosity |
| ! k | Set max tokens for completions |
| ! t | Set temperature for completions |
| ! sp | Set system prompt (after ! cc |
| ! ci | Clear image mask Set the mask to use in image edit mode. A 1024x1024 PNG with transparent mask |
| ! a | Audio file for transcription |
| ! ci | Clear the image stored for editing |
| ! f | List the files stored on the server |
| ! fu | Upload a file of fine tuning data |
| ! fd | Delete a file |
| ! fi | Get information about file |
| ! fc | [destination_file] Get contents of file |
| ! fl | Associate the contents of the path with name for use in prompts like: {name} |
| ! dx | Display context (for chat) |
| ! cx | Clear context |
| ! sx | Save the context to a file at the specified path |
| ! rx | Restore the context from a file at the specified path |
| ! ? | This text |
C-q or C-c to quit.
- Save and restore the context of a chat
! sx <path>,! rx <path>Does not save the system prompt, yet. - Include file content in prompt
! fl <name> <path>Then "Summarise {name}" - Display the cost of a chat session It is in US cents, and an over estimate.
- Command History Courtesy of rustyline
The LLMs can be used in different modes. Each mode corresponds to an API endpoint.
The meaning of the prompts change with the mode.
- Each prompt is independent
- Temperature is very important.
- The maximum tokens influences how long the reply will be
- Prompts are considered in a conversation.
- When switching to chat mode supply the "system" prompt. It a message that is at the start of the conversation with
roleset to "system". It defines the characteristics of the machine. Some examples:- You are a grumpy curmudgeon
- You are an expert in physics. Very good at explaining mathematical equations in basic terms
- You answer all queries in rhyme .
Generate or edit images based on a prompt.
Enter Image mode with the meta command: ! m image [image to edit]. If you provide an image to edit "ImageEdit" mode is entered instead, and the supplied image is edited.
If an image is not supplied (at ! m image prompt) the user enters a prompt and an image is generated by OpenAI based n that prompt. It is stored for image edit. Generating a new image over writes the old one.
Mask To edit an image the process works best if a mask is supplied. This is a 1024x1024 PNG image with a transparent region. The editing will happen in the transparent region. There are two ways to supply a mask: when entering image edit, or with a meta command
- Entering Image Edit Supply the path to the meta command switching to Image Edit:
! m image_edit path_to/mask.png - Using the
maskMeta Command The mask can be set or changed at any time using the meta command:! mask path/to_mask.png
If no mask is supplied a 1024x1024 transparent PNG file is created and used.
llm-rs/mistress