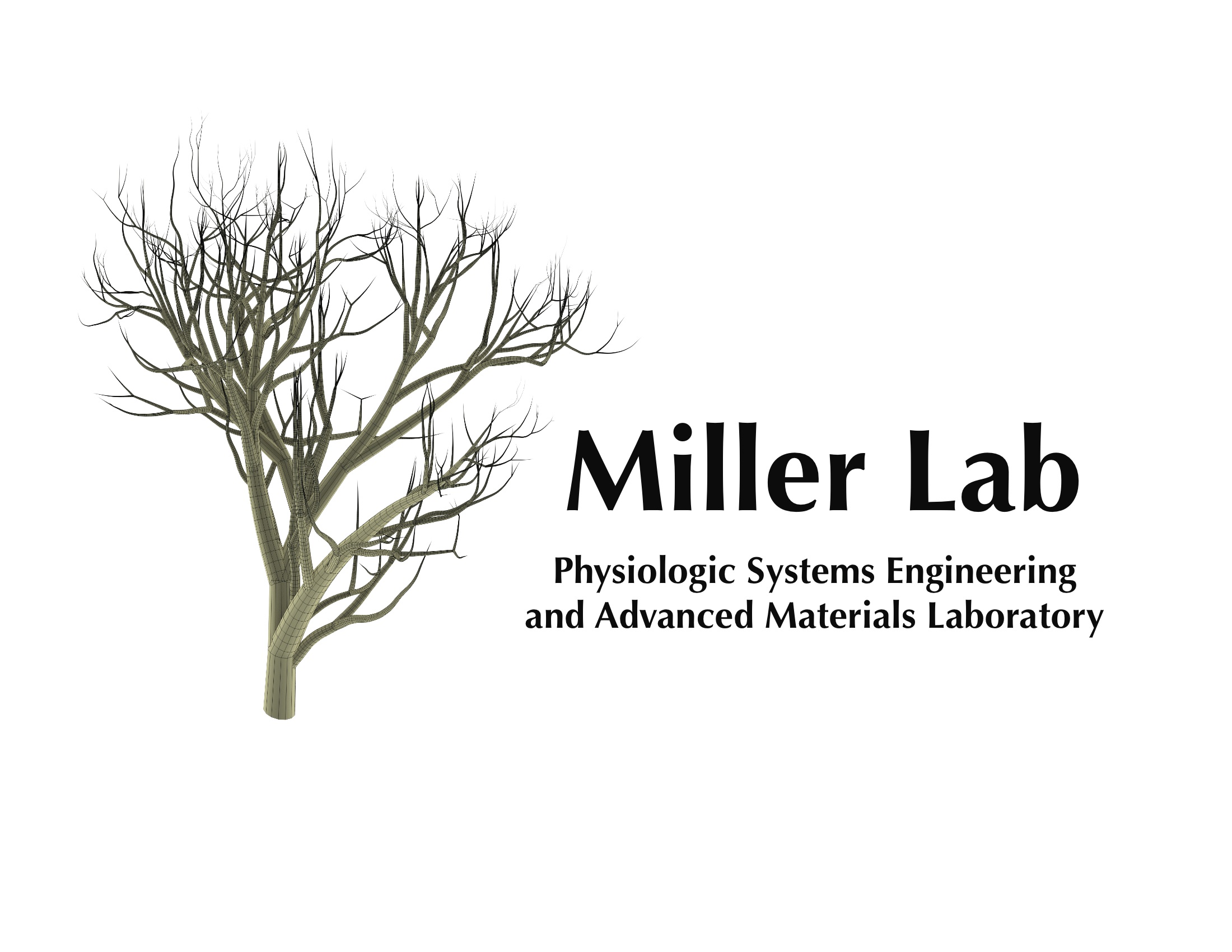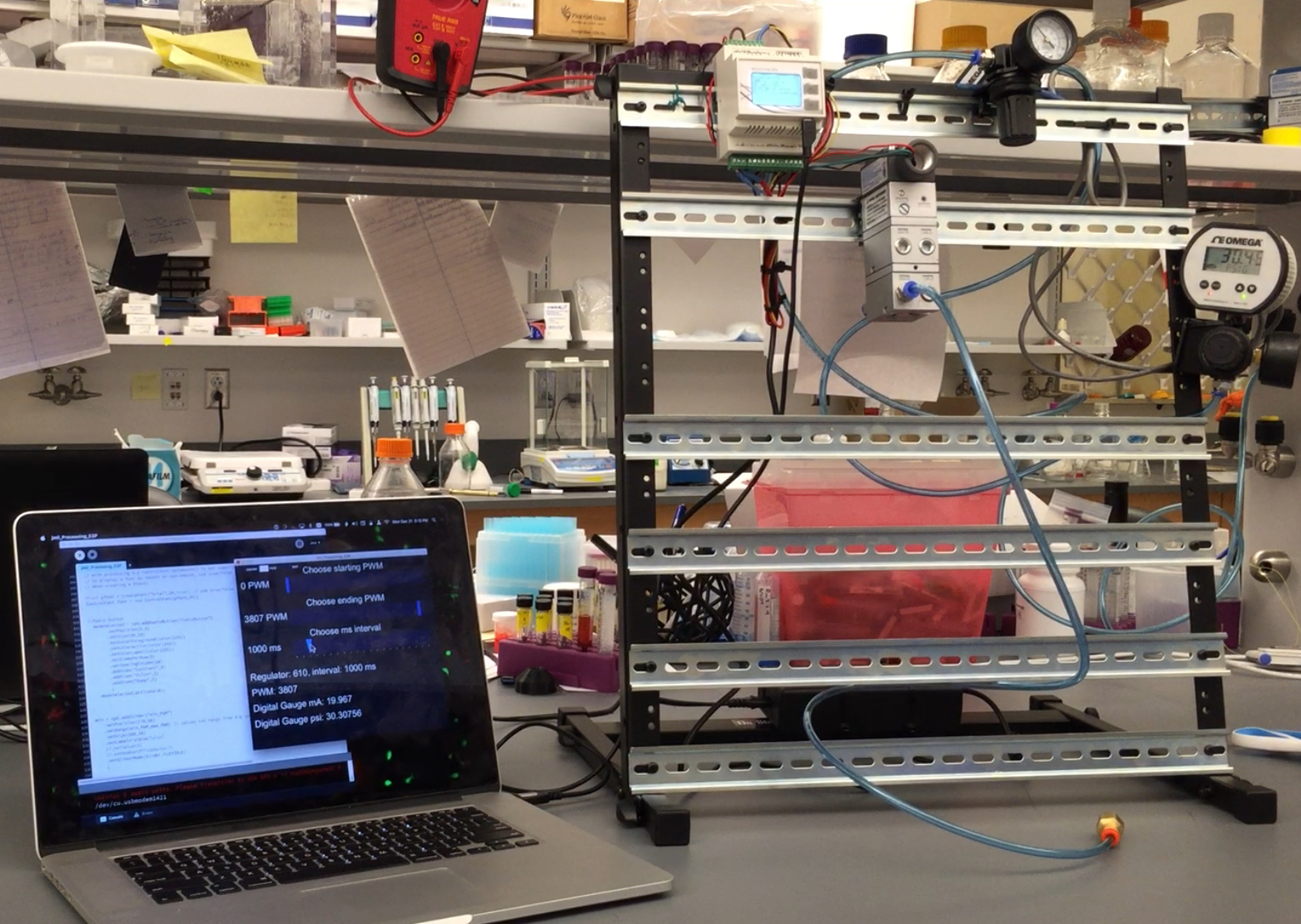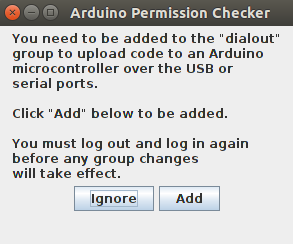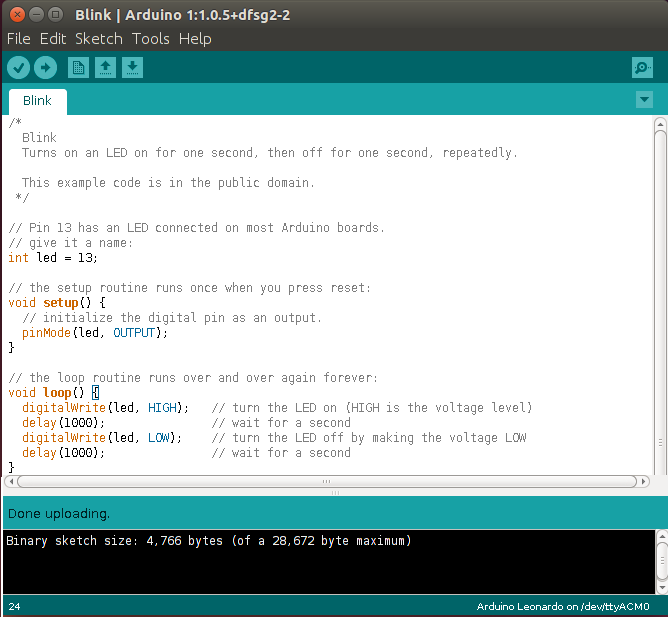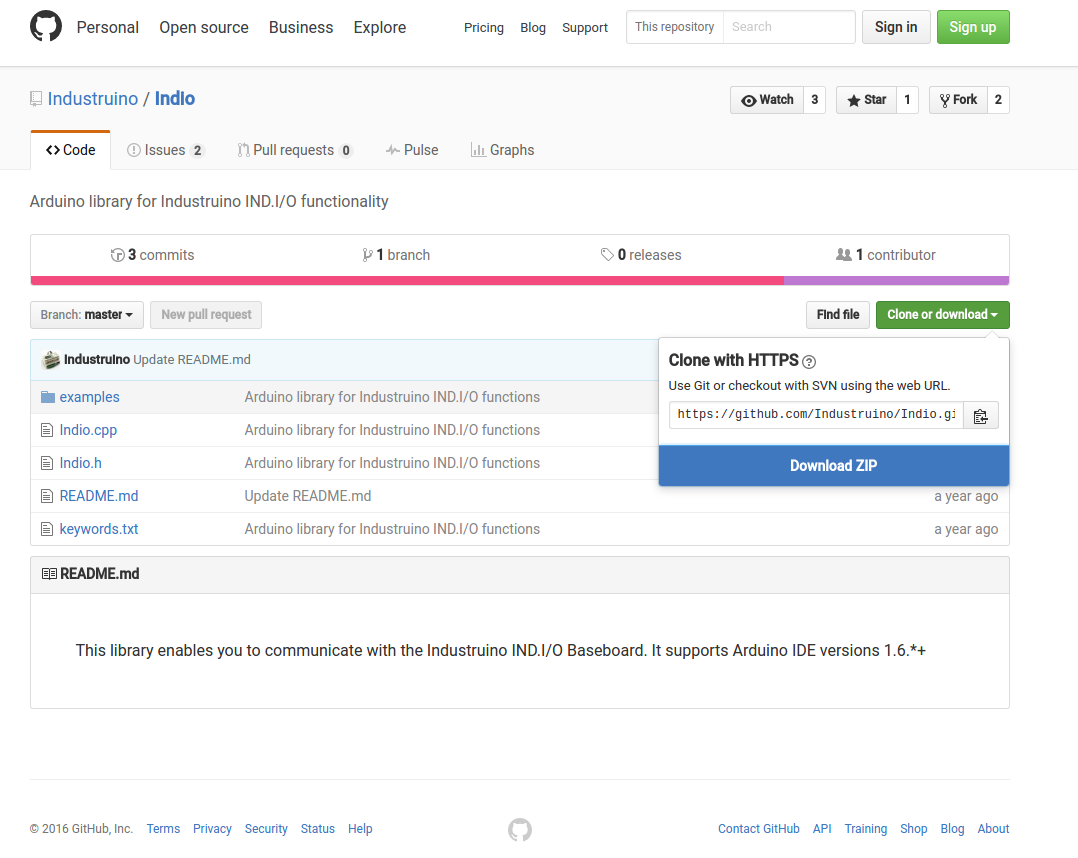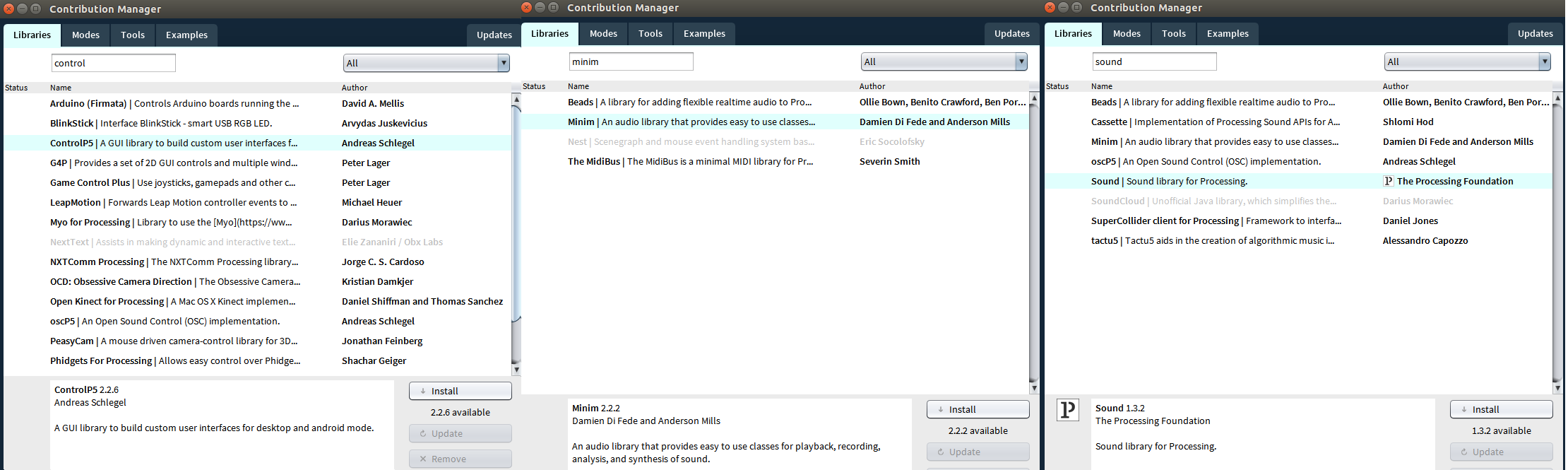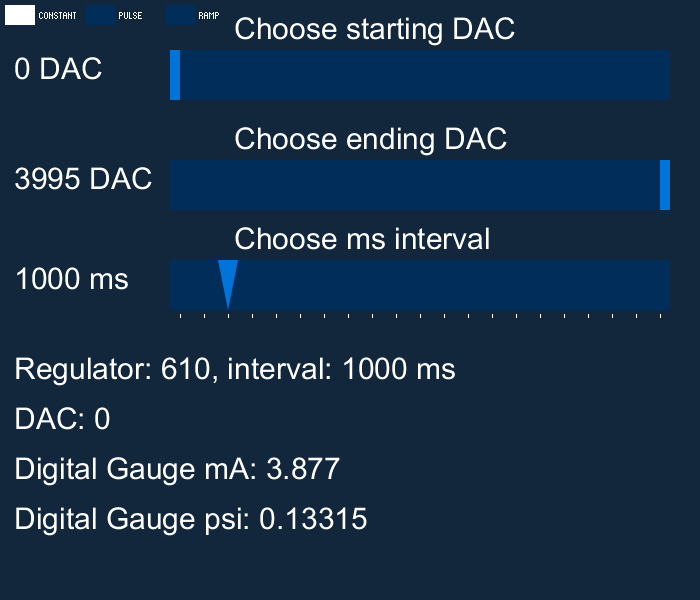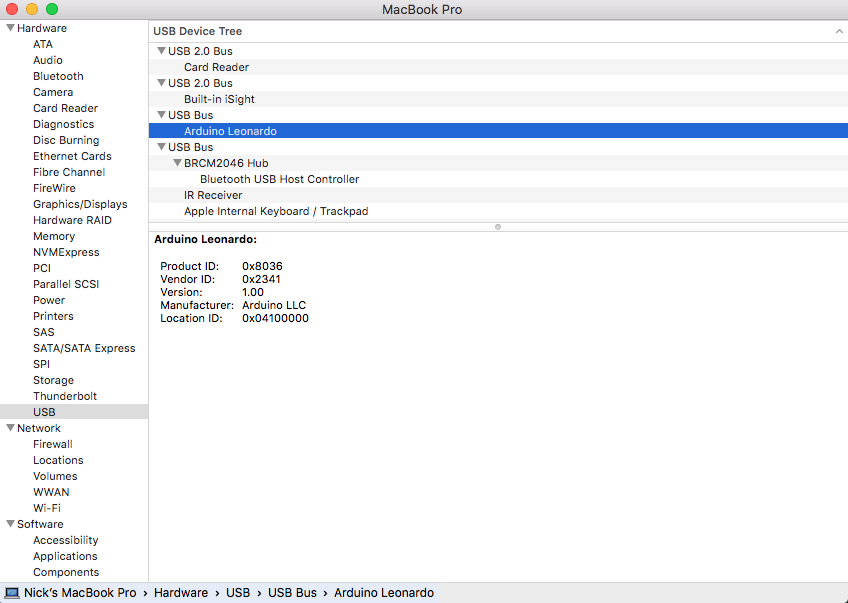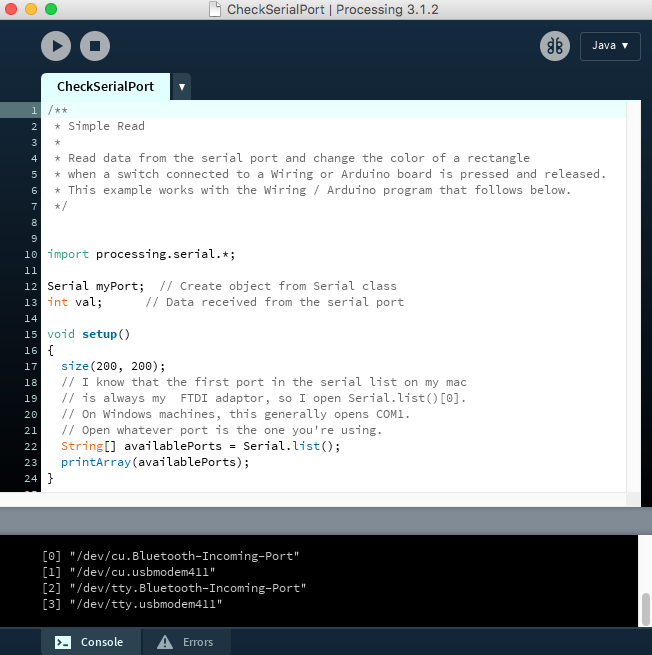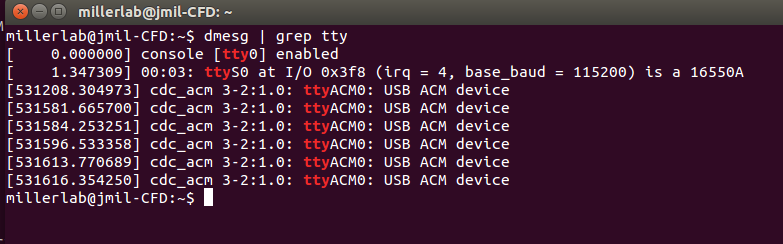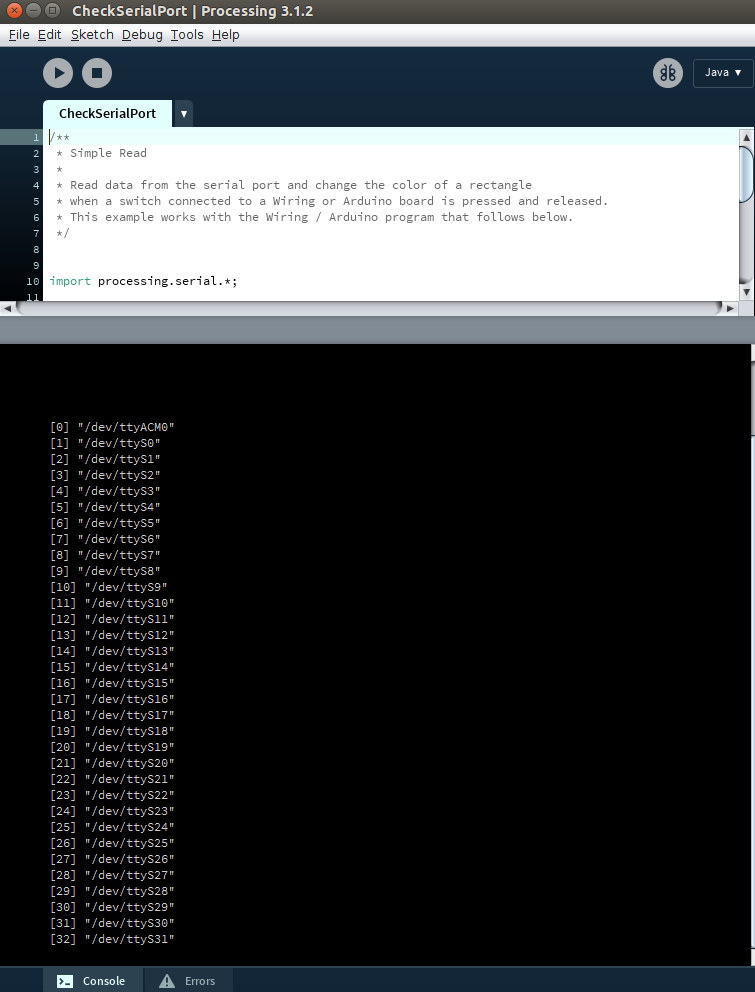#####Miller Lab: Physiologic Systems Engineering and Advanced Materials Laboratory Developed by Jordan Miller, Bagrat Grigoryan, and Paul Greenfield
Documentation by Nick Calafat and Jordan Miller
The MillerLab Pneumatic system is an open-source pneumatic fluid control system for conducting microfluidic experiments, utilizing an Industruino board and a Processing-based graphical user interface (GUI) for controlling the system.
Our typical configuration operates on a 0-30 psi range, but system components can be easily customized. We've also provided a guide to making firmware changes for further customization. Enjoy!
Figure 1. Our recommended configuration consists of a computer running Processing, connected via USB to the Industruino, which is controlling the pneumatics hardware (in this case, an IP converter and a Digital Pressure Gauge from Omega). The pneumatics components are conveniently mounted on an Onstage DIN-rail desktop rack mount.
Figure 2. The Processing-based graphical user interface to control the pneumatic system.
##Repository Contents This git repository includes:
- Bill of Materials for all the parts we are using
- Wiring diagram for electronics configuration
- Current firmware for Industruino IND.I/O kit
- Processing GUI to control the Industruino from a computer
##Hardware Setup
The complete Bill-of-Materials for this Industruino-based system are provided in the document Pneumatic System Bill of Materials located in this repository. Currently, required items are roughly $500 and the grand total for all recommended items (including the required items) is roughly $1,200. Because Industruino is DIN-rail mountable, we have included in the recommended items a DIN rail rack desktop mount for flexible configuration, easy wiring, and minimal consumption of desk space.
###Setting up the Pneumatic Device Industruino IND.I/O kit can operate anywhere from 6.5-32V DC. We found some great, high precision pneumatics hardware from Omega that operates at 24V. So, we use a 24V power supply to drive the entire rig.
- Follow the
Pneumatic System Wiring Diagramand make sure everything is connected properly. It's critical to make sure you have the Analog Input/Output sharing DC ground (Wire 6in the wiring diagram).Wire 3is optional, for debugging by reading the output fromAnalog OUTPUT CH2with the input fromAnalog INPUT CH2.Wire 4,Wire 5, andWire 7are only needed if you want to use a digital pressure gauge to validate the actual output pressure is what you expect it to be. Because Industruino can take 4-20 mA inputs, and the digital pressure gauge we selected outputs its reading over 4-20 mA, we can actually use the Industruino itself to read this independent signal and report to the user (via the Processing GUI) the actual measured output pressure.

###Recommended Computer for Controlling the Pneumatics Device Arduino, Industruino, and Processing are all cross-platform hardware and software systems, making them super awesome! As such, this setup works well with Linux, MacOS, and Windows computer systems.
To use this equipment you will need a tethered computer and display for live control of the pneumatic system. This could be a computer laptop, or even a very simple and low cost single board computer such as a Raspberry Pi. Setting up and configuring a Raspberry Pi is outside the scope of this README, but if you're interested, we direct you to the Rice Bioe 421/521 Microcontroller Applications class; all the labs are available online and Lab 01 gets you going configuring a Raspberry Pi and getting it on the Internet and installing Arduino
##Firmware Installation ###Installing Arduino
-
Download the latest version of Arduino for your OS from https://www.arduino.cc/en/Main/Software. Note: Arduino version 1.6. or higher is required to communicate with Industruino using the Indio library*
-
Connect Industruino to your computer via USB connection and open Arduino. Linux users: Running Arduino for the first time may result in the prompt pictured below. Press
Addto grant permissions to the user account you are using. This allows the account to communicate with Industruino. -
On the Arduino taskbar, navigate to
Tools->Boardand selectArduino Leonardo. Next, navigate toTools->Portand select the port assigned to Industruino. On Windows, the correct COM port can be determined by locatingArduino Leonardounder thePortsdropdown in Device Manager. For Mac and Linux operating systems, Arduino Leonardo is listed beginning with/dev/tty. The exact port number can be determined using our troubleshooting guide (see below), or you may guess and check (see step 4). -
We recommend using the blink sketch included in the Arduino software to test the connection to Industruino. To do this, follow
File->Examples->01.Basics->Blink. If you have the correct board and port selected, your Industruino display should blink once each second after uploading the blink example sketch. This is a simple way to verify your port selection.
###Uploading PneumaticFirmware to Industruino
-
Next, you will need to install a couple libraries used in the PneumaticFirmware sketch, or you may get a missing library error like the one below.
First, download the Indio and UC1701 libraries from the [Industruino Github repository] (https://github.com/Industruino/libraries). The simplest way to install these libraries is from a ZIP folder, so follow these links to the [UC1701] (https://github.com/Industruino/libraries/tree/master/UC1701) and [Indio] (https://github.com/Industruino/libraries/tree/master/Indio) repositories, then click
Clone or download->Download ZIPin the top right corner. -
Return to Arduino and navigate to
Sketch->Include Library->Add .ZIP Library.... Locate the ZIP folder for either Indio or UC1701 and clickOK, then repeat this step to install the other library.
-
Finally, open
PneumaticFirmware.inoin Arduino and upload to Industruino using the upload button. If you are successful, Arduino should return the following:
##ProcessingGUI Installation ###Installing Processing and Libraries
-
Download the latest version of Processing for your OS from https://processing.org/download/. Unzip the ZIP folder and move its contents to a desired permanent location (for example, the Documents folder).
-
Connect Industruino to your computer via USB connection.
-
Open
ProcessingGUIin Processing and run the program. If all libraries are installed, the GUI will open and you can proceed to the next section. If a library is missing, one of the following errors may occur: -
Libraries can be installed by accessing
Sketch->Import Library->Add Libraryon the Processing Taskbar. From this list, find and install the missing libraries. Libraries will automatically install to the Processing sketchbook. -
Once all the libraries are installed, try to run the GUI again.
###GUI Overview The Processing GUI (depicted below) allows the user to specify settings for a pneumatic program. The three buttons in the top left corner of the GUI change the behavior of the pneumatic program. Specifically, the system can be programmed to provide a constant DAC (digital to analogue converter) output, a pulsing DAC output between two specified values, or a ramping output between two specified values. These behaviors can also be selected by pressing keys 1, 2, or 3 (corresponding to constant, pulse, and ramp, respectively).
The large sliders on the GUI allow the user to specify the starting DAC output (for constant, pulse and ramp), the ending DAC output (for pulse and ramp), and the ms time interval (for pulse and ramp).
Beneath the sliders, numeric indicators display current program settings and system outputs.
###Starting and Understanding a Pneumatics Program
-
Connect Industruino to computer via USB
-
Open
ProcessingGUIin Processing -
Run the ProcessingGUI in Processing. If the GUI launches, you are nearly there! If, instead, a port error occurs, you can follow our troubleshooting guide (see below).
-
USAGE NOTE: We use DAC output values on the GUI sliders, a purposeful stylistic choice by us. Using DAC values (from 0-4096) provide the highest possible resolution to controlling the Industruino. You can learn more from the Industruino default programs that come with their sample firmware. Additionally, since users might want to use different pneumatics equipment than what we have selected (notably, with a different psi range than what we are using), using DAC values in the GUI provides the most flexibility for end users. You will have to calibrate they system yourself if you use a pneumatics system different from our recommendation. We use Industruino in
mAmode, which maps 0-4096 DAC to 0-20 mA, and our recommended IP converter takes 4-20 mA signal and outputs 0-30 psi of gas pressure. -
Specify the desired pneumatic settings by adjusting the sliders under
Choose starting DACandChoose ending DACand press<Enter>on the keyboard to run the program. You can alternatively run a custom program with a pre-programmed keypress (see Configuration for instructions on creating a custom program).SAFETY NOTE: For safety with pneumatics systems (and to protect pneumatics hardware from high frequency oscillations), the air pressure is not changed "live". Instead, the user should set the desired DAC output, then press the
<Enter>key to send values to the pneumatics system -
Press
0on the keyboard to stop the program and reset all values to0.
The default ProcessingGUI has the following THREE MODES:
key Result
1 Activate CONSTANT mode
2 Activate PULSE mode
3 Activate RAMP mode
0 Turn off all pneumatics (set them to 0) and go back to CONSTANT mode
CONSTANT Mode Uses the Starting DAC setting, and keeps the pneumatics at that CONSTANT value.
PULSE Mode
This mode oscillates between the Starting and Ending DAC values, with the ms interval setting as the delay between each switch, in milliseconds.
RAMP Mode
This mode steadily ramps DAC output between the Starting and Ending DAC values, with the ms interval as the delay between steps. The default Arduino firmware has set the stepsize to be 10 DAC units, but you can change this in the Arduino firmware to be less or more depending on your needs.
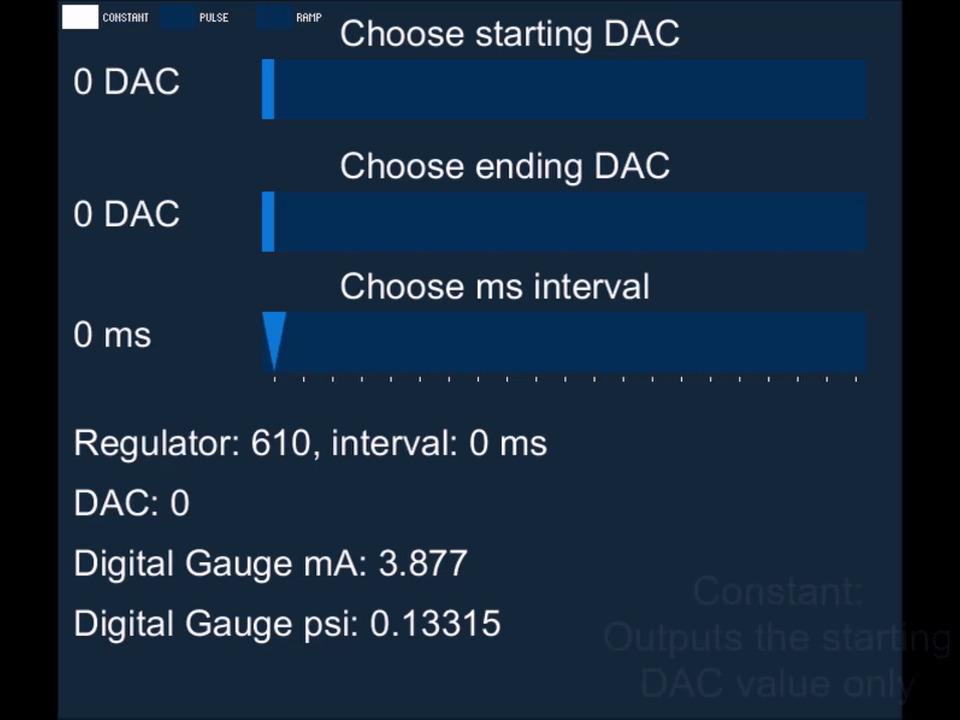 Figure 3. Demonstration of the three pneumatic modes described above.
Figure 3. Demonstration of the three pneumatic modes described above.
###Troubleshooting: Use CheckSerialPort.pde to Determine Port Number
NOTE: As detailed above, this equipment is compatible with Linux, Mac, and Windows systems because Arduino, Industruino, and Processing are compatible with those systems. This section is split into instructions based on operating system, as each has a different method of naming and assigning serial ports. Please refer to the instructions for the OS you are using.
####On Windows:
-
Connect Industruino to the desired USB port on your computer
-
Open Device Manager and navigate to the
Ports(COM & LPT)dropdown. FindArduino Leonardoand take note of its assigned COM number -
Next, open
CheckSerialPort.pdein Processing and run the program. Active COM ports will be listed, along with their indices in the ports list. Locate the COM port that Industruino is connected to (determined in step 2), and take note of its index. -
Open ProcessingGUI and navigate to the following line:
String portName = Serial.list()[0]; //change the 0 to a 1 or 2 etc. to match your portChange the bracketed number to the index noted in step 3 (in the example images shown, the correct index is [0]). These steps can be repeated to troubleshoot any port connectivity issues, as the COM number assigned to Industruino could depend on the USB port used and other connected devices
####On MacOS:
-
Connect Industruino to the desired USB port on your computer
-
Open
System Informationand navigate to theUSBcategory underHardware.System Informationcan usually be found in theUtilitiesfolder withinApplications. It can also be found by accessing the Apple icon toolbar in the top left corner, then navigating toAbout This Mac->System Report. Locate Arduino Leonardo and take note of its Location ID. -
Next, open
CheckSerialPort.pdein Processing and run the program. Active USB connections will be listed, along with their indices in the ports list. Industruino will be listed as/dev/tty.usbmodemxxx, wherexxxis numbers corresponding with Industruino's Location ID, noted in step (2). Take note of the index associated with this device. -
Open ProcessingGUI and navigate to the following line:
String portName = Serial.list()[0]; //change the 0 to a 1 or 2 etc. to match your portChange the bracketed number to the index noted in step 3 (in the example images shown, the correct index is [3]). These steps can be repeated to troubleshoot any port connectivity issues, as the Location ID assigned to Industruino could depend on the USB port used and other connected devices
####On Linux:
-
Connect Industruino to the desired USB port on your computer
-
Open the Linux command line and type the command
dmesg | grep tty. This will create a list of devices connected via serial ports. In our case, Industruino is the device namedttyACM0. -
Next, open
CheckSerialPort.pdein Processing and run the program. Active USB connections will be listed, along with their indices in the ports list. Our Industruino is listed as/dev/ttyACM0. Take note of the index associated with this device. -
Open ProcessingGUI and navigate to the following line:
String portName = Serial.list()[0]; //change the 0 to a 1 or 2 etc. to match your portChange the bracketed number to the index noted in step 3 (in the example images shown, the correct index is [0]). These steps can be repeated to troubleshoot any port connectivity issues, as the name and index assigned to Industruino could depend on the USB port used and other connected devices.
##More Configuration Options and Examples ###I want to: ####Change the ramp step size: edit Industruino firmware Ramp step size controls the integral interval for DAC steps at each time interval. For example, in the GUI configuration shown above we have a 1000ms interval set, and the default ramp step size is 10. This means there will be a 10 DAC change every 1000ms. Edit the following firmware line to change the DAC step size used in ramp mode:
int stepSize = 10; // in mA_raw, How many steps should we take? From 0-4095
####Customize the Processing interface
The resolution on the DAC slider is autoscaled based on the range of DAC available and the size of the GUI window. Thus, if you want greater control precision using your mouse for a certain project, you can restrict the DAC slider to the range you're working in. For instance, changing min_DAC to 1000 and max_DAC to 2000 would increase the precision of the DAC slider scale in the Processing GUI. The interval line sets the default ms time interval.
int min_DAC = 0;
int max_DAC = 3995;
int interval = 1000;
####Create a custom pneumatic program
Processing can easily take keyboard input, so we have a section of the ProcessingGUI code that allows for custom setup of reproducible pneumatic programs simply by pressing the keyboard key of your choice.
The relevant section of the ProcessingGUI code begins:
void keyPressed() {
switch(key) {
case('1'):
modeSelected.activate(0);
break;
case('2'):
modeSelected.activate(1);
break;
case('3'):
modeSelected.activate(2);
break;
...
This section tells Processing to "listen" for keyboard strikes, and to run the following code afterwards. So, if the user presses the 1 key, the modeSelected will be 0. Recall from above: modeSelected = 0 corresponds to the CONSTANT pneumatic mode where the "starting DAC" value from the GUI is used.
A custom program on a unique keypress can be made simply by adding to this switch in the code. The syntax you must have is:
case('x'):
// Set some values here
break;
Where 'x' is the keyboard key you want to activate your program. As another example, study this next bit of code carefully and you will hopefully see how pressing the 0 key is able to programmatically shut off all pneumatics and go back to CONSTANT mode:
case('0'):
min.setValue(0);
max.setValue(0);
interval = 0;
modeSelected.activate(0);
break;
A more sophisticated example: Here, we demonstrate a pneumatic program that ramps from 1300 to 2100 DAC at a 0ms interval in continuous RAMP mode. We also synchronized the beginning of the program with an audible tone being played (tone.wav). Note that tone.wav is set in the setup() section with:
// PREPARE WAV FILE TO BE PLAYED
minim = new Minim(this);
// this loads mysong.wav from the data folder
song = minim.loadFile("tone.wav");
The desired custom program can therefore be activated when pressing the 5 key with this added case:
case('5'): //specifies the numeric key that initiates the program (pressing 5 sets the following parameters)
//Using minim library to simply play the wav file:
song.play(); // play the tone.wav file in the current directory
song.rewind(); // "rewind" it so it can be played again
min.setValue(1300); //specifies the starting DAC output
max.setValue(2100); //specifies the ending DAC output
interval = 0; //specifies the time interval (in ms)
modeSelected.activate(2); // specifies the pneumatic behavior (0 = constant, 1 = pulse, 2 = ramp)
break;
##Acknowledgements
- Thanks to Arduino and Processing for the open-source software that enabled us to build our pneumatic system
- Thanks to Industruino for designing the Industruino board, and for their detailed help files and general tech support we relied on to develop this system.