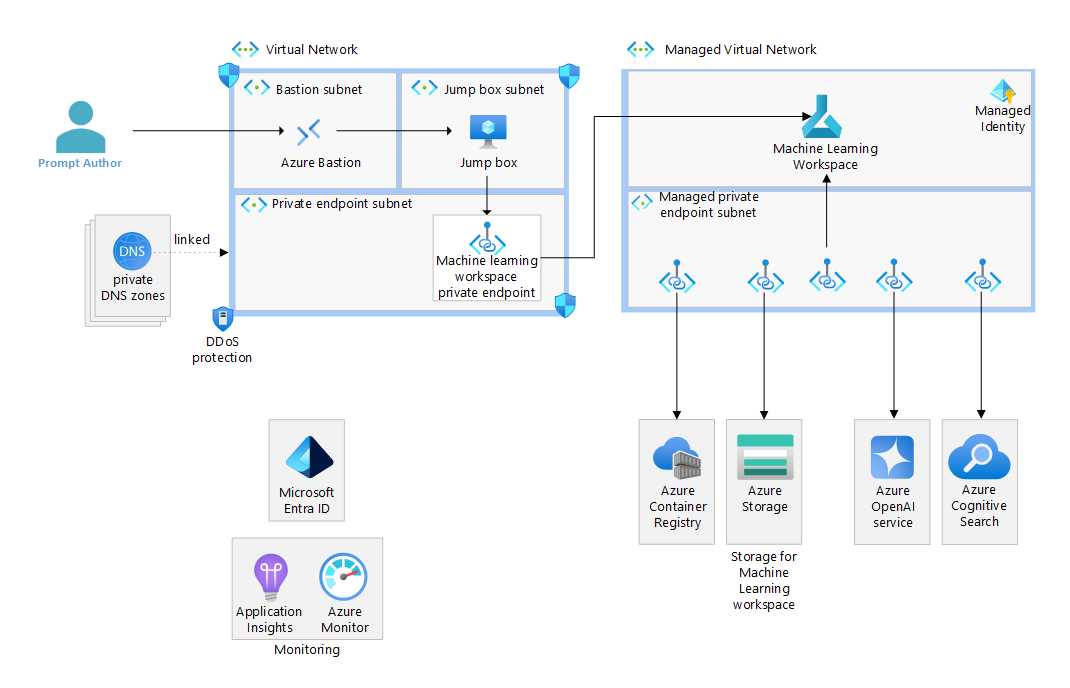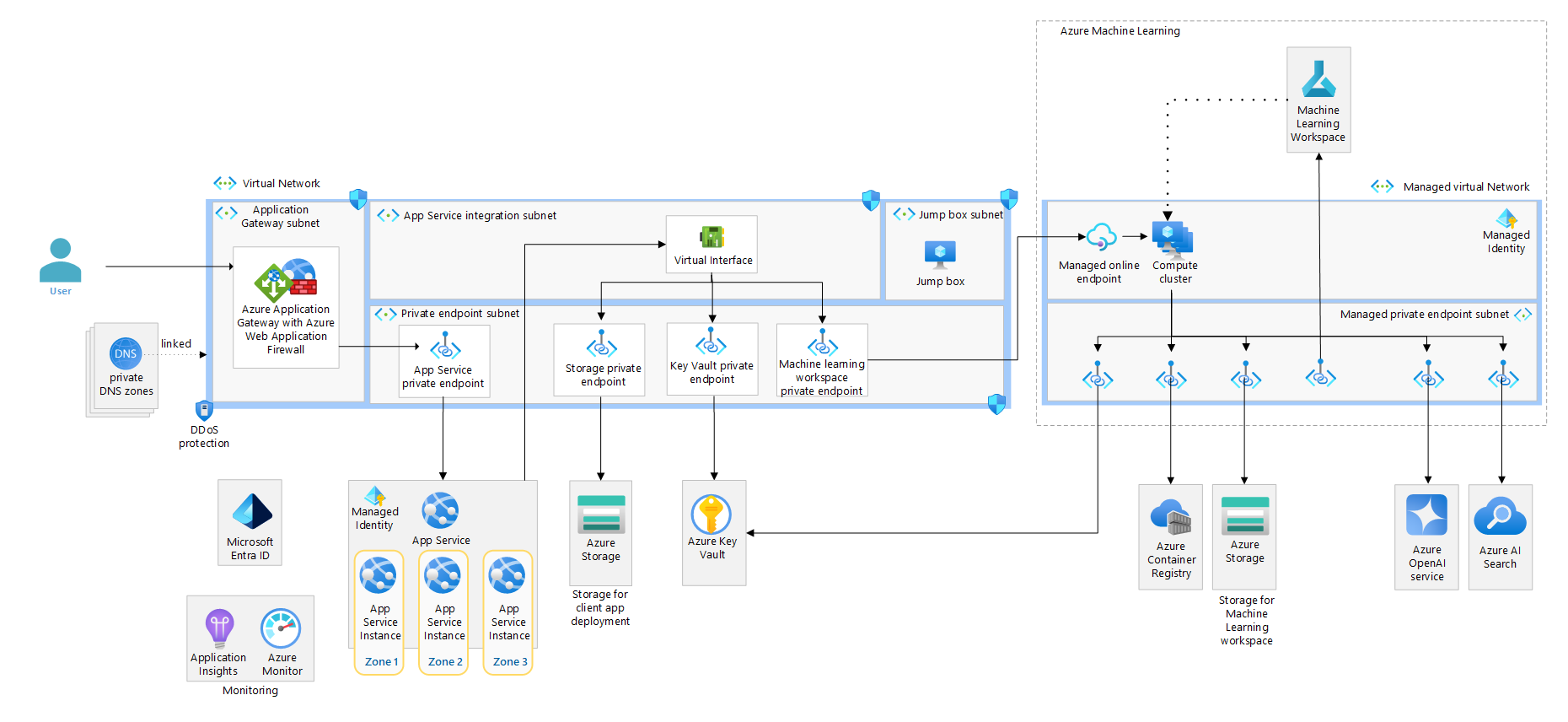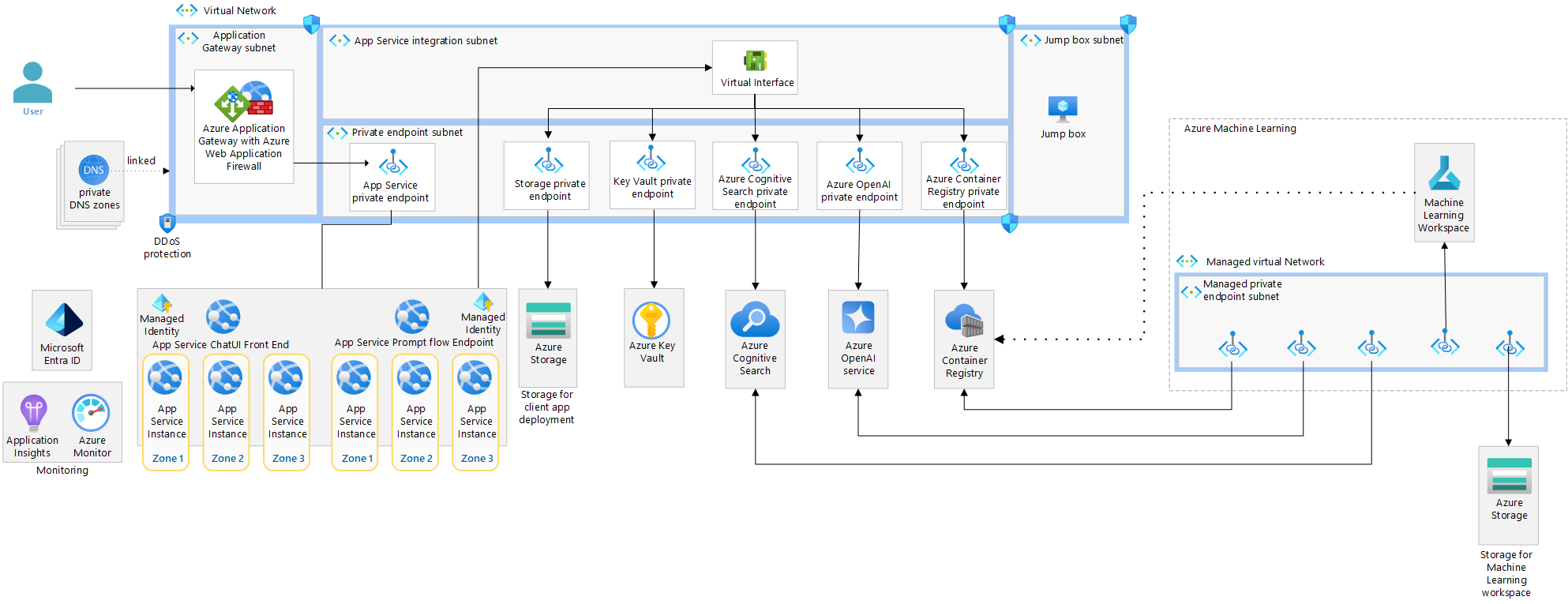This reference implementation illustrates an approach for authoring and running a chat application in a single region with Azure Machine Learning and OpenAI. It implements a secure environment for authoring a chat flow with Azure Machine Learning prompt flow and two options for deploying the flow:
- An Azure Machine Learning managed online endpoint in a managed virtual network.
- If your application requires high availability and you favor leveraging a managed online endpoint, it is recommended to extend this architecture by deploying multiple online endpoints behind a load balancer to improve resiliency.
- A network-isolated, zone-redundant, highly available deployment in Azure App Service.
The implementation takes advantage of Prompt flow in Azure Machine Learning to build and deploy flows that can link the following actions required by an LLM chat application:
- Creating prompts
- Querying data stores for grounding data
- Python code
- Calling Large Language Models (LLMs)
The reference implementation focuses on enterprise requirements such as:
- Network isolation
- Security
- Scalability
The implementation covers the following scenarios:
- Authoring a flow - Authoring a flow using prompt flow in an Azure Machine Learning workspace
- Deploying a flow to Azure Machine Learning (AML hosted option) - The deployment of an executable flow to an Azure Machine Learning online endpoint. The client UI that is hosted in Azure App Service accesses the deployed flow.
- Deploying a flow to Azure App Service (Self-hosted option) - The deployment of an executable flow as a container to Azure App Service. The client UI that accesses the flow is also hosted in Azure App Service.
The authoring architecture diagram illustrates how flow authors connect to an Azure Machine Learning Workspace through a private endpoint in a virtual network. In this case, the author connects to the virtual network through Azure Bastion and a virtual machine jumpbox. Connectivity to the virtual network is more commonly done in enterprises through ExpressRoute or virtual network peering.
The diagram further illustrates how the Machine Learning Workspace is configured for Workspace managed virtual network isolation. With this configuration, a managed virtual network is created, along with managed private endpoints enabling connectivity to private resources such as the workplace Azure Storage and Azure Container Registry. You can also create user-defined connections like private endpoints to connect to resources like Azure OpenAI Service and Azure AI Search (previously named Cognitive Search).
The Azure Machine Learning deployment architecture diagram illustrates how a front-end web application, deployed into a network-secured App Service, connects to a managed online endpoint through a private endpoint in a virtual network. Like the authoring flow, the diagram illustrates how the Machine Learning Workspace is configured for Workspace managed virtual network isolation. The deployed flow is able to connect to required resources such as Azure OpenAI and Cognitive Search through managed private endpoints.
The Azure App Service deployment architecture diagram illustrates how the same prompt flow can be containerized and deployed to Azure App Service alongside the same front-end web application from the prior architecture. This solution is a completely self-hosted, externalized alternative to an Azure Machine Learning managed online endpoint.
The flow is still authored in a network-isolated Azure Machine Learning workspace. To deploy in App Service in this architecture, the flows need to be containerized and pushed to the Azure Container Registry that is accessible through private endpoints to the App Service.
The following are prerequisites.
- Ensure you have an Azure Account
- The deployment must be started by a user who has sufficient permissions to assign roles, such as a User Access Administrator or Owner.
- Ensure you have the Azure CLI installed
- Ensure you have the az Bicep tools installed
Use the following to deploy the infrastructure.
The following steps are required to deploy the infrastructure from the command line.
-
In your bash shell (or VSCode session) with Azure CLI and Bicep installed, navigate to the root directory of this repository (AppServicesRI)
-
Login and set subscription
az login
az account set --subscription xxxxx-
Obtain the App gateway certificate Azure Application Gateway support for secure TLS using Azure Key Vault and managed identities for Azure resources. This configuration enables end-to-end encryption of the network traffic using standard TLS protocols. For production systems, you should use a publicly signed certificate backed by a public root certificate authority (CA). Here, we will use a self-signed certificate for demonstrational purposes.
-
Set a variable for the domain used in the rest of this deployment.
export DOMAIN_NAME_APPSERV_BASELINE="contoso.com"
-
Generate a client-facing, self-signed TLS certificate.
⚠️ Do not use the certificate created by this script for actual deployments. The use of self-signed certificates are provided for ease of illustration purposes only. For your App Service solution, use your organization's requirements for procurement and lifetime management of TLS certificates, even for development purposes.Create the certificate that will be presented to web clients by Azure Application Gateway for your domain.
openssl req -x509 -nodes -days 365 -newkey rsa:2048 -out appgw.crt -keyout appgw.key -subj "/CN=${DOMAIN_NAME_APPSERV_BASELINE}/O=Contoso" -addext "subjectAltName = DNS:${DOMAIN_NAME_APPSERV_BASELINE}" -addext "keyUsage = digitalSignature" -addext "extendedKeyUsage = serverAuth" openssl pkcs12 -export -out appgw.pfx -in appgw.crt -inkey appgw.key -passout pass:
-
Base64 encode the client-facing certificate.
💡 No matter if you used a certificate from your organization or generated one from above, you'll need the certificate (as
.pfx) to be Base64 encoded for proper storage in Key Vault later.export APP_GATEWAY_LISTENER_CERTIFICATE_APPSERV_BASELINE=$(cat appgw.pfx | base64 | tr -d '\n') echo APP_GATEWAY_LISTENER_CERTIFICATE_APPSERV_BASELINE: $APP_GATEWAY_LISTENER_CERTIFICATE_APPSERV_BASELINE
-
-
Update the infra-as-code/parameters file
{
"$schema": "https://schema.management.azure.com/schemas/2019-04-01/deploymentParameters.json#",
"contentVersion": "1.0.0.0",
"parameters": {
"baseName": {
"value": ""
},
"developmentEnvironment": {
"value": true
},
"appGatewayListenerCertificate": {
"value": "[base64 cert data from $APP_GATEWAY_LISTENER_CERTIFICATE_APPSERV_BASELINE]"
}
}
}-
Run the following command to create a resource group and deploy the infrastructure. Make sure:
- The location you choose supports availability zones
- The BASE_NAME contains only lowercase letters and is between 6 and 8 characters. Most resource names will include this text.
- You choose a valid resource group name.
- You will be prompted for an admin password for the jump box; it must satisfy the complexity requirements for Windows.
LOCATION=eastus
BASE_NAME=<base-resource-name (between 6 and 8 lowercase characters)>
RESOURCE_GROUP=<resource-group-name>
az group create -l $LOCATION -n $RESOURCE_GROUP
# This takes about 30 minutes to run.
az deployment group create -f ./infra-as-code/bicep/main.bicep \
-g $RESOURCE_GROUP \
-p @./infra-as-code/bicep/parameters.json \
-p baseName=$BASE_NAME-
Connect to the virtual network via Azure Bastion and the jump box (deployed as part of this solution) or through a force-tunneled VPN or virtual network peering that you manually configure.
-
Open the Machine Learning Workspace and choose your workspace. Ensure you have enabled Prompt flow in your Azure Machine Learning workspace.
-
Create a prompt flow connection to your gpt35 Azure OpenAI deployment. This will be used by the prompt flow you clone in the next step.
- Click on 'Prompt flow' in the left navigation in Machine Learning Studio
- Click on the 'Connections' tab and click 'Create' 'Azure OpenAI.'
- Fill out the properties:
- Name: 'gpt35' Make sure you use this name.
- Provider: Azure OpenAI
- Subscription Id:
- Azure OpenAI Account Names:
- API Key: <Choose a key from 'Keys and endpoint' in your Azure OpenAI instance in the Portal>
- API Base: <Choose the endpoint from 'Keys and endpoint' in your Azure OpenAI instance in the Portal>
- API type: azure
- API version:
-
Clone an existing prompt flow
- Click on 'Prompt flow' in the left navigation in Machine Learning Studio
- Click on the 'Flows' tab and click 'Create'
- Click 'Clone' under 'Chat with Wikipedia'
- Name it 'chat_wiki' and Press 'Clone'
- Set the 'Connection' and 'deployment_name' to 'gpt35'and set the max_tokens property of the deployment_name to 256, for the following steps:
- extract_query_from_question
- augmented_chat
- Save
-
Add runtime
- Click Add runtime
- Add compute instance runtime and give it a name
- Choose the compute instance created by the Bicep
- Accept the other defaults and click 'Create'
-
Test the flow
- Wait for the runtime to be created
- Select the runtime in the UI
- Click on 'Chat' on the UI
- Enter a question
- The response should echo your question with 'Echo' appended
-
Create a deployment in the UI
- Click on 'Deploy' in the UI
- Choose 'Existing' Endpoint and select the one called ept-
- Name the deployment ept-. Make sure you name the deployment ept-. An App Service environment variable is set, assuming that naming convention
- Choose a small Virtual Machine size for testing and set the number of instances.
- Press 'Review + Create'
- Press 'Create'
The baseline architecture uses run from zip file in App Service. This approach has many benefits, including eliminating file lock conflicts when deploying.
💡 Read through the next steps, but follow the guidance in the Workaround section.
To use run from zip, you do the following:
- Create a project zip package which is a zip file of your project.
- Upload that zip file to a location accessible to your website. This implementation uses private endpoints to connect to the storage account securely. The web app has a managed identity authorized to access the blob.
- Set the environment variable
WEBSITE_RUN_FROM_PACKAGEto the URL of the zip file.
In a production environment, you would likely use a CI/CD pipeline to:
- Build your application
- Create the project zip package
- Upload the zip file to your storage account
The CI/CD pipeline would likely use a self-hosted agent that can connect to the storage account through a private endpoint to upload the zip. We have not implemented that here.
Workaround
We need a workaround to upload the file to the storage account because we have not implemented a CI/CD pipeline with a self-hosted agent. There are two workaround steps you need to do in order to manually upload the zip file using the portal.
- The deployed storage account does not allow public access, so you will need to temporarily allow access public access from your IP address.
- You must authorize your user to upload a blob to the storage account.
Run the following to:
- Allow public access from your IP address.
- Give the logged-in user permission to upload a blob
- Upload the zip file
./website/chatui.zipto the existingdeploycontainer - Tell the web app to restart
CLIENT_IP_ADDRESS=<your-public-ip-address>
STORAGE_ACCOUNT_PREFIX=st
WEB_APP_PREFIX=app-
NAME_OF_STORAGE_ACCOUNT="$STORAGE_ACCOUNT_PREFIX$BASE_NAME"
NAME_OF_WEB_APP="$WEB_APP_PREFIX$BASE_NAME"
LOGGED_IN_USER_ID=$(az ad signed-in-user show --query id -o tsv)
RESOURCE_GROUP_ID=$(az group show --resource-group $RESOURCE_GROUP --query id -o tsv)
STORAGE_BLOB_DATA_CONTRIBUTOR=ba92f5b4-2d11-453d-a403-e96b0029c9fe
az storage account network-rule add -g $RESOURCE_GROUP --account-name "$NAME_OF_STORAGE_ACCOUNT" --ip-address $CLIENT_IP_ADDRESS
az role assignment create --assignee-principal-type User --assignee-object-id $LOGGED_IN_USER_ID --role $STORAGE_BLOB_DATA_CONTRIBUTOR --scope $RESOURCE_GROUP_ID
az storage blob upload -f ./website/chatui.zip \
--account-name $NAME_OF_STORAGE_ACCOUNT \
--auth-mode login \
-c deploy -n chatui.zip
az webapp restart --name $NAME_OF_WEB_APP --resource-group $RESOURCE_GROUPThis section will help you to validate that the workload is exposed correctly and responding to HTTP requests.
-
Get the public IP address of the Application Gateway.
📖 The app team conducts a final acceptance test to be sure that traffic is flowing end-to-end as expected, so they place a request against the Azure Application Gateway endpoint.
# query the Azure Application Gateway Public Ip APPGW_PUBLIC_IP=$(az network public-ip show --resource-group $RESOURCE_GROUP --name "pip-$BASE_NAME" --query [ipAddress] --output tsv) echo APPGW_PUBLIC_IP: $APPGW_PUBLIC_IP
-
Create an
Arecord for DNS.💡 You can simulate this via a local hosts file modification. Alternatively, you can add a real DNS entry for your specific deployment's application domain name if permission to do so.
Map the Azure Application Gateway public IP address to the application domain name. To do that, please edit your hosts file (
C:\Windows\System32\drivers\etc\hostsor/etc/hosts) and add the following record to the end:${APPGW_PUBLIC_IP} www.${DOMAIN_NAME_APPSERV_BASELINE}(e.g.50.140.130.120 www.contoso.com) -
Browse to the site (e.g. https://www.contoso.com).
💡 It may take up to a few minutes for the App Service to start properly. Remember to include the protocol prefix
https://in the URL you type in your browser's address bar. A TLS warning will be present due to using a self-signed certificate. You can ignore it or import the self-signed cert (appgw.pfx) to your user's trusted root store.
This is a second option for deploying the flow. With this option, you deploy the flow to Azure App Service instead of the managed online endpoint. At a high-level, you must do the following:
- Prerequisites - Ensure you have the prerequisites
- Download your flow - Download the flow from the Machine Learning Workspace
- Build the flow - Use the
pfCLI to build your flow - Build and push the image - Containerize the flow and push to your Azure Container Registry
- Publish the image to Azure App Service
The following are the requirements for building the image, pushing to ACR, and deploying to Azure App Service:
- az CLI
- Python
- Anaconda
- Promptflow pf CLI
Below are commands to create and activate a conda environment and install the promptflow tools. See Set up your dev environment for more information.
conda create --name pf python=3.11.4
conda activate pf
pip install promptflow promptflow-tools
# You will need to install the following if you build the docker image locally
pip install keyrings.alt
pip install bs4- Open the Prompt flow UI in Azure Machine Learning Studio
- Expand the 'Files' tab in the right pane of the UI
- Click on the download icon to download the flow as a zip file
💡 If you are using a jumpbox to connect to Azure Machine Learning workspace, when you download the flow, it will be downloaded to your jumpbox. You will either need to have the prerequisites installed on the jumpbox, or you will need to transfer the zip file to a system that has the prerequisites.
💡 This example assumes your flow has a connection to Azure OpenAI
-
Unzip the prompt flow zip file you downloaded
-
In your terminal, change the directory to the root of the unzipped flow
-
Create a folder called 'connections'
-
Create a file for each connection you created in the Prompt flow UI
-
Make sure you name the file to match the name you gave the connection. For example, if you named your connection 'gpt35' in Prompt flow, create a file called 'gpt35.yaml' under the connections folder.
-
Enter the following values in the file:
$schema: https://azuremlschemas.azureedge.net/promptflow/latest/AzureOpenAIConnection.schema.json name: gpt35 type: azure_open_ai api_key: "${env:OPENAICONNECTION_API_KEY}" api_base: "${env:OPENAICONNECTION_API_BASE}" api_type: "azure" api_version: "2023-07-01-preview"
💡 The App Service is configured with App Settings that surface as environment variables for
OPENAICONNECTION_API_KEYandOPENAICONNECTION_API_BASE.
-
-
Build the flow
pf flow build --source ./ --output dist --format docker
The following code will create a folder named 'dist' with a docker file and all the required flow files.
-
Ensure the requirements.txt in the dist/flow folder has the appropriate requirements. At the time of writing, they were as follows:
promptflow[azure] promptflow-tools==0.1.0.b5 python-dotenv bs4
-
Ensure the connections folder with the connection was created in the dist folder. If not, copy the connections folder, along with the connection file to the dist folder.
-
Make sure you have network access to your Azure Container Registry and have an RBAC role such as ACRPush that will allow you to push an image. If you are running on a local workstation, you can set
Public network accesstoAll networksorSelected networksand add your machine ip to the allowed ip list. -
Build and push the container image
Run the following commands from the dist folder in your terminal:
az login NAME_OF_ACR="cr$BASE_NAME" ACR_CONTAINER_NAME="aoai" IMAGE_NAME="wikichatflow" IMAGE_TAG="1.1" FULL_IMAGE_NAME="$ACR_CONTAINER_NAME/$IMAGE_NAME:$IMAGE_TAG" az acr build -t $FULL_IMAGE_NAME -r $NAME_OF_ACR .
Perform the following steps to deploy the container image to Azure App Service:
-
Set the container image on the pf App Service
PF_APP_SERVICE_NAME="app-$BASE_NAME-pf" ACR_IMAGE_NAME="$NAME_OF_ACR.azurecr.io/$ACR_CONTAINER_NAME/$IMAGE_NAME:$IMAGE_TAG" az webapp config container set --name $PF_APP_SERVICE_NAME --resource-group $RESOURCE_GROUP --docker-custom-image-name $ACR_IMAGE_NAME --docker-registry-server-url https://$NAME_OF_ACR.azurecr.io az webapp deployment container config --enable-cd true --name $PF_APP_SERVICE_NAME --resource-group $RESOURCE_GROUP -
Modify the configuration setting in the App Service that has the chat UI and point it to your deployed promptflow endpoint hosted in App Service instead of the managed online endpoint.
UI_APP_SERVICE_NAME="app-$BASE_NAME" ENDPOINT_URL="https://$PF_APP_SERVICE_NAME.azurewebsites.net/score" az webapp config appsettings set --name $UI_APP_SERVICE_NAME --resource-group $RESOURCE_GROUP --settings chatApiEndpoint=$ENDPOINT_URL az webapp restart --name $UI_APP_SERVICE_NAME --resource-group $RESOURCE_GROUP -
Validate the client application that is now pointing at the flow deployed in a container still works
After you are done exploring your deployed AppService reference implementation, you'll want to delete the created Azure resources to prevent undesired costs from accruing.
az group delete --name $RESOURCE_GROUP -y
az keyvault purge -n kv-${BASE_NAME}