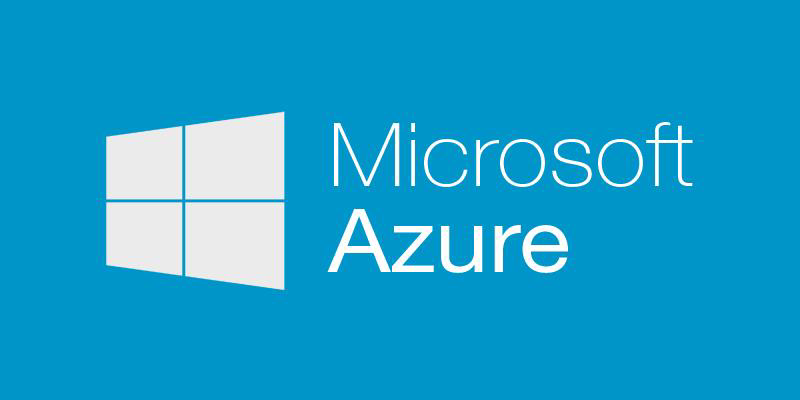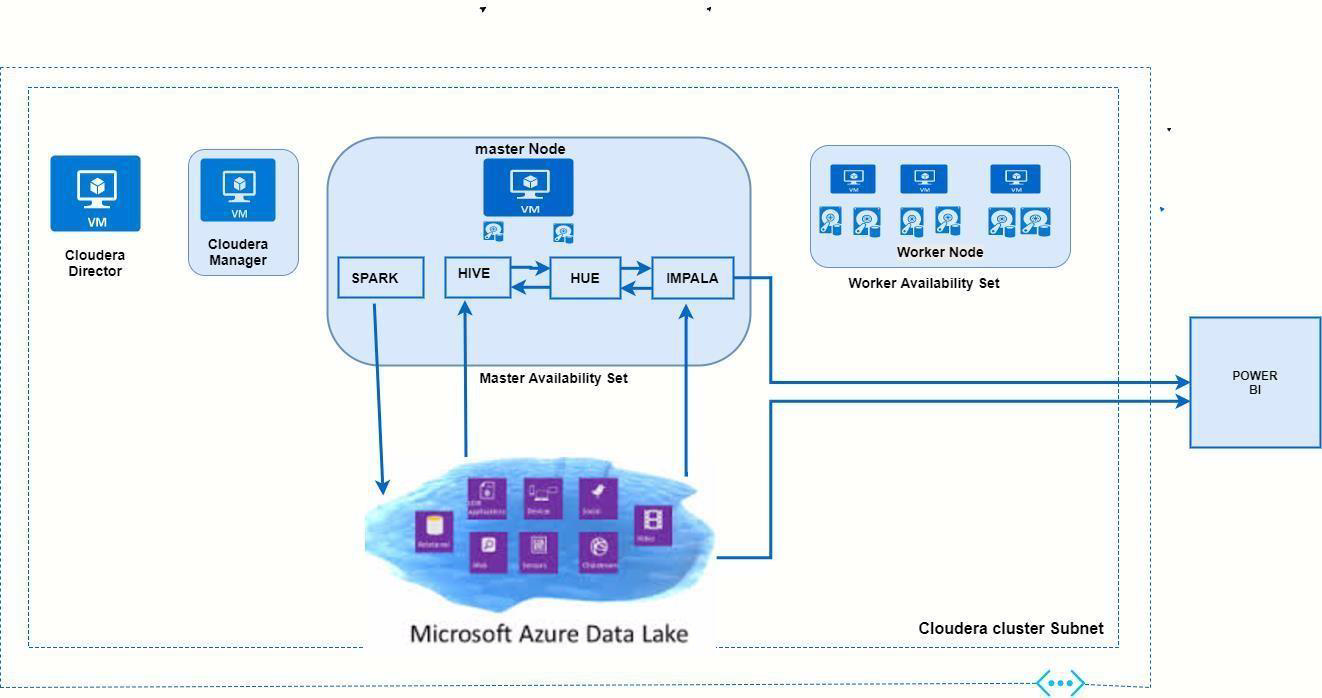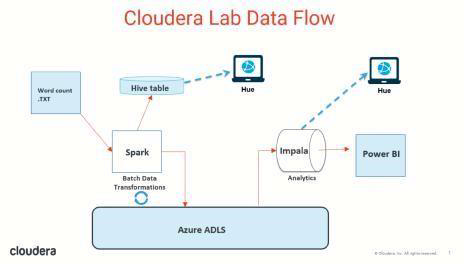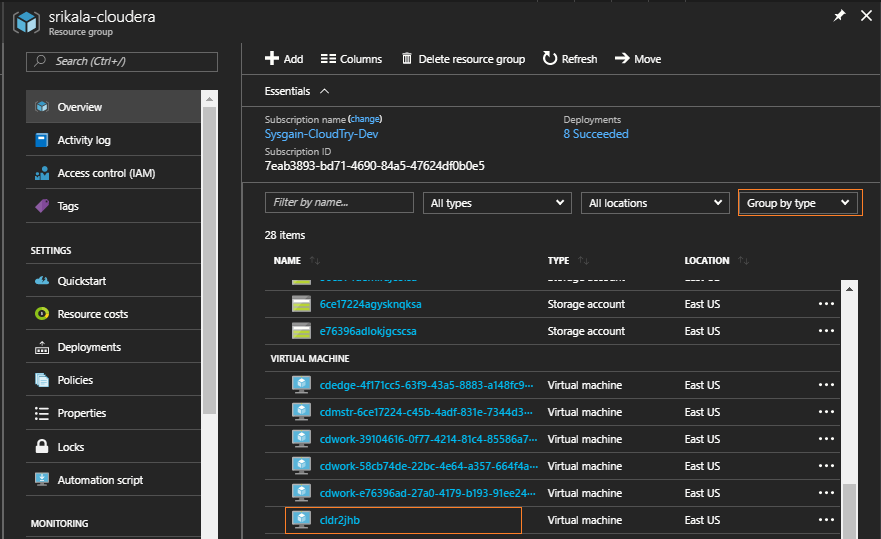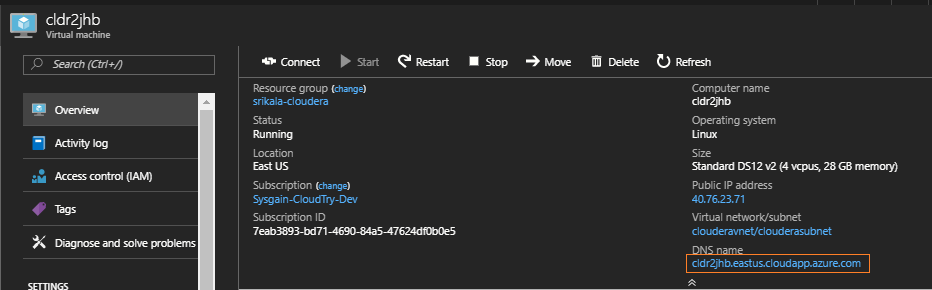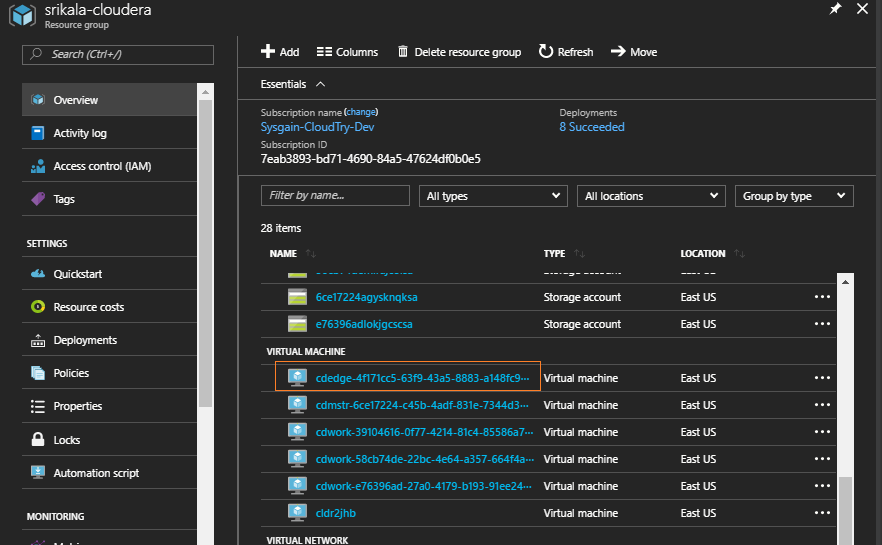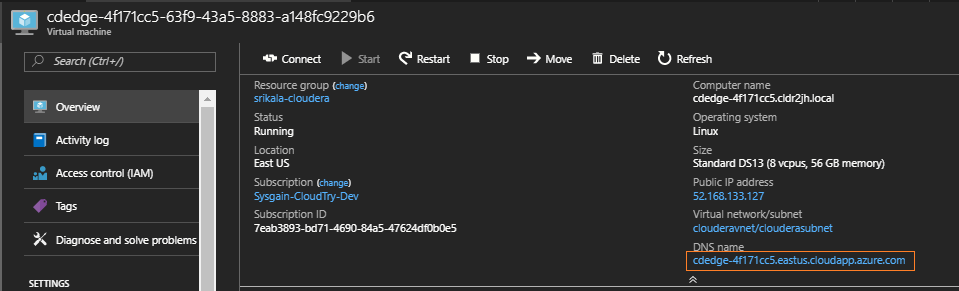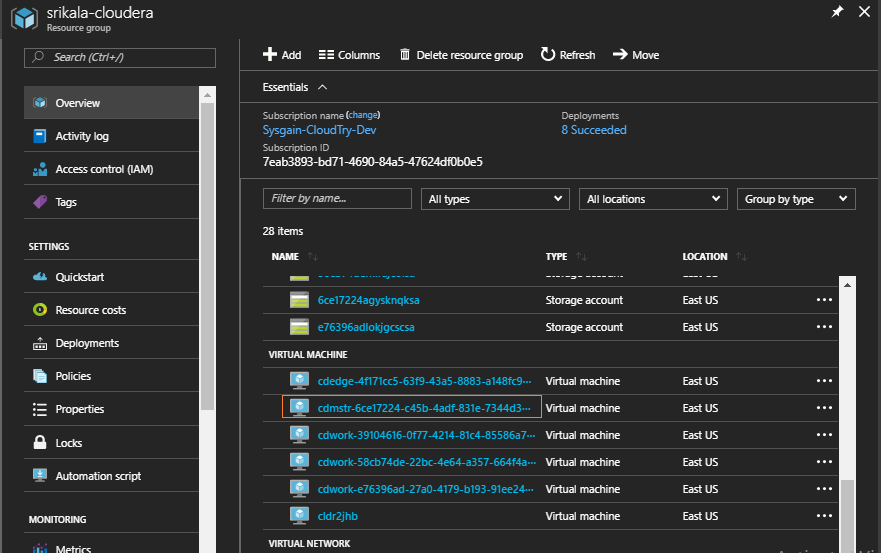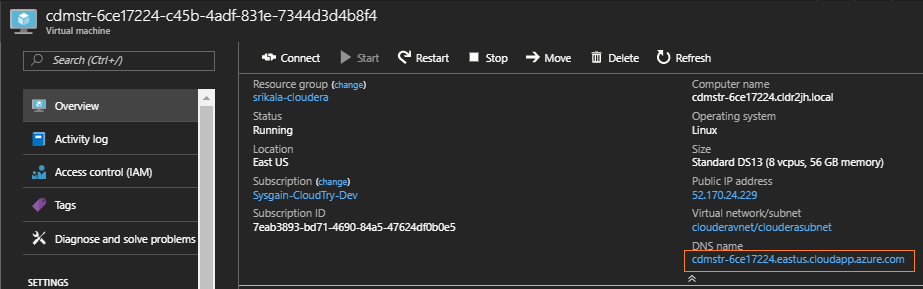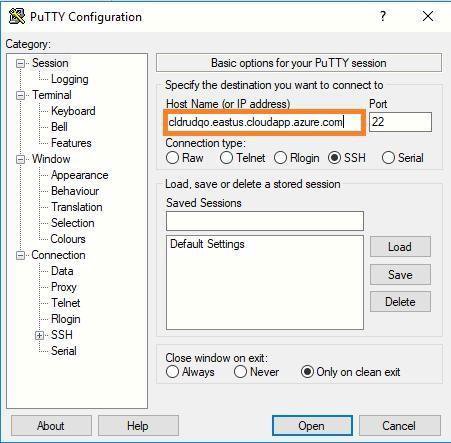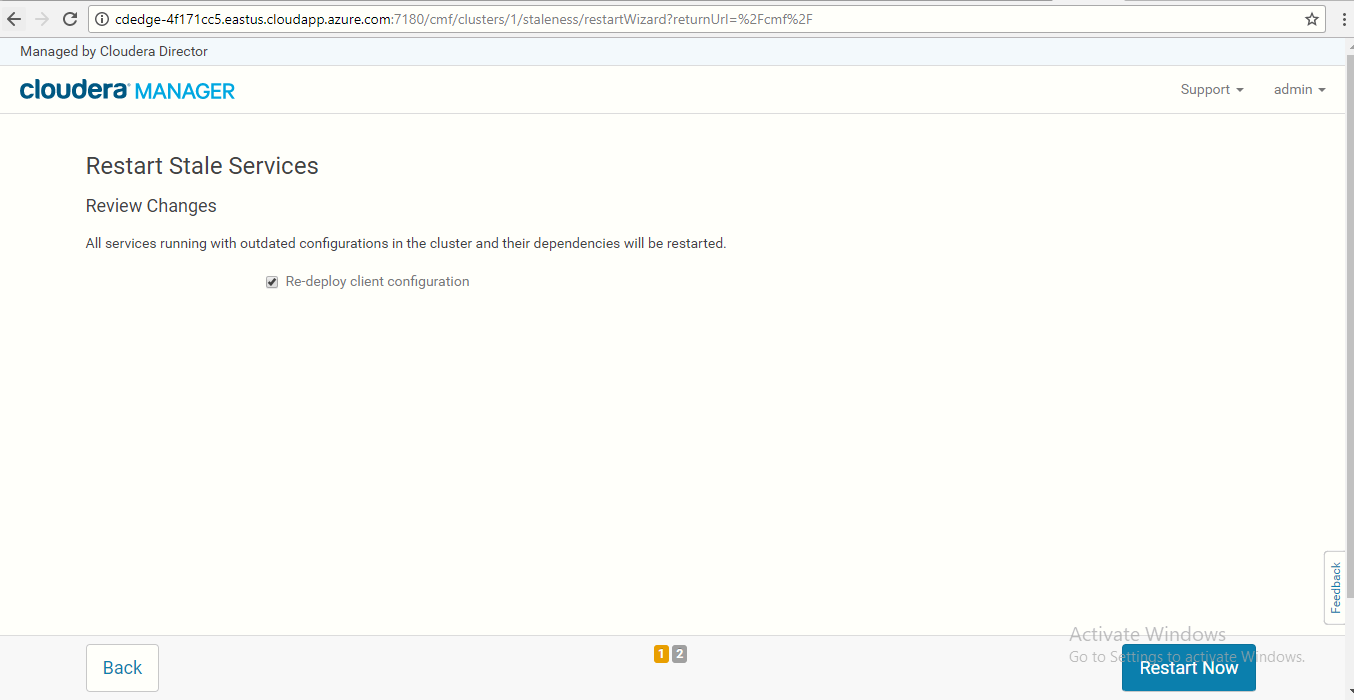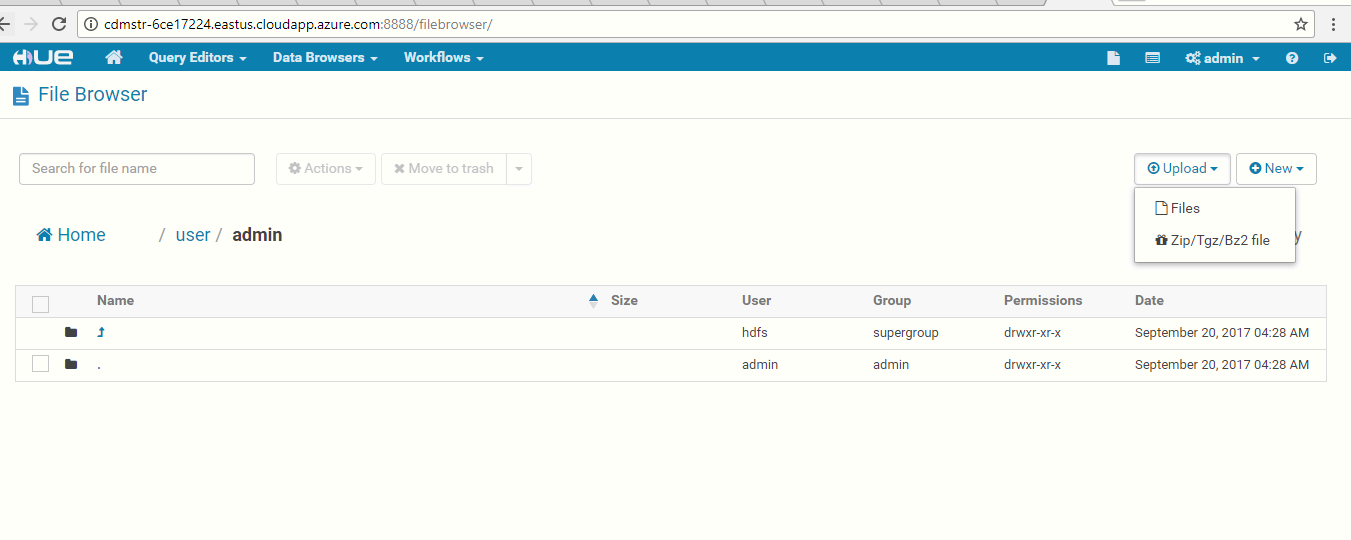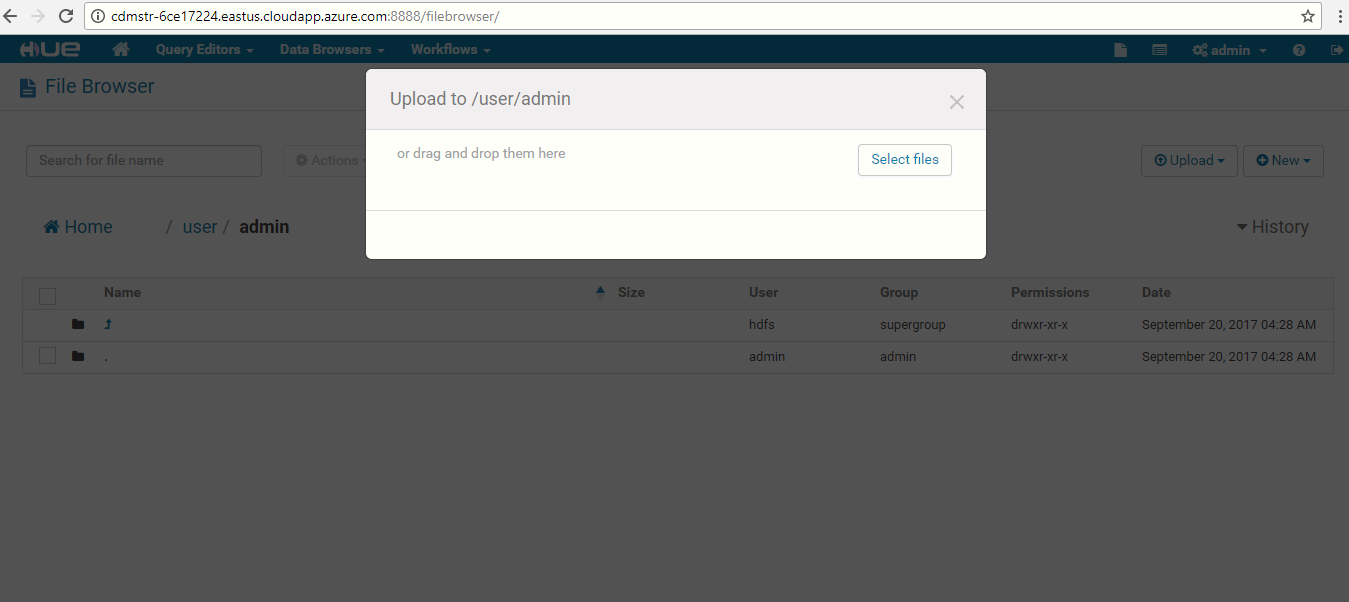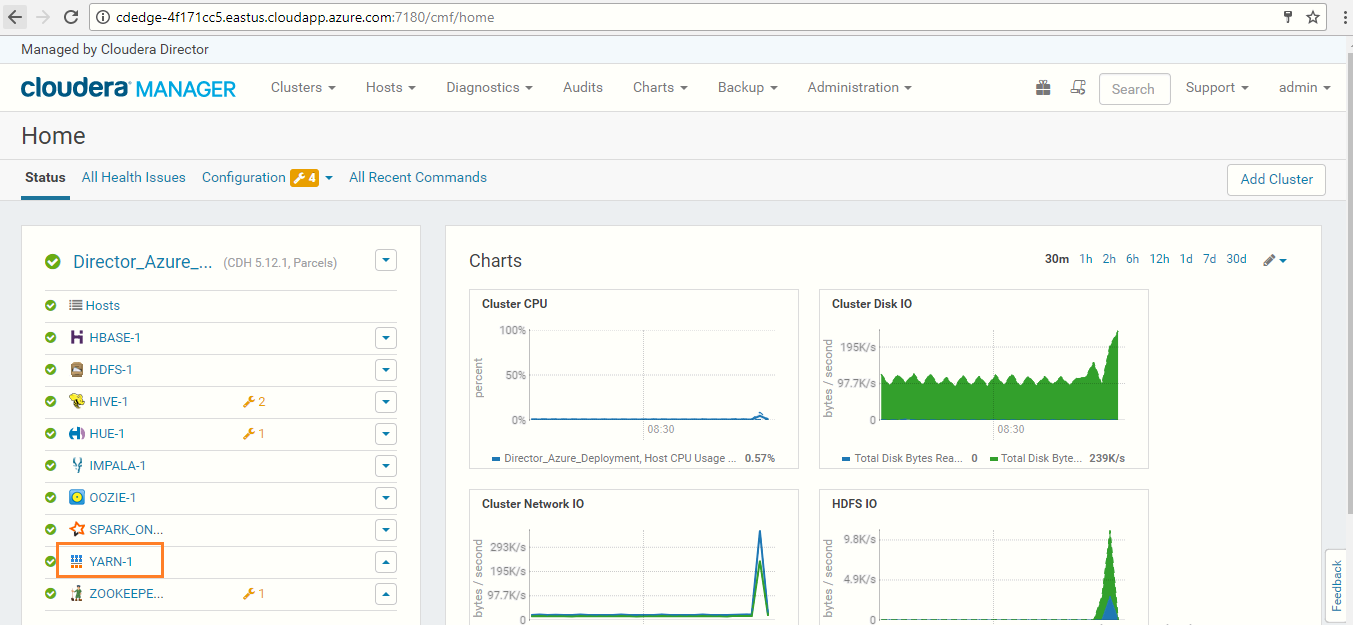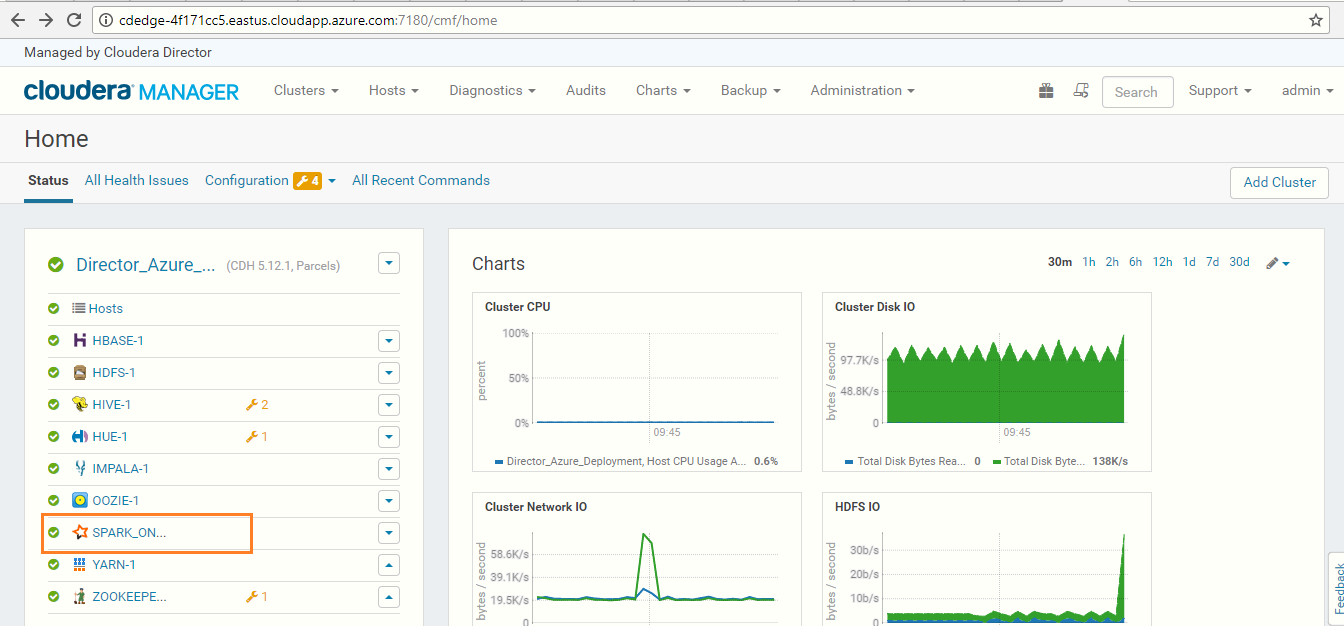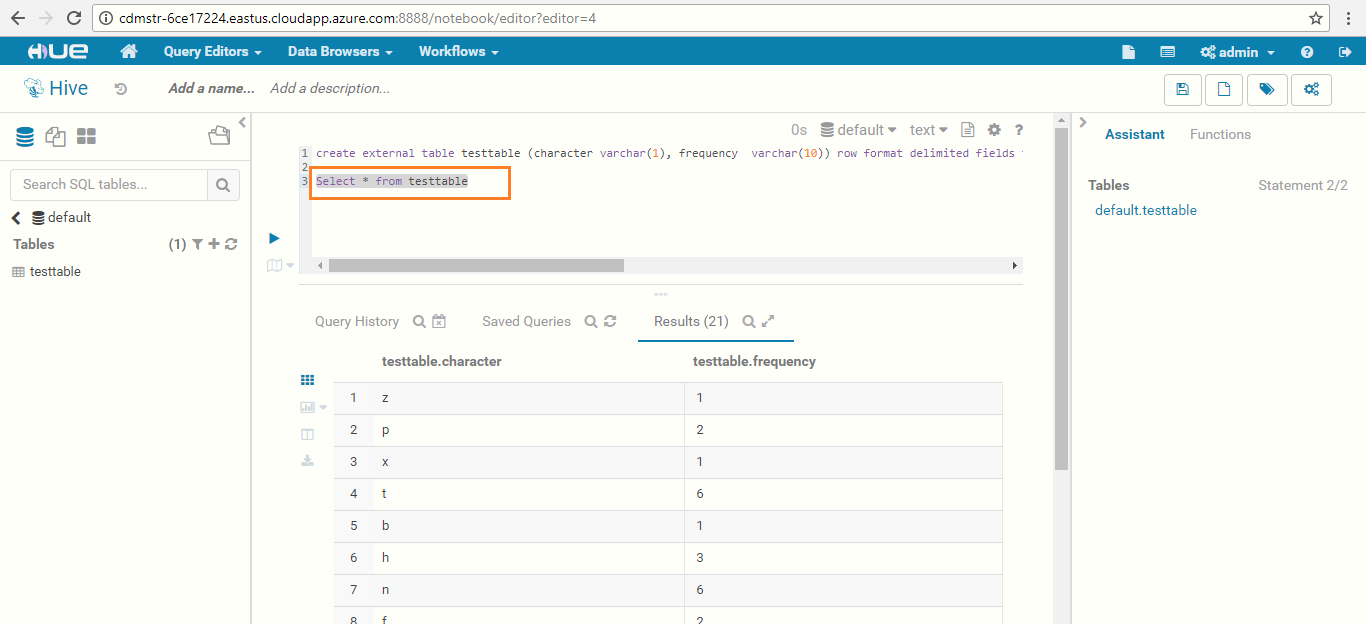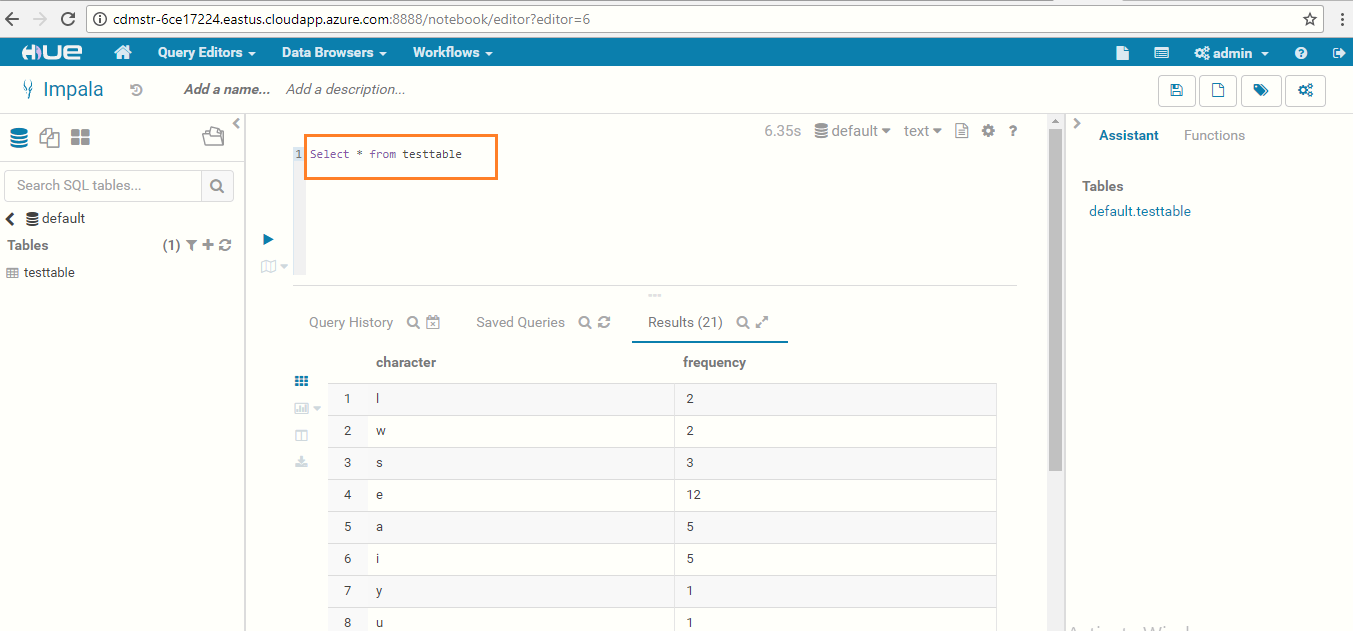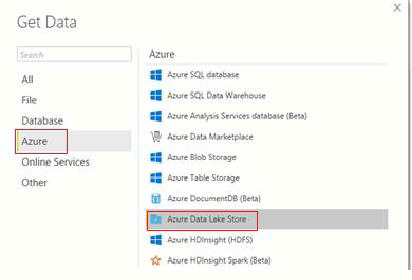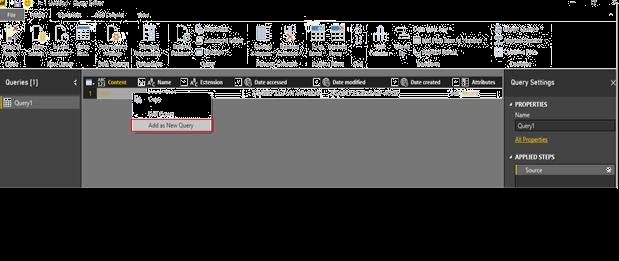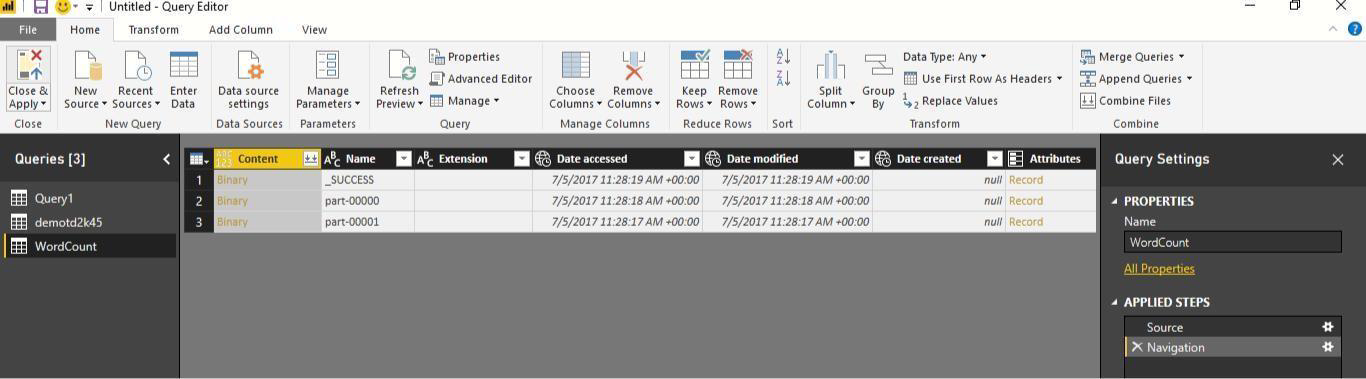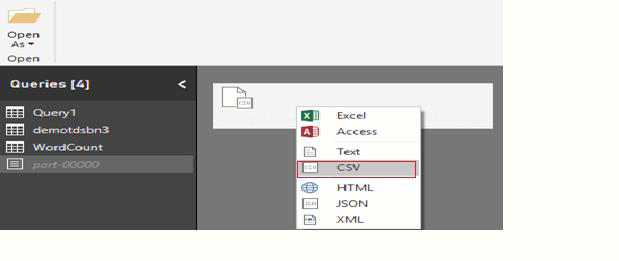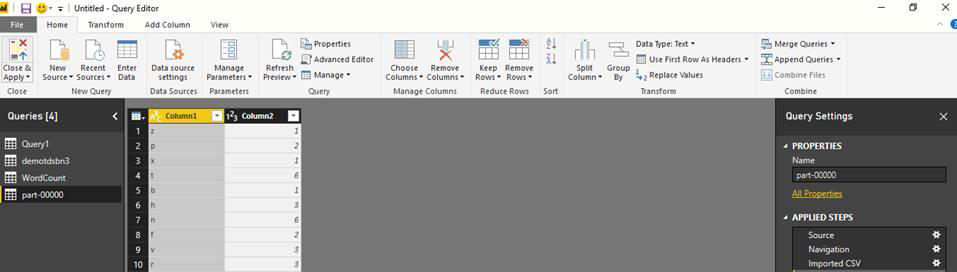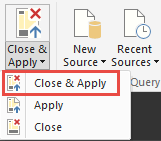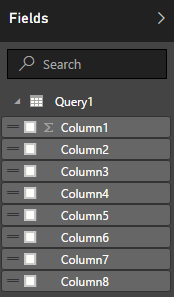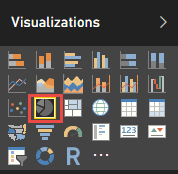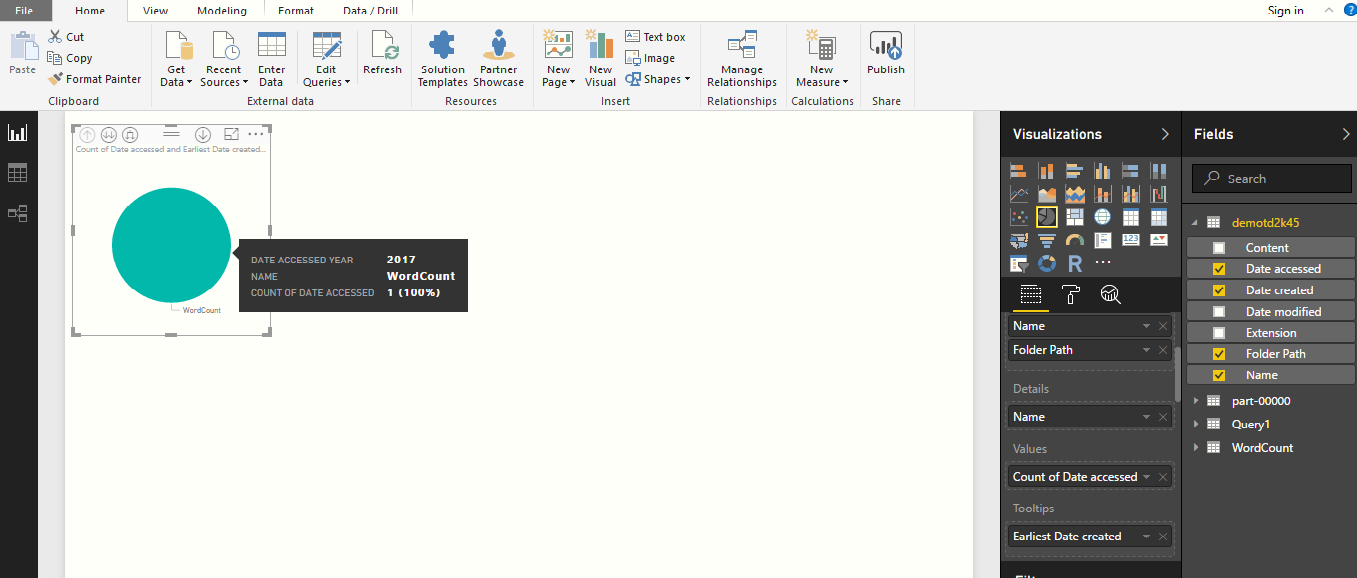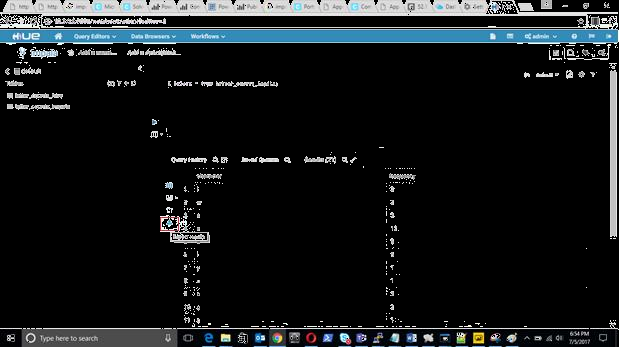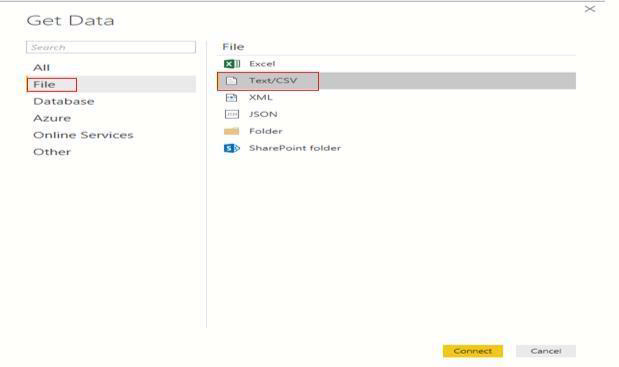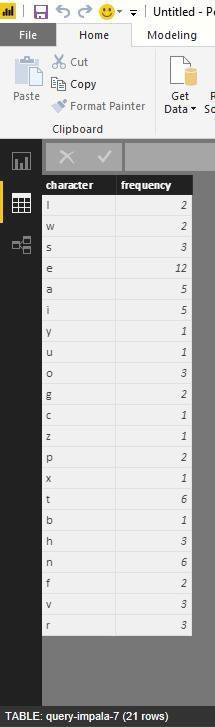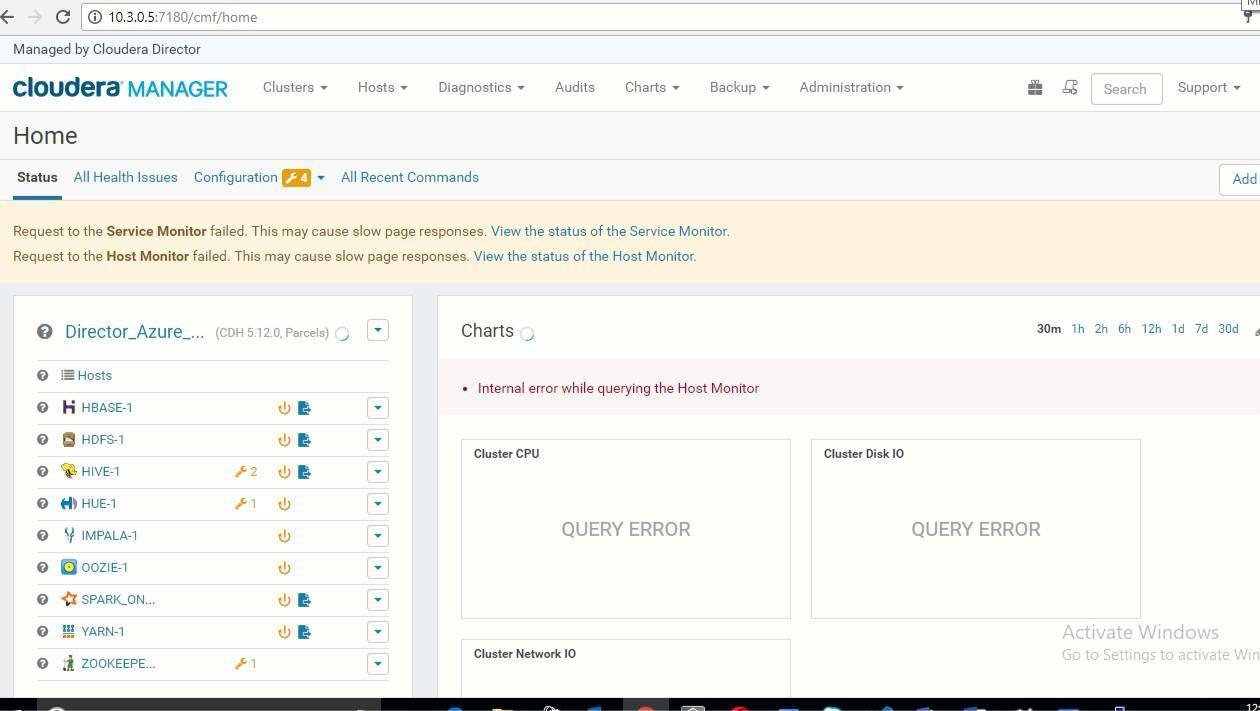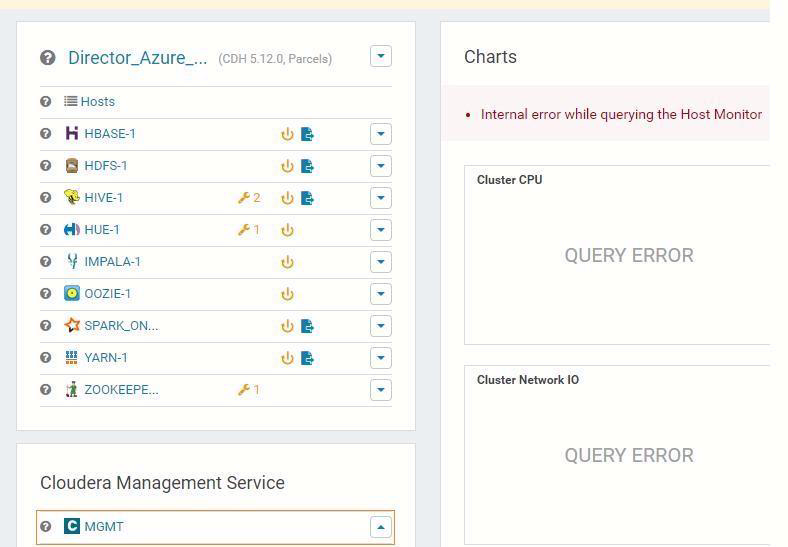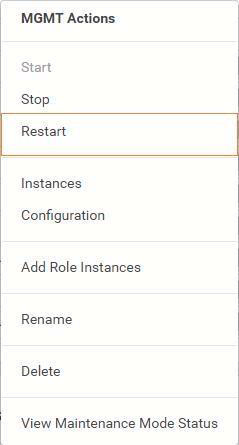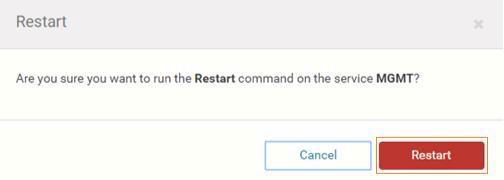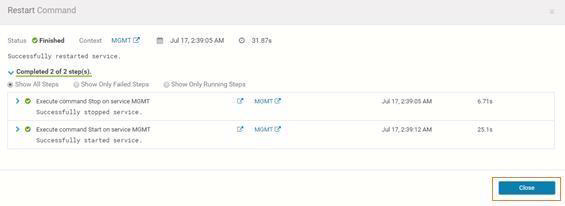Table of Contents
- 3.1: Accessing Cloudera Backend cluster details
- 3.2: Accessing Cloudera Manager from Cloudera Director Web UI
- 3.3: Hue
- 3.4: Apache Spark (Run Spark App)
- 3.5: Viewing Jobs in UI
- 3.6: Hive
- 3.7: Impala
Module 1: About Cloudera
Cloudera is an open-source Apache Hadoop distribution, CDH (Cloudera Distribution Including Apache Hadoop) targets enterprise-class deployments of that technology. Cloudera provides a scalable, flexible, integrated platform that makes it easy to manage rapidly increasing volumes and varieties of data in your enterprise. Cloudera products and solutions enable you to deploy and manage Apache Hadoop and related projects, manipulate and analyze your data, and keep that data secure and protected.
Cloudera develops a Hadoop platform that integrates the most popular Apache Hadoop open source software within one place. Hadoop is an ecosystem, and setting a cluster manually is a pain. Going through each node, deploying the configuration though the cluster, deploying your services, and restarting them on a wide cluster is a major drawback of distributed system and require lot of automation for administration. Cloudera developed a big data Hadoop distribution that handles installation and updates on a cluster in few clicks.
Cloudera also develop their own projects such as Impala or Kudu that improve hadoop integration and responsiveness in the industry.
1.1: Cloudera Director
Cloudera Director enables reliable self-service for using CDH and Cloudera Enterprise Data Hub in the cloud.
Cloudera Director provides a single-pane-of-glass administration experience for central IT to reduce costs and deliver agility, and for end-users to easily provision and scale clusters. Advanced users can interact with Cloudera Director programmatically through the REST API or the CLI to maximize time-to-value for an enterprise data hub in cloud environments. Cloudera Director is designed for both long running and transient clusters. With long running clusters, you deploy one or more clusters that you can scale up or down to adjust to demand. With transient clusters, you can launch a cluster, schedule any jobs, and shut the cluster down after the jobs complete.
The Cloudera Director server is designed to run in a centralized setup, managing multiple Cloudera Manager instances and CDH clusters, with multiple users and user accounts. The server works well for launching and managing large numbers of clusters in a production environment.
1.2: Cloudera Manager
Cloudera Manager is a sophisticated application used to deploy, manage, monitor, and diagnose issues with your CDH deployments. Cloudera Manager provides the Admin Console, a web-based user interface that makes administration of your enterprise data simple and straightforward. It also includes the Cloudera Manager API, which you can use to obtain cluster health information and metrics, as well as configure Cloudera Manager.
Module 2: Objective
NOTE: As this test drive provides access to the full Cloudera Director platform, deployment can sometimes take up to 45 minutes. While you wait, please feel free to review to helpful content in this manual and on Cloudera’s Azure Marketplace product page, or on the Cloudera website. Please also consider watching the demo video showcased on the test drive launch page on the Azure Marketplace web site.
The test drive provisions Cloudera Director, the environment, Cloudera Manager, and a cluster consisting of 1 master node and 3 worker nodes. The test drive also integrates with Azure Data Lake Store.
The use case scenario for this test drive is to provide users with a test Azure Data Lake Store and:
- Run the WordCount app with Hadoop/Spark on ADLS.
- Create a Hive table on the output, and query Hive from Hue.
- Run query using Impala from Hue or Power BI. The following diagram shows how the data in this test case flows from a .TXT file via Hue to ADLS, processed by Spark.
Module 3: Getting Started
3.1: Accessing Cloudera Backend cluster details
Please login to the Azure portal and go to the Cloudera Director HOL Azure resource group allocated to you. Copy the DNS URLs for the Cloudera Director,Manager and Master nodes.
-
Go to the Resource Groups section and search by name for the Resource Group provided to you.
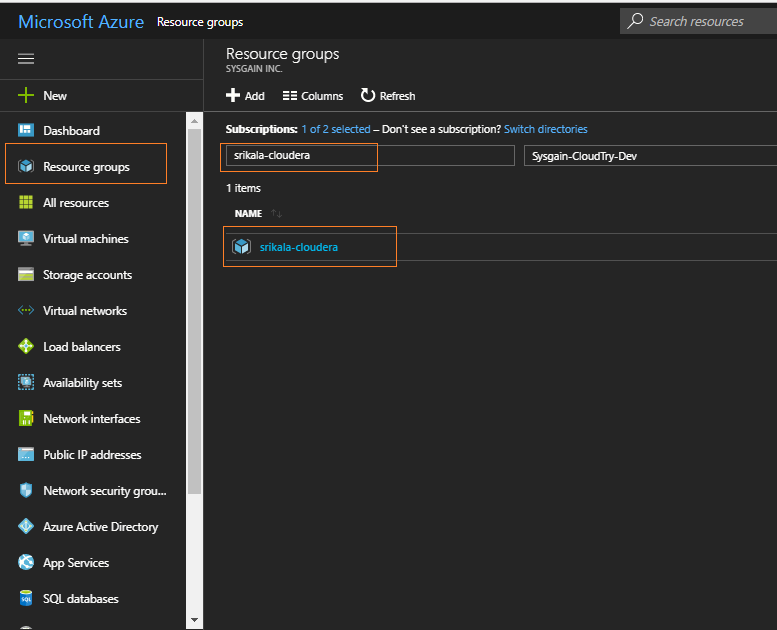
-
Go to the virtual machine starting with "cldr" Cloudera Director DNS Name.
Click on the Cloudera Director virtual machine to get the DNS name. (See below)
- Go to the virtual machine starting with “cdedge” for the Cloudera Manager DNS name.
Click on the Cloudera Manager virtual machine to get the DNS name. (See below)
- Go to the virtual machine starting with “cdmstr” for the Cloudera Master DNS name.
Click on the Cloudera Master virtual machine to get the DNS name. (See below).
You must also access the Cloudera backend cluster details to get the Node Details. This is explained below.
- Log in to the Cloudera Director VM using the Cloudera Director FQDN address gathered from the previous steps, and use an SSH tool like PuTTY (or Terminal on Mac), which we’ll refer to in this walkthrough.(Download PuTTY here).E.g. cldrhyic.eastus.cloudapp.azure.com
- Once connected, login to the Cloudera Director VM using the Director Username and then the Director Password from the provided test drive access credentials.
(Note:Passwords are hidden when typed or pasted in Linux terminals)
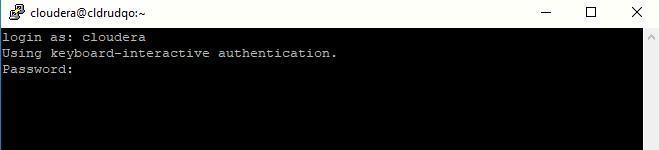
All the Cloudera Backend cluster details are present in the NodeDetails file. Copy the NodeDetails into a text file or Word document for reference, these details will be used later. To open the NodeDetails file use the following command.
cat NodeDetails
The NodeDetails file contains Node and URI details used by the Cloudera test drive environment.These are gathered using a script which pulls required data using the API calls.

3.2: Accessing Cloudera Manager from Cloudera Director Web UI
After deploying a cluster, you can manage it using Cloudera Manager.
-
Access the Cloudera Director Web UI using the Cloudera Director Access URL provided in the Access Information. Enter it into a web browser. Eg:cldrhyic.eastus.cloudapp.azure.com:7189

-
Accept the End User License Terms and Conditions and click on Continue.
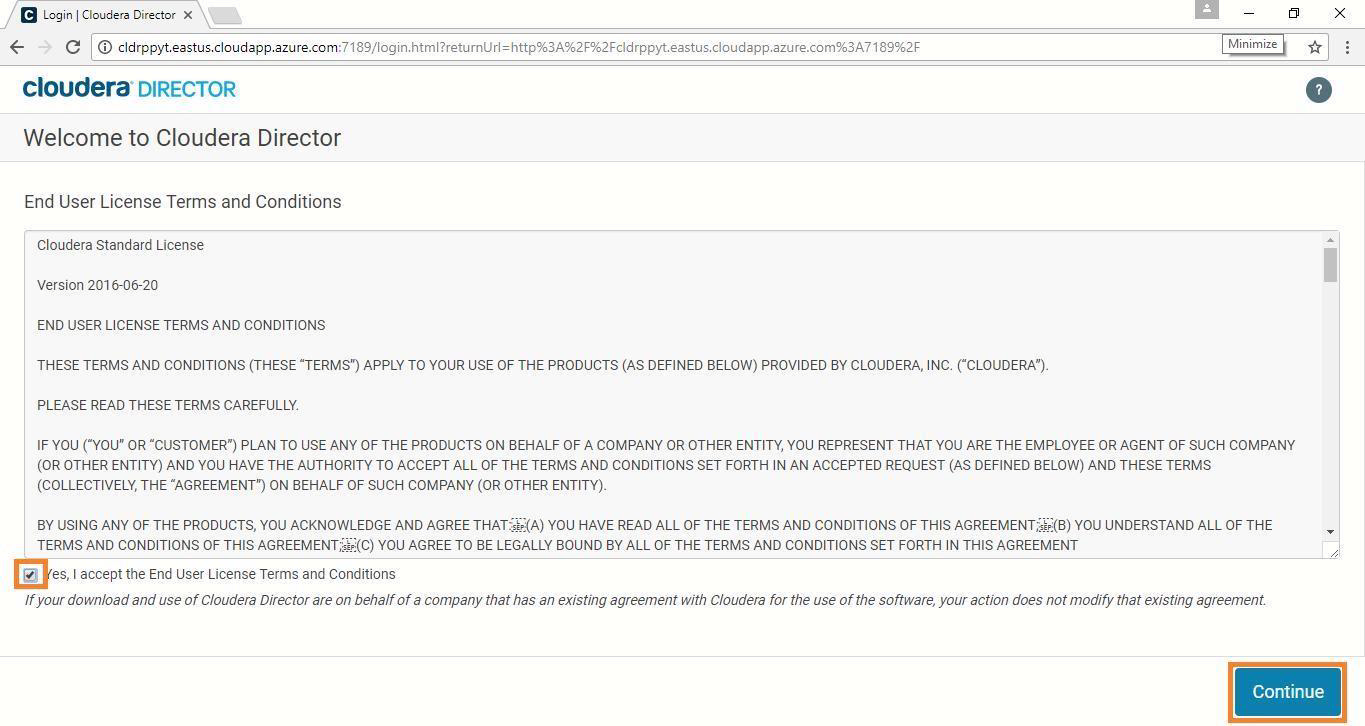
-
Login to the Cloudera Director web console using CD-WEB UI Username and Password from the Access Information.
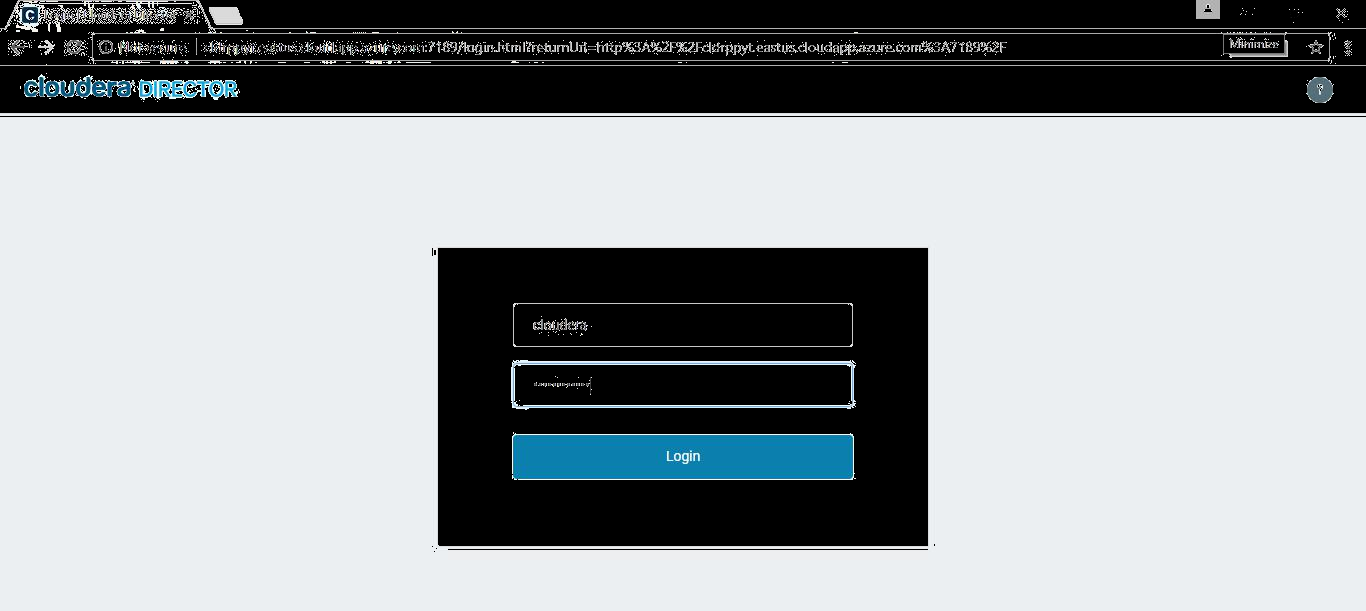
-
The Cloudera Director console should open. Click on the Cloudera Manager link from the Cloudera Director Dashboard, as shown below.
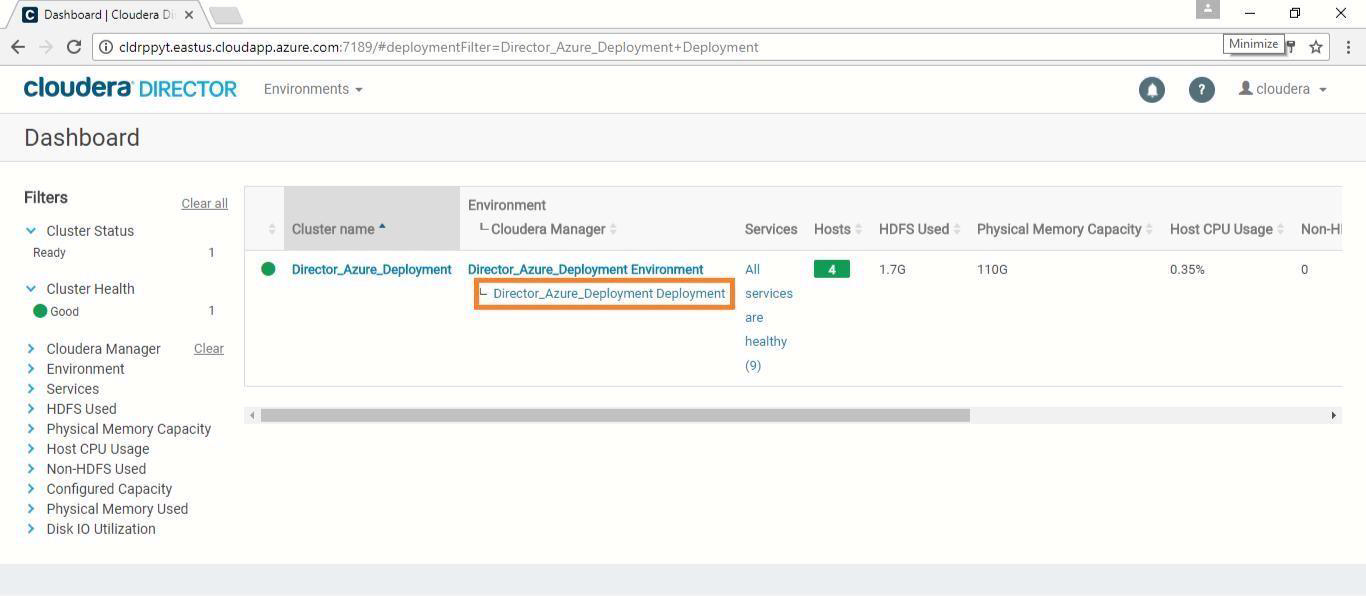
-
Use the Cloudera Manager FQDN address, along with the port number, and paste it in new browser tab. EX:cdedge-4f171cc5.eastus.cloudapp.azure.com:7180
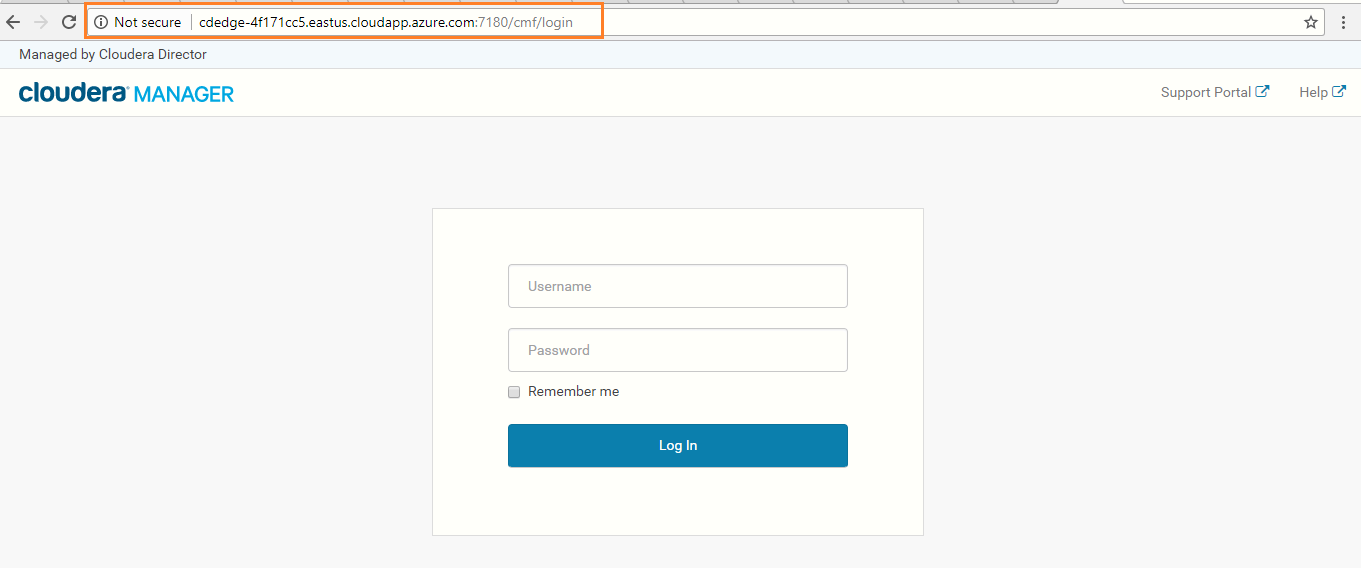
-
Login to the Cloudera Manager Console using CM-WEB UI Username and CM-WEB UI Password from the Access Information.
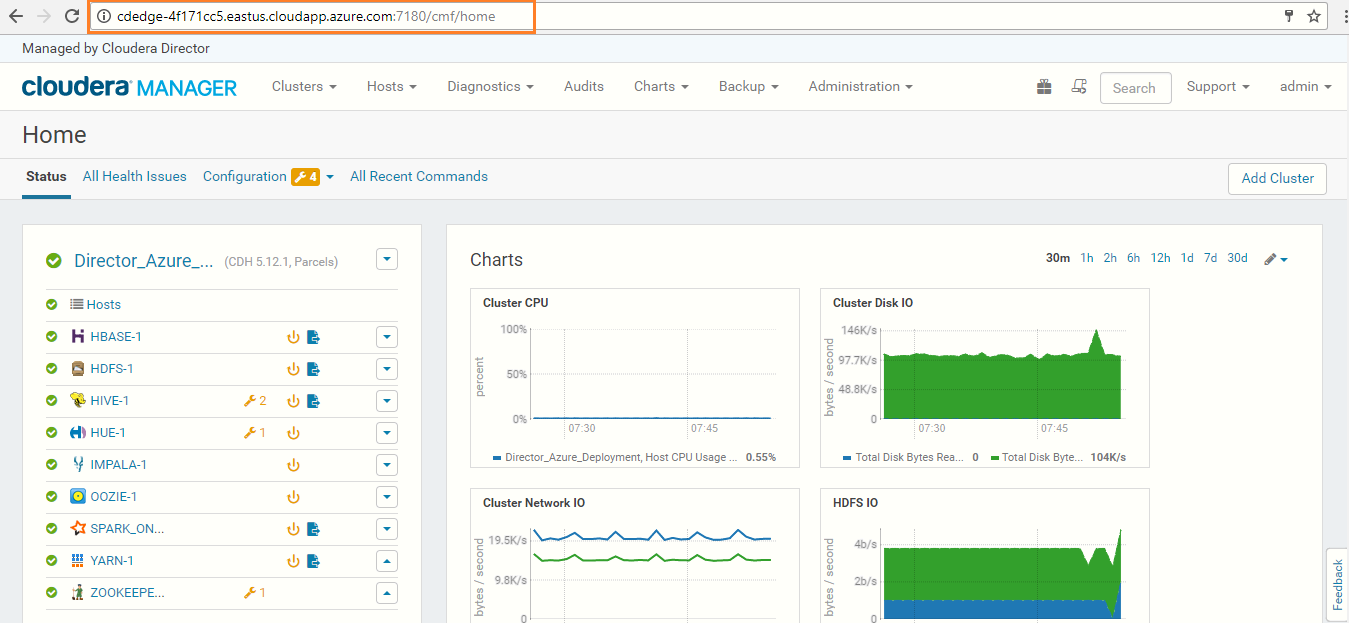
Note:The next step is to Restart Stale Services. We must do this to get the Azure Service Principle updated to the configuration file site-core.xml, which is required to integrate with Azure Data Lake Store.
-
In Cloudera Manager, click on the HDFS-1 service to Restart Stale Services.
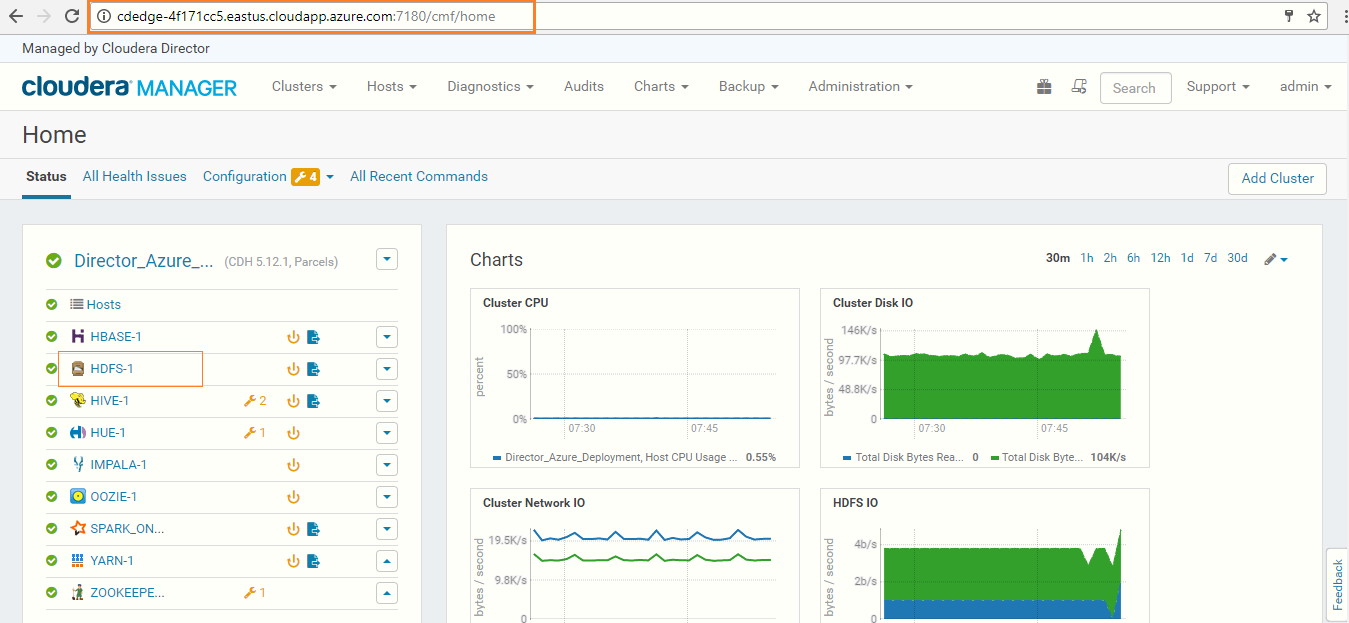
-
Click on the Restart Stale Services icon as shown in the below screenshot.
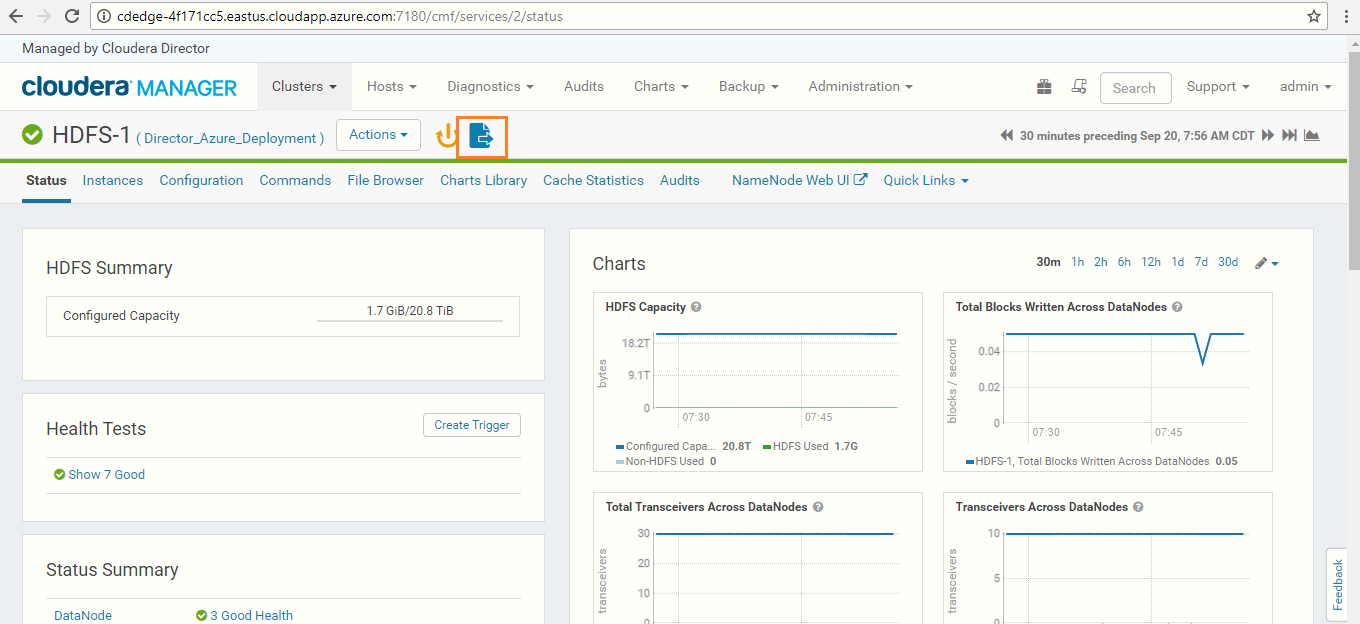
-
Click on the Restart Stale Services button so the cluster can read the new configuration information.
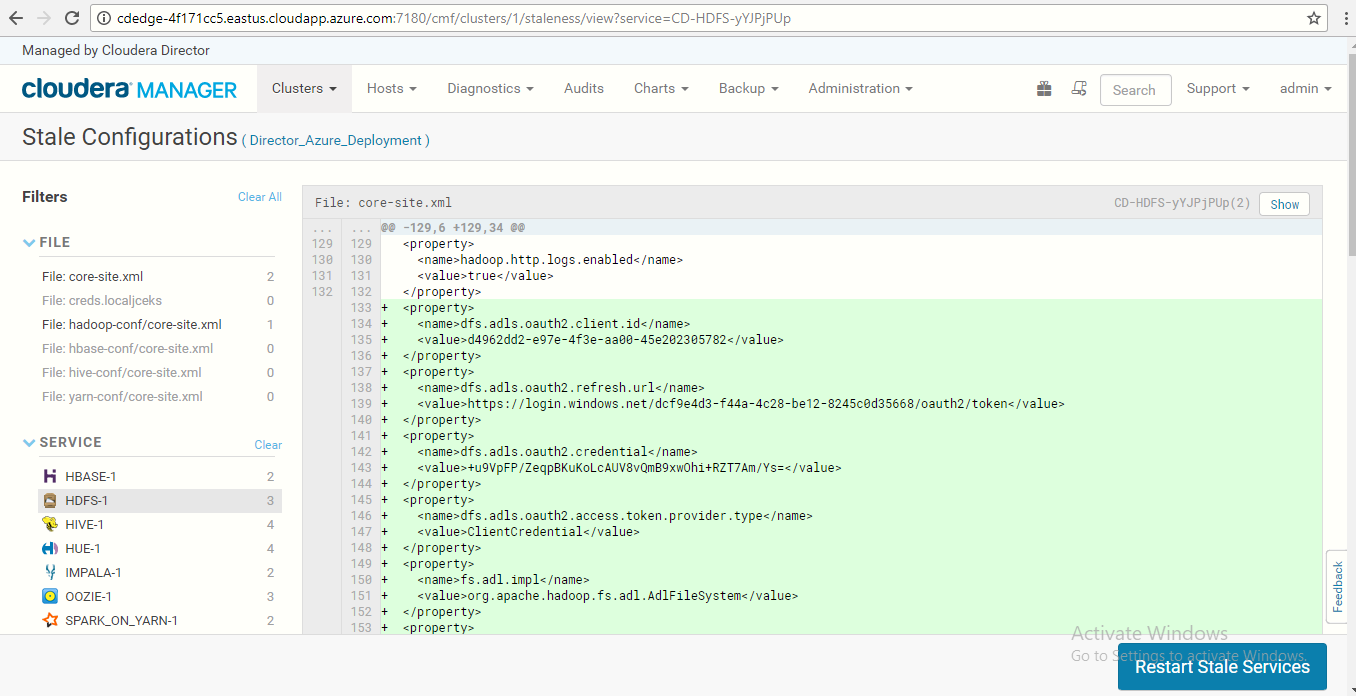
-
Wait until all requested services are restarted. Once all the services are restarted, click on the Finish button.
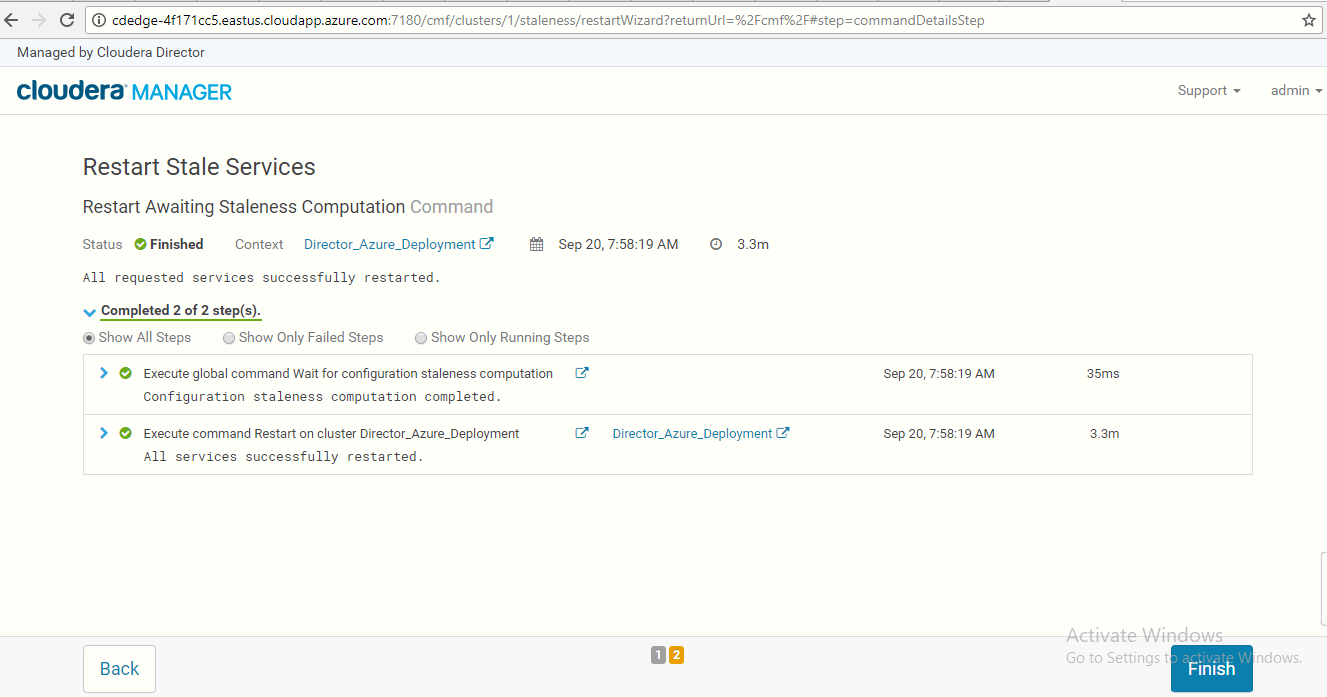
-
Now we have the Cloudera Director ready, with Cloudera Manager and Cluster (1 master and 3 workers).
Note: Please visit section in the Reference section later in this guide for additional details and help for any error messages you may encounter.
3.3: Hue
Hue is a set of web applications that enable you to interact with a CDH cluster. Hue applications let you browse HDFS and manage a Hive metastore. They also let you run Hive and Cloudera Impala queries, HBase and Sqoop commands, Pig scripts, MapReduce jobs, and Oozie workflows.
-
Copy the Cloudera Hue Web URL using the cloudera master DNS server url with port 8888 as shown in below example and paste it in browser – which opens the Hue console. Example: http://cdmstr-6ce17224.eastus.cloudapp.azure.com:8888

-
Create a Hue Account by giving Cloudera Hue Web UI Username/Password from the NodeDetailsfile. (Username/Password: admin/admin)
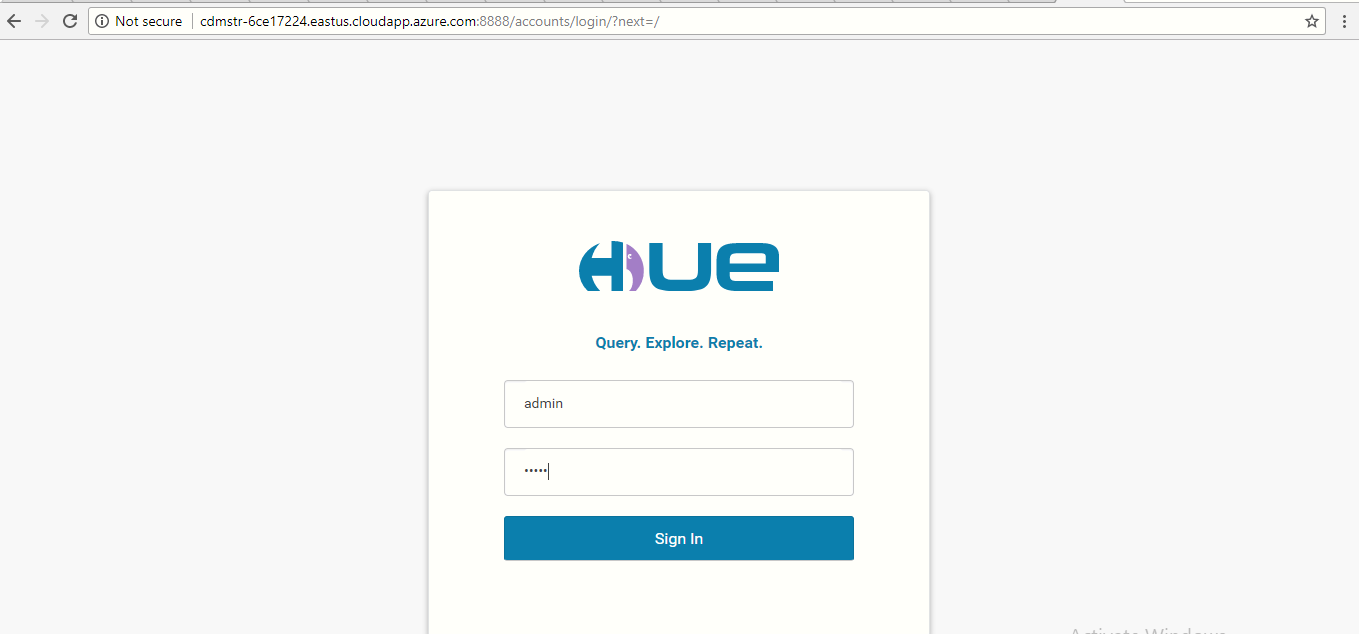
-
You will login into the Hue dashboard. On the right side of the page, click on the HDFS browser icon, as shown in the below screenshot.
Note: CDH 5.12 has a new Hue UI. We recommend switching to Hue 3 from the admintab (see screenshot below).
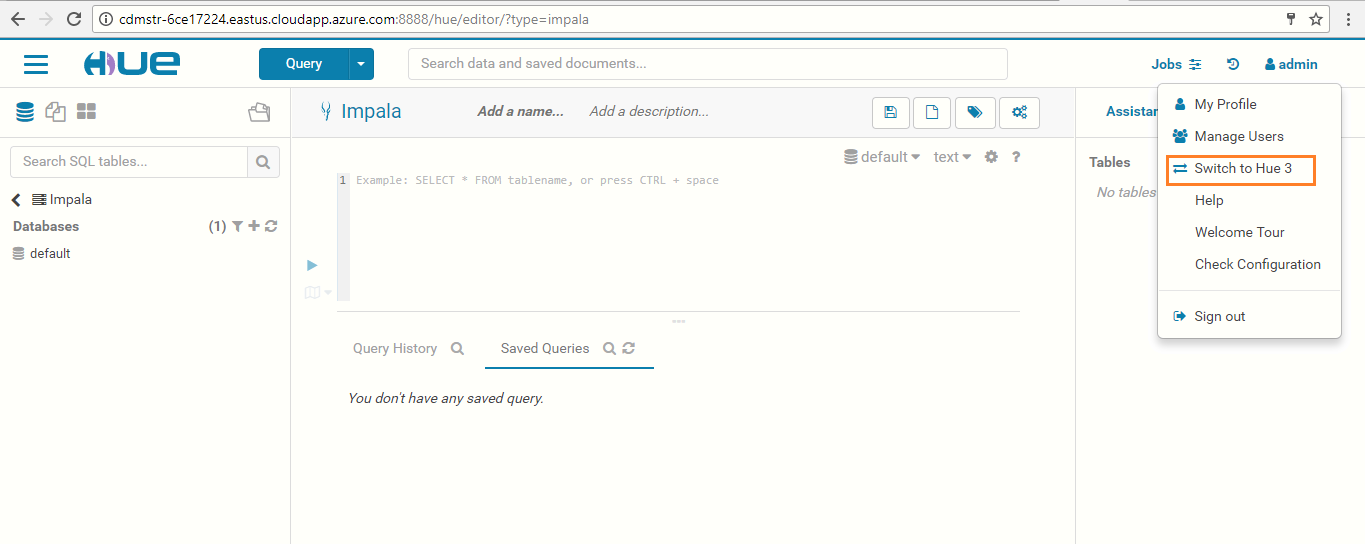
- Copy the data of inputfile from the below link. Give any name to the file (Eg: 'data' or 'input'), then save it in input.txt format. https://aztdrepo.blob.core.windows.net/clouderadirector/inputfile.txt Once ready, click on Upload on the Hue file browser page (see below).
Note: Please ensure the inputfile is uploaded to the path /user/admin (see below):
- The .txt file is now uploaded to Hue. The Spark application will use this data as input and provide the output to ADLS.
3.4: Apache Spark (Run Spark App)
Spark is the open standard for flexible in-memory data processing that enables batch, realtime,and advanced analytics on the Apache Hadoop platform. To use it properly, it is also a good idea to install “dos2unix”. dos2unix is a program that converts DOS to UNIX text file format, ensuring everything will run in a Linux environment.
-
Login to the Master VM by typing in the below command in the open terminal session from before (copy/paste may not work):ssh – i sshKeyForAzureVM cloudera@Master Node FQDN

-
Download the following script file using the below command.The script contains the spark app (WordCount). The application counts the number of occurrences of each letter in words which have more characters than a given threshold. wget https://raw.githubusercontent.com/sysgain/cloudera-spectra-vip/master/scripts/ClouderaSparkSetup.sh
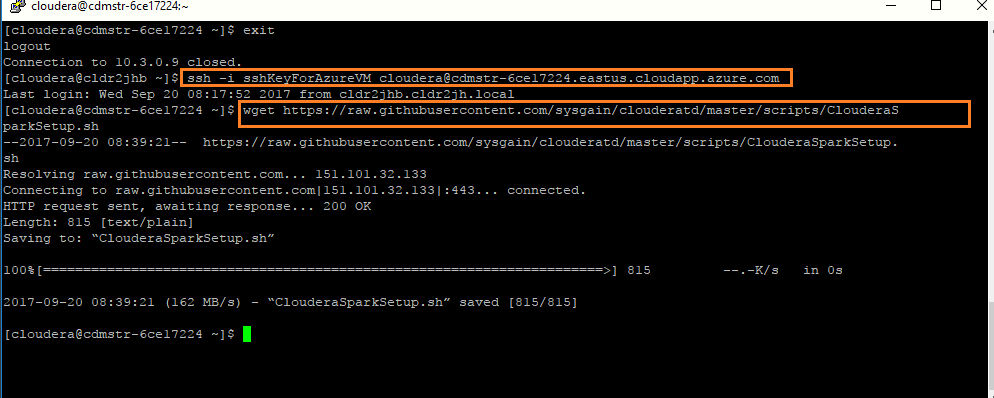
-
To install dos2unix, run the following command: sudo yum install -y dos2unix
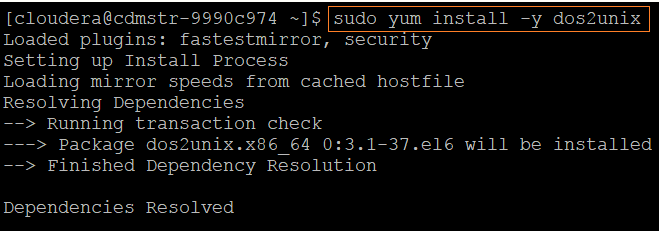
-
To give permissions to ClouderaSparkSetup.sh file, run the following commands: dos2unix /home/cloudera/ClouderaSparkSetup. chmod 755 /home/cloudera/ClouderaSparkSetup.sh
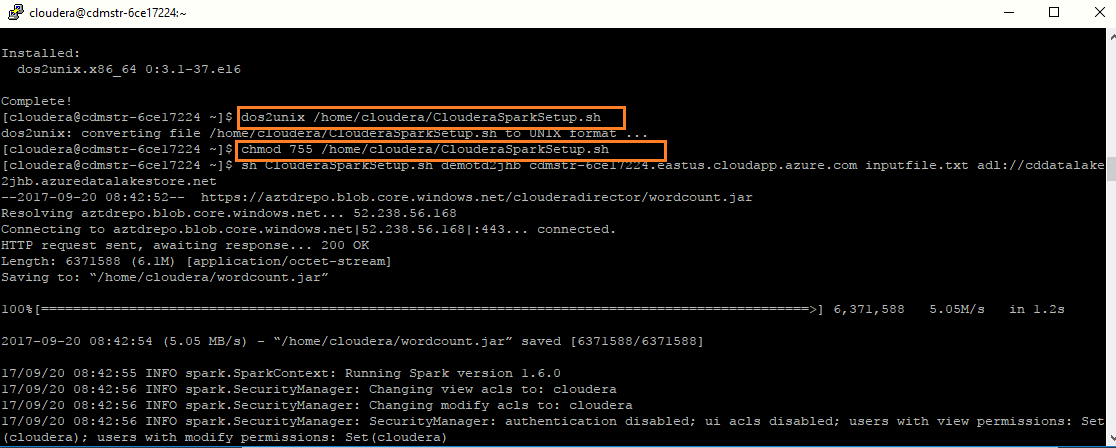
-
Run the following command to execute the ClouderaSparkSetup.sh script: sh ClouderaSparkSetup.sh Datalake Directory Master Node FQDN inputfile.txt Datalake Endpoint for the testdrive Note: Replace the above values from NodeDetails and give the Name of the input file that you have just uploaded in Hue in the place of inputfile.txt. Example: sh ClouderaSparkSetup.sh demotdah6k cdmstr-6ce17224.eastus.cloudapp.azure.com inputfile.txt adl://cddatalakeah6k.azuredatalakestore.
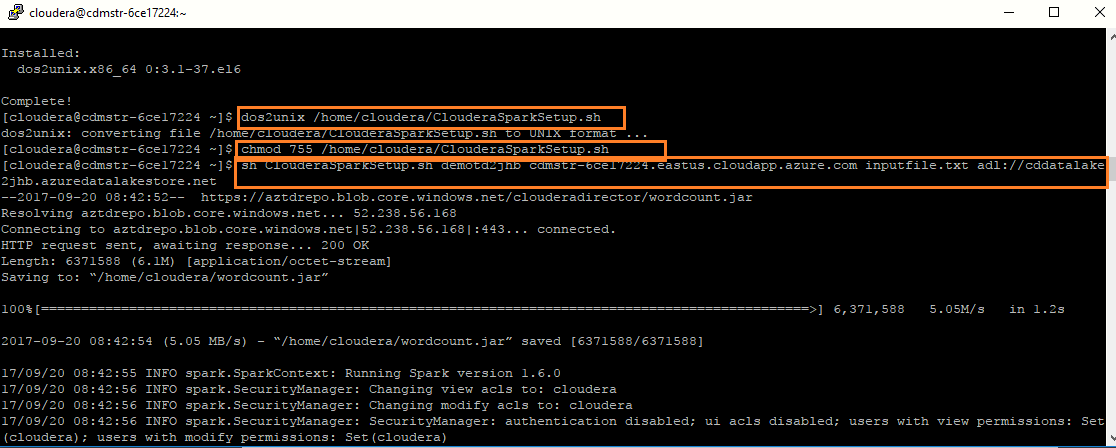
-
By executing the above script, the data has been stored to ADLS using Spark application. Note: Please visit section 5.2 in the Reference section for additional details and help for any error messages you may encounter.
3.5: Viewing Jobs in UI
Next, navigate to the Yarn/Spark UI to see the WordCount Spark job.
-
Go to http:// Manager Node FQDN:7180/cmf/home Example: http://cdedge-4f171cc5.eastus.cloudapp.azure.com:7180
-
Click on the Applications tab in the top navigation menu to view the available jobs.
 Each job has Summary and Detail information. A job Summary includes the following attributes: start & end timestamps,query name (if the job is part of a Hive query),queue,job type,job ID, and user.
Each job has Summary and Detail information. A job Summary includes the following attributes: start & end timestamps,query name (if the job is part of a Hive query),queue,job type,job ID, and user. -
You can also see the available applications by navigating to the Spark UI: Go to http:// Manager Node private FQDN:7180/cmf/home Example: http://cdedge-4f171cc5.eastus.cloudapp.azure.com:7180
-
Navigate to the History Server WEB UI by going to http:// Master FQDN:18088 Example: http://:18088/cdedge-4f171cc5.eastus.cloudapp.azure.com:18088/
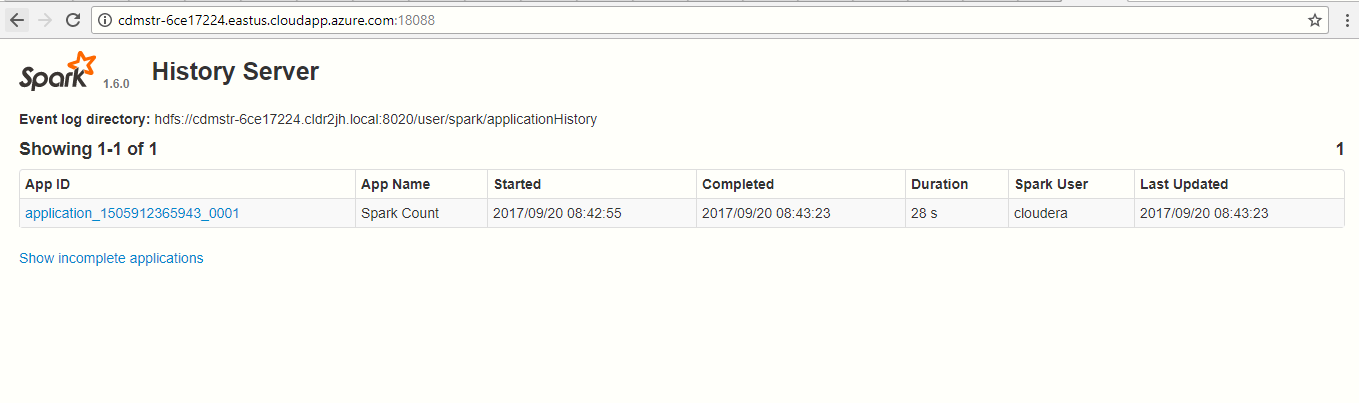
Note: Please visit section 5.2 in the Reference section for additional details and help for any error messages you may encounter.
3.6 Hive
Apache Hive is a data warehouse software project built on top of Apache Hadoop for providing data summarization, query, and analysis. Hive gives a SQL-like interface to query data stored in various databases and file systems that integrate with Hadoop. Now we will create a Hive table from the output of the Spark application stored on ADLS and run a Hive query from Hue.
- Navigate to the Query Editors drop-down menu in the Hue WEB UI and click on Hive.
- In the default database, execute the below query: create external table tablename (character varchar(1), frequency varchar(10)) row format delimited fields terminated by ',' lines terminated by '\n' stored as textfile location "Output Data files on Datalake for the testdrive";
Note: Add any name for tablename and replace the Output Data files on Datalake for the testdrive placeholder with the corresponding data from the NodeDetails file.
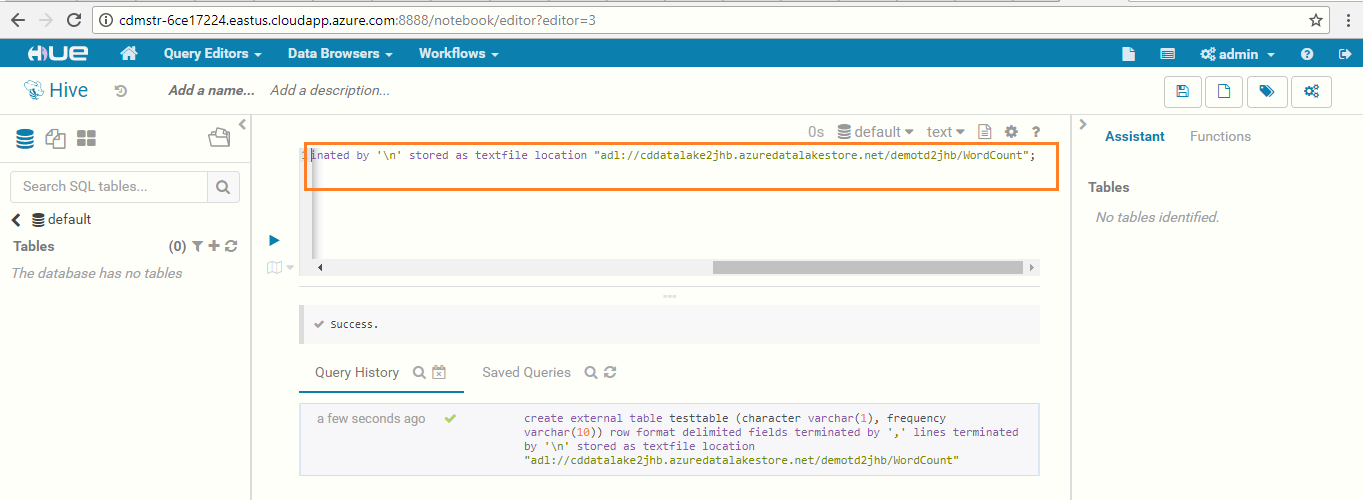
3.7 Impala
Impala is an open source, massively parallel processing query engine on top of clustered systems like Apache Hadoop. It is an interactive SQL like query engine that runs on top of Hadoop Distributed File System (HDFS). It integrates with HIVE metastore to share the table information between both the components.
-
Note: Impala now integrates with ADLS from version CDH 5.12.
-
Navigate to the Query Editor drop-down menu and click on Impala.
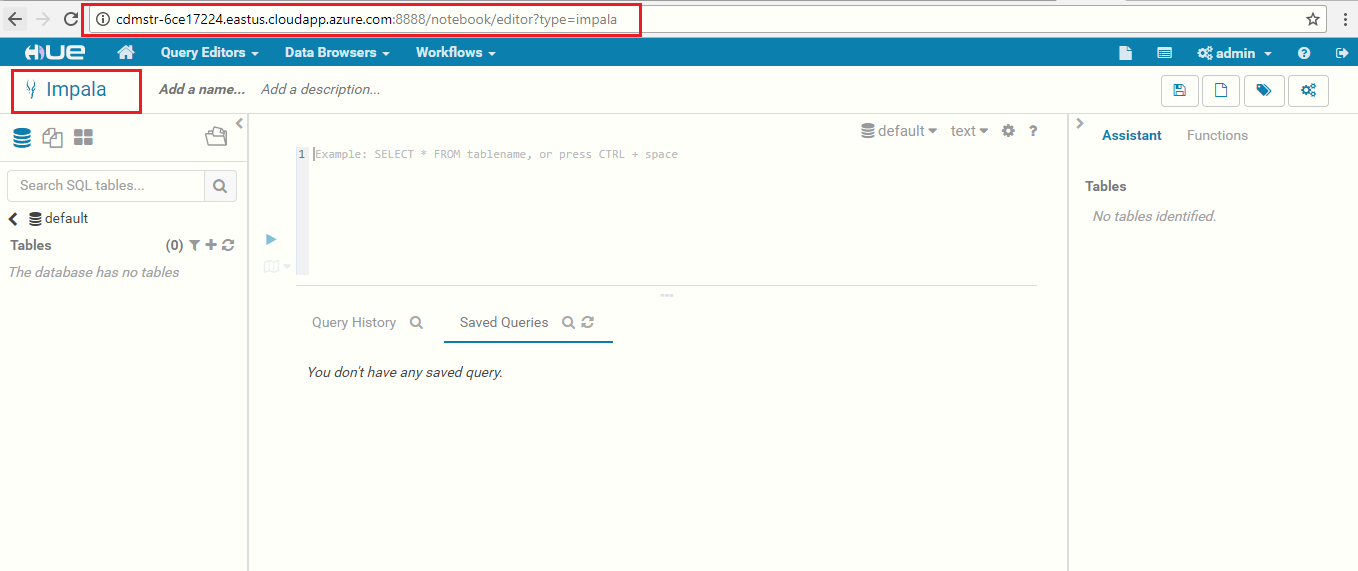
-
Execute the below query in the default database to sync the data from Hive to Impala: INVALIDATE METADATA;
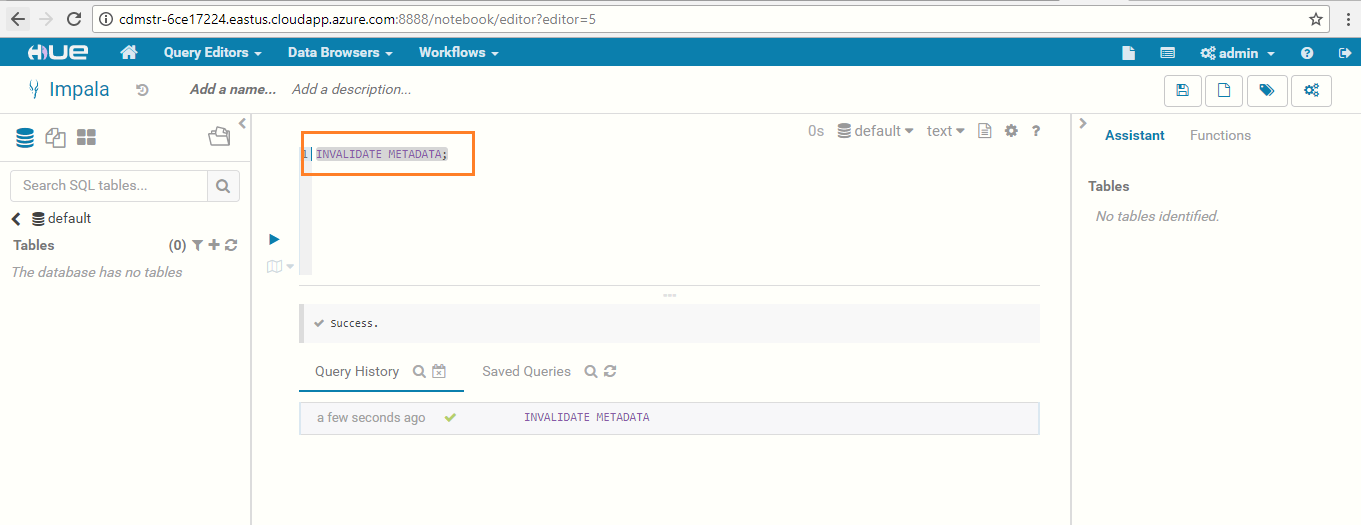
-
You have now successfully run the Impala query using Hue!
Module 4: Power BI integration with Data Lake Store and Impala (Optional)
4.1: Integrating with Data Lake Store
- Launch Power BI Desktop on your computer.
- From the Home ribbon, click Get Data, and then click More. In the Get Data dialog box, click Azure, click Azure Data Lake Store, and then click Connect.
-
In the Microsoft Azure Data Lake Store dialog box, provide the URL to your Data Lake Store account, and then click OK. Note: Get the URL - Datalake Endpoint from the NodeDetails file. (Refer to section4.1).
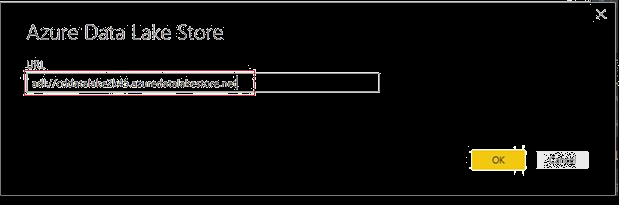
-
In the next dialog box, click Sign in to sign into Data Lake Store account. You will be redirected to your organization's sign in page.Follow the prompts to sign into the account. After you have successfully signed in, click Connect.
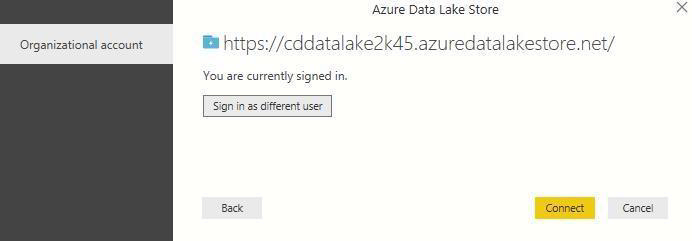
-
The next dialog box shows the file that you uploaded to your Data Lake Store account.Verify the info and then click Load.
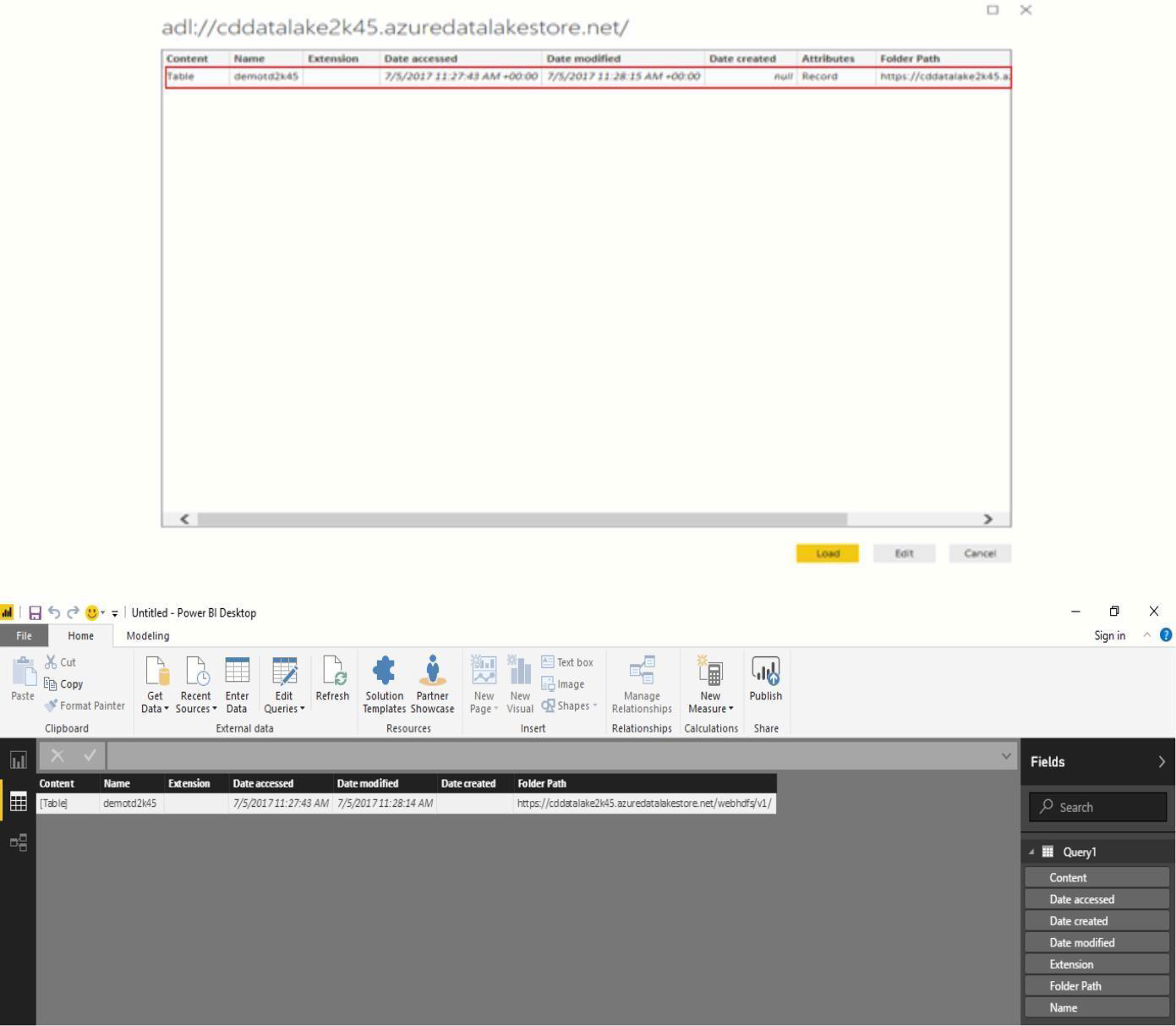
-
After the data has been successfully loaded into Power BI, you will see the available fields in the Fields tab.
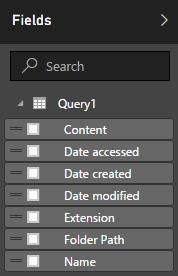
-
However, to visualize and analyze the data, you might prefer the data be available as per your requirements. To do so, follow the steps below:
-
Select Edit Query from the top menu bar:
Under the content column, right click on Table and select Add as New Query, you will see a new query added in the queries column:
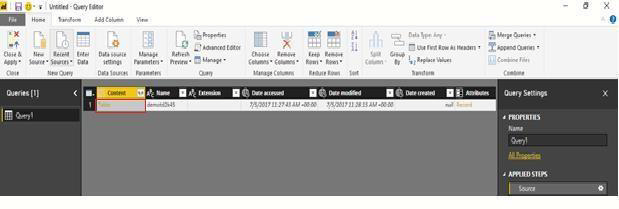
-
Once again, right click and select Add as New Query to convert the table content to binary form.
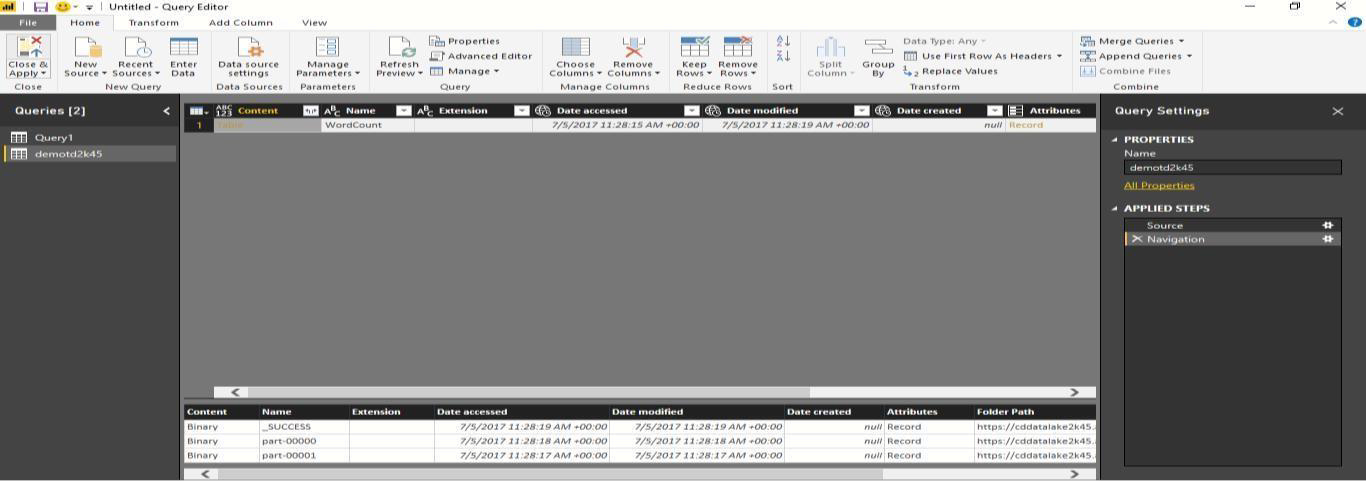
-
Right click and create a new query to get the data from the table as shown below:
- You will see a file icon that represents the file that you uploaded. Right-click the file, and click CSV.
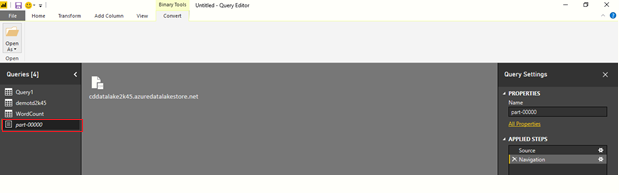
- Your data is now available in a format that you can use to create visualizations.
- From the Home ribbon, click Close and Apply, and then click Close and Apply.
- Once the query is updated, the Fields tab will show the new fields available for visualization.
- You can create a pie chart to represent your data. To do so, make the following selections. a) From the Visualizations tab, click the symbol for a pie chart (see below).
b)Drag the columns that you want to use and represent in your pie-chart from the Fields tab to Visualizations tab, as shown below:
- From the file menu, click Save to save the visualization as a Power BI Desktop file.
4.2: Integrating with Impala
- Go to point 7 of section 4.7, where you ran a query from the table created using the output from ADLS copied to local HDFS.
- Click the Export Results button in the Hue Impala UI, as seen in the above screenshot, to download the output as a CSV file.
- From the Home ribbon in Power BI, click Get Data, and then click More. In the Get Data dialog box, click File, click Text/CSV,and then click Connect.
-
Select the CSV file exported from Impala in Step 2 and click on Open.
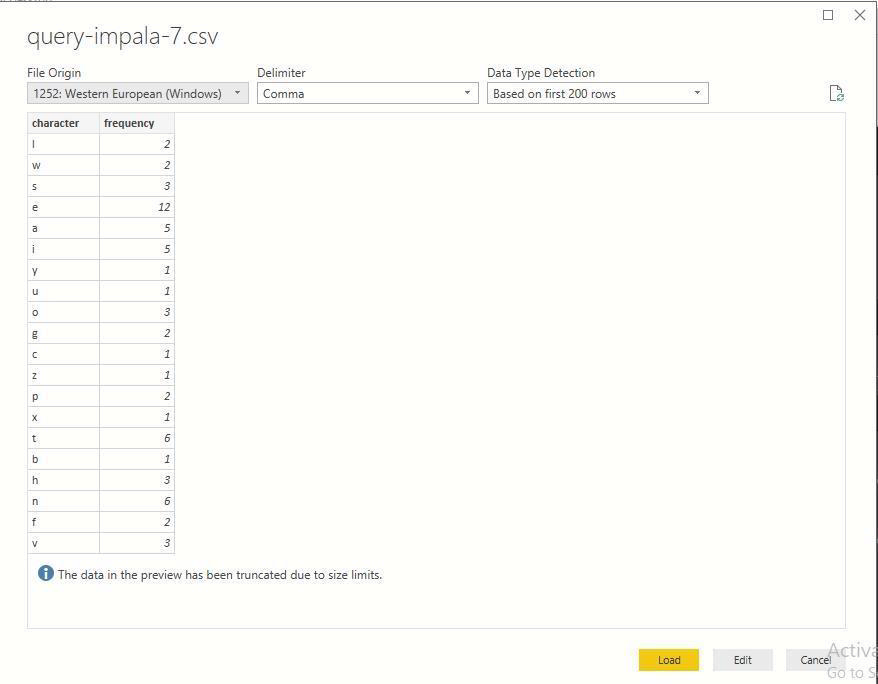
-
Click on Load.
-
Select the Data button to visualize the content.
You have successfully visualized the content exported from impala using powerBI.
Module 5: Reference
5.1: Restart Cloudera Management Service
You may need to restart Cloudera Management Service for the below errors:
Errors:
- Request to the Service Monitor failed. This may cause slow page responses.View the status of the Service Monitor.
- Request to the Host Monitor failed. This may cause slow page responses.View the status of the Host Monitor.
- Go to http:// Manager Node FQDN:7180/cmf/home.
- Go to Cloudera Management Service and select MGMT.
- Click on the drop down menu and select Restart.
- Confirm by clicking the Restart button.
- Click on Close to complete the process.
Note: If you performed this restart in response to errors, please now re-run section 4.3 after performing the above steps.
5.2: Error Messages While Running the Spark Job
-
You may see a few errors popping up while executing the Spark job that can safely be ignored, such as the ones below. Note: The permissions get properly set in the .sh file. sh ClouderaSparkSetup.sh demotdweti 10.3.0.6 mkdir: Permission denied: user=cloudera,access=WRITE, inode="/":hdfs:supergroup:drwxr-xr-x --2017-07-11 16:55:54--https://aztdrepo.blob.core.windows.net/clouderadirector/wordcount.jar Resolving aztdrepo.blob.core.windows.net... 52.238.56.168 Connecting to aztdrepo.blob.core.windows.net |52.238.56.168|:443... connected. HTTP request sent, awaiting response... 200 OK Length: 6371588 (6.1M) [application/octet-stream] Saving to “/home/cloudera/wordcount jar”
-
Searching for Cloudera Navigator – this error can safely be ignored. INFO scheduler.DAGScheduler: Job 1 finished: saveAsTextFile at SparkWordCount.scala:32, took 1.811055 s INFO spark.SparkContext: Invoking stop() from shutdown hook ERROR scheduler.LiveListenerBus: Listener ClouderaNavigatorListener threw an exception java.io.FileNotFoundException: Lineage is enabled but lineage directory /var/log/spark/lineage doesn't exist at com.cloudera.spark.lineage.ClouderaNavigatorListener.checkLineageEnabled(ClouderaNavigatorListener.scala:122) at com.cloudera.spark.lineage
Note: You may refer to the Spark section of the Cloudera release notes for further details (link below).
https://www.cloudera.com/documentation/enterprise/releasenotes/topics/cn_rn_known_issues.html