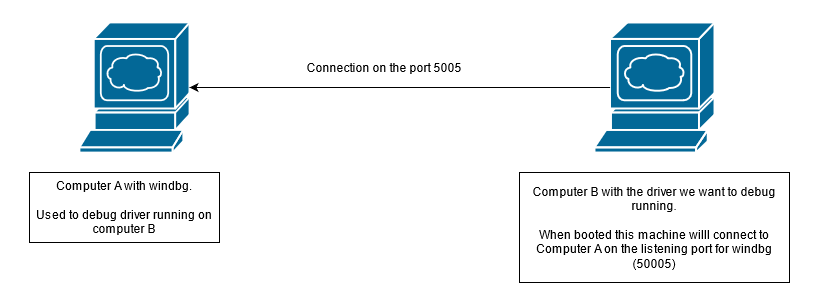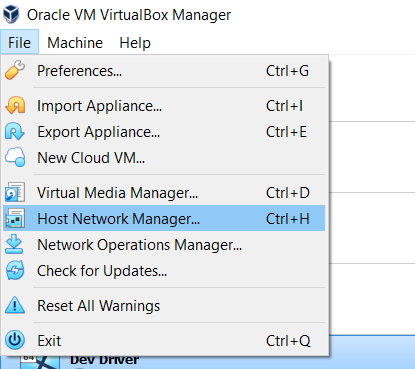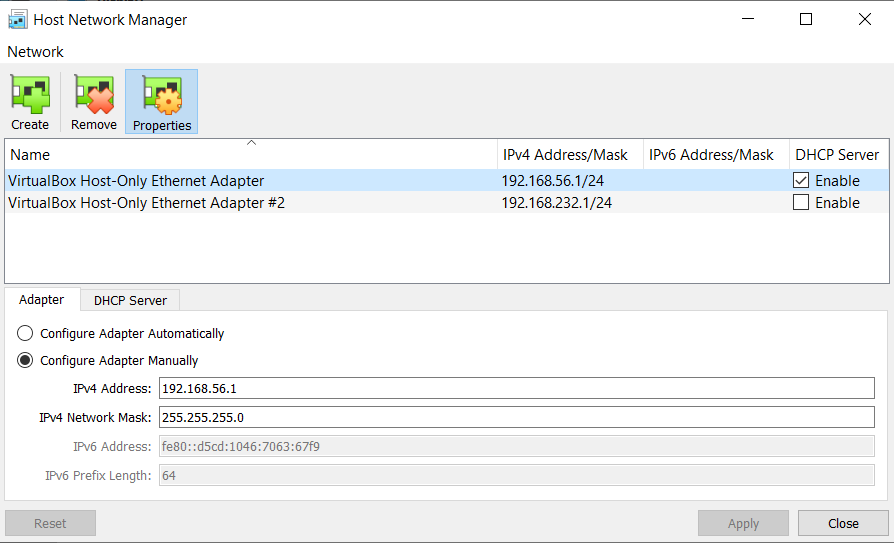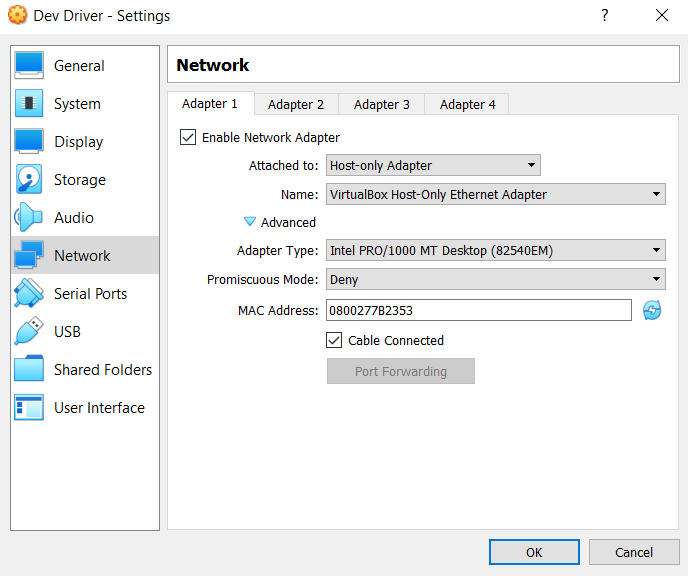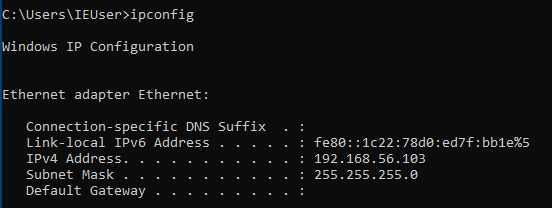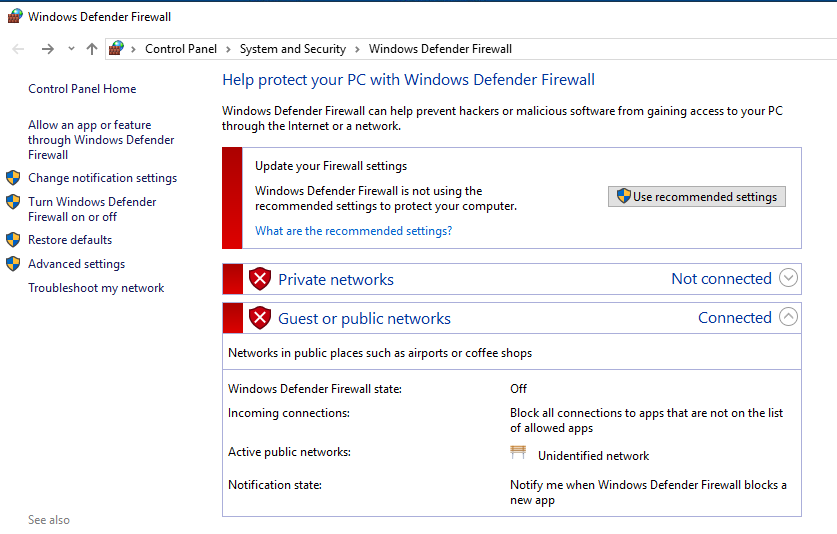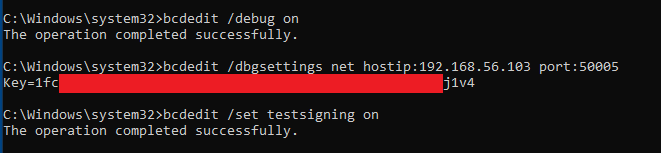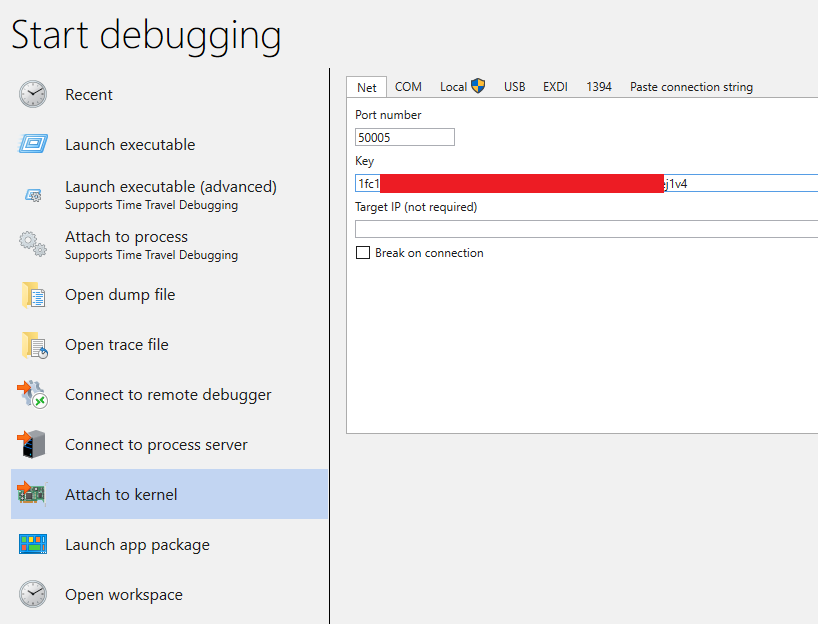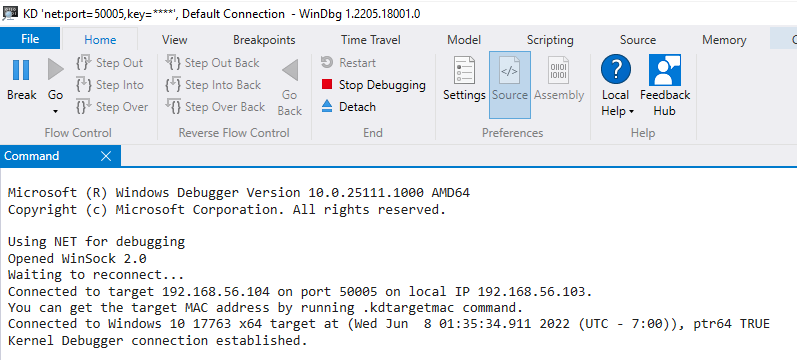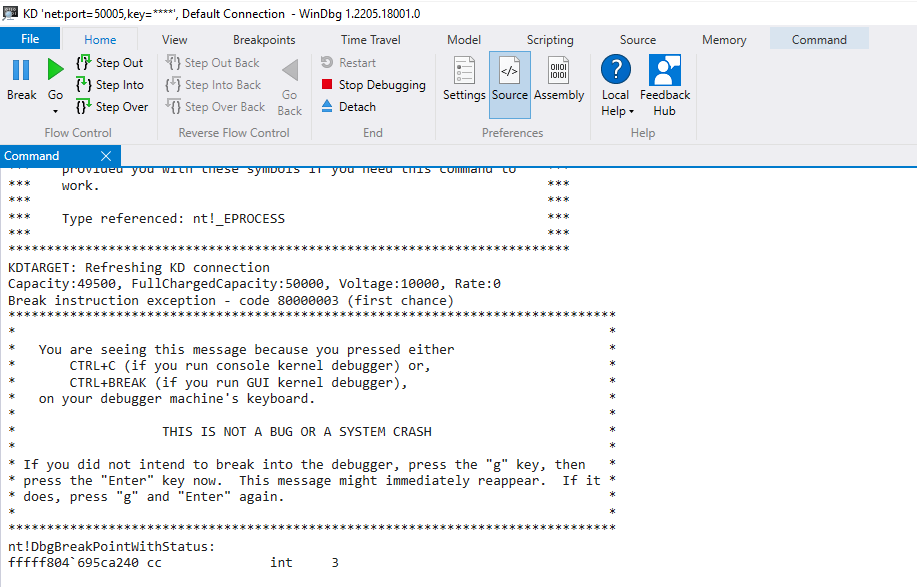We consider here that on Computer A windbg is already installed and on Computer B Visual Studio, the SDK and WDK are installed.
- Open the
Host network Managerto create or set up a newVirtual Box Host-Only Ethernet adapter
- Create or choose a
Virtual Box Host-Only Ethernet adapterand tick theEnablebox forDHCP Server
- For Computer A and Computer B go to
Settings -> Networkand inAttached toselectHost-Only Adapterand then select the adapter previously set up or created. For us it'sVirtualBox Host-Only Ethernet Adapter. Don't forget to tick the boxesEnable Network AdapterandCable Connected
- Retrieve on Computer A the IP with the
ipconfigcommand
- Disable the firewall on both VMs
- On computer B from an administrator terminal:
- Enable kernel debugging
bcdedit /debug on - Setup the connection to Computer A for debug
bcdedit /dbgsettings hostip:1.2.3.4 port:50005 - Enable test signing
bcdedit /set testsigning on
For the command bcdedit /dbgsettings, for hostip set the IP of your Computer A, for port choose the one you want between 50000 and 50039.
The bcdedit /dbgsettings will output a Key, KEEP IT it will be used on the windbg configuration on Computer A to establish the connection !
- On computer A, open Windbg, select
Attach to Kerneland set the port you choose on Computer B and the key provided by the commandbcdedit /dbgsettings.
- Now reboot Computer B. On Computer A you will see in the command prompt of windbg some data meaning that the connection is up.
- You can check by clicking on the button
Break. If it works, Computer B should be freezed and you should see ant!DbgBreakPointWithStatusmessage in the command windows of windbg
Have fun !
If you want good ressources to practice go check :