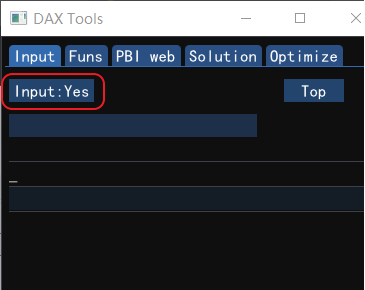English | 中文
Solve the problem that the Tabular Editor does not have smart input prompts
- Download two files dax_tools.exe and DAX_Tools.pbitool.json
- Change the exe location of DAX_Tools.pbitool.json: "C:\Users\XXX\Desktop\DAX_Tools\dist\dax_tools.exe"
Replace it with the file location of dax_tools.exe on your computer, and then put DAX_Tools.pbitool.json in the json folder of PowerBI's external tools, which is generally displayed as follows:
(This step is no different from adding other external tools)
C:\Program Files (x86)\Common Files\Microsoft Shared\Power BI Desktop\External Tools
Restart PowerBI and you will see
When opening DAX Tools in a external tool, the Login window will be displayed.
DAX Tools will automatically enter the internal parameters of pbix [databaseid, localhost], then Click "Login".
Open Tabular Editor, mouse click on Tabular Editor, press F12, at this time DAX Tools will be bound to Tabular Editor.
(Actually, pbix, Tabular Editor, and DAX Tools are bound to each other)
Need Dax Studio to get [databaseid, localhost], fill in two input boxes, Login, click Tabular Editor with the mouse, press F12 lock Tabular Editor
Click the button [select bim], select xxx.bim, click Tabular Editor, press F12 lock Tabular Editor
Input prompt
Input prompt
Input prompt
- All measure format (fast)
- Show irrelevant columns
- Display metrics including [filter, var, if, switch]
- Function prompt, and jump to the web page
- Functions commonly used function shortcuts
- Links between model design and various solutions displayed on the front end
- pbix related websites
Please remember the four input signs in the picture above (input start symbol)
Input function
Input measure
Input table
Enter a number, such as a Measure [p12m], you need to enter [p/1/2/m]
Double-click any function in the Tabular Editor edit box, there will be function usage tips, and you can click the button to jump to dax.dax.guide or [Microsoft DAX function document-Chinese] (https://docs.microsoft.com/zh-cn/dax/)
c. Press the space key in the Tabular Editor edit box to synchronize the newly created Measure to DAX Tools, even if you have not saved the Tabular Editor changes to pbix
If you need to enter four input starting symbols ` ['/ Or need to pause DAX Tools input Need to click the button [Input:Yes]
Window on top
When creating a new measure on the Tabular Editor, after renaming, enter will trigger an action to synchronize the new measure to DAX Tools (one of the functions of the space bar)
Answer: Modify any measurement on pbix at will, for example, add a space, then enter, the temporary database created by pbix will be refreshed, and the previous formatting and modification actions will also be refreshed; you can also create a new one on pbix A metric or refresh any table (preferably a very small table)