This is part of the xMatters Labs awesome listing. Slack is a pretty sweet chat application with some great API hooks for integrations. This is a Script Library we put together to easily interact with the Slack API endpoints.
❗ Note: We've launched a Slack bot for initiating events and getting real-time on-call info natively in Slack! Check it out here. The Shared Library below can still be useful if you want to create Slack channels or post messages into channels from any xMatters Comm Plan, so you can use them both to create some sweet hybrid chatopsy toolchainz!
❗ Double Note: You can get this same functionality using the awesome new Flow Designer without a line of code. Check it out here

- Slack account
- Existing communication plan - Use a packaged integration from the integrations page, or build your own
- xMatters account - If you don't have one, get one!
- Slack.js - This is the code for the Shared Library that abstracts the interactions with Slack to a higher level.
We will need to create a new application, which will generate a token for xMatters to use to authenticate into Slack.
- Navigate to the Create a new app screen and click the
Create New Appbutton. - Give the app a descriptive name and select the appropriate Workspace:
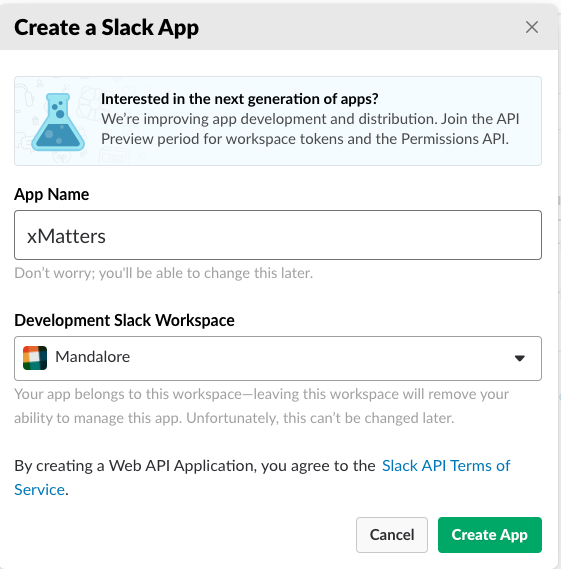
- Click the
OAuth & Permissionsfeature in the left side menu:
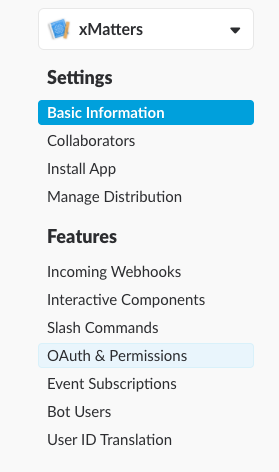
- Scroll down to Scopes and select the following permissions:
- channels:history
- channels:read
- channels:write
- team:read
- users:read
- chat:write:bot
- Click
Save Changes, then scroll up toInstall App to Workspace. ClickAuthorizeto install the app and generate a Token. Click theCopybutton to copy the token to the clipboard. This will be used below.
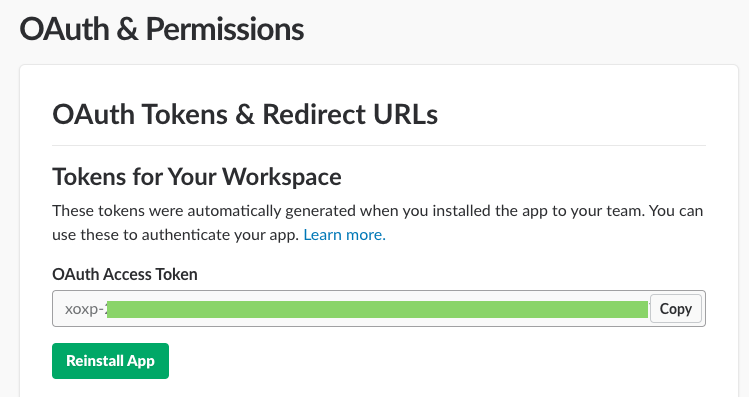
-
Log in to your xMatters instance as a user with the Developer role (or anyone with access to the target communication plan). On the Developer tab, click Edit > Integration Builder for the target communication plan.
-
Click 'Edit Endpoints', and then click
Add Endpointto add an endpoint for Slack; fill out the following details:Item Selection Name Slack Base URL https://slack.com/ -
Click Save and Close.
-
Click the
Edit Constantsbutton andAdd Constant; fill out the following details to create a constant to hold the API key:Item Selection Name Slack Token Value TOKEN_VALUE_HERE
Where TOKEN_VALUE_HERE is the Token from Slack in the steps above.
- Click
Save ChangesandClose. - Expand the Shared libraries section (if necessary) and click the
+ Addbutton - Update the name at the top from
My Shared LibrarytoSlack, then paste in the contents of the Slack.js file and hitSave.
From here the next steps will depend on how xMatters will integrate to Slack.
One big use case is to create a Slack channel when the Engage with xMatters manual workflow is initiated. So, on an inbound integration script, add this scriptlet:
// Default the Join Chat link to hidden
data.properties.chat_link_disp = "none";
// Check if we should create a Slack channel
if( data.properties.task_chat_room == 'Slack' ) {
var channel = Slack.createChannel( data.properties.number );
var team = Slack.getTeam();
// Generate a link and set the Join Chat link element visible
data.properties.chat_link = 'https://' + team.name + '.slack.com/messages/' + data.properties.number;
data.properties.chat_link_disp = "visible";
}
The link is pretty easy to set up. In the Show Source on the message builder, build some html elements to show the link. The div tag allows us to set a style attribute, which we assign the chat_link_disp value.
<tr style="border: solid 1px #e4e4e4; display: ${UUID_OF_CHAT_LINK_DISP}">
<td style="padding: 5px 10px;" tabindex="0">
<a href="${UUID_OF_CHAT_LINK}">Join Chat</a>
</td>
</tr>
So when the event comes in, the chat_link_disp is set to none and the Join Chat link is hidden. If the incoming payload has the task_chat_room value set to 'Slack' then create the room and set chat_link_disp to visible.
Another common use case is to pull the history of a chat into a Service Desk ticket. For example, if the Engage with xMatters manual workflow was kicked off and a Slack channel was created to collaborate, then we can easily pull the chat history directly into the SD ticket. For example, on many of the existing Service Desk integrations, there is a Resolve response option. When this is used, an outbound integration script could be triggered to pull the chat history of the corresponding Slack channel into the Service Desk ticket.
-
Expand the Outbound Integrations section (if necessary) and click the
+ Addbutton. (We are going to add a new script here, but don't worry: this will not impact any existing scripts. You can have several outbound integrations that all run on notification response, as long as you add logic to each one to determine if they should fire.) -
Fill out the following details in the wizard:
Item Selection Choose an action Run a Script Select a form <Choose the appropriate form> Select a trigger Notification responses Integration name <Form name> - Outbound Response - Slack
Note The Integration name format is arbitrary, but including the form name andSlackhelps fellow developers see what a script does. -
Click Save and Open Script Editor. Leave the existing section that deals with the callback object and paste this scriptlet in:
var Slack = require( 'Slack' ); if( callback.response.toLowerCase() == 'resolve' ) { StatusPage.updateStatusPageIncident( callback.eventProperties.number, "resolve" ); var chatText = null; var room = callback.eventProperties.number; chatData = Slack.getRoomHistory( room.toLowerCase() ); chatText = buildSlackText( chatData, room.toLowerCase() ); if( chatText === null ) { console.log( 'No Slack channel called "' + room + '" found. Finishing.' ); return; } console.log( 'WORK NOTES: ' + chatText ); var payload = { "work_notes": chatText }; // Send Service Desk update here }
The buildSlackText function is going to differ based on the Service Desk platform. Here are a couple of examples we've put together. Note, this uses momentjs to build the timestamp because working with dates in javascript is not fun.
// buildSlackText for ServiceNow
function buildSlackText( data, room ) {
if( !data )
return "No Slack Text Found.";
var team = Slack.getTeam();
var slack_url = 'https://' + team.name + '.slack.com/messages/#' + room
var text = '';
text += '<h4> Slack Channel Transcript:</h4><br/>';
text += '<a href="' + slack_url + '" target="_blank">Slack Channel ' + room + '</a><br/>';
console.log( 'SlackText: ' + data );
// Sort on the ts field
data.sort(function(a, b) {
return parseFloat(a.ts) - parseFloat(b.ts);
});
var userMap = {};
var textArr = data.map( function( item ) {
var date = moment( item.ts * 1000 ).tz('America/Los_Angeles').format( 'MMM D hh:mm a z' );
var str = '';
str += '' + date + ' ';
// Slack reports the ID of the users in the messages,
// and not the username. Instead of trying to make HTTP
// calls for each message to get the username, we'll
// store it and reference.
if( item.subtype && item.subtype == 'channel_join' ) {
temp = item.text.split( /<@(.*)\|(.*)>/ );
userMap[ temp[1] ] = temp[2];
console.log( 'Added User: ' + temp[2] + '. userMap: ' + JSON.stringify( userMap ) );
}
// If they aren't in the map for some reason,
// go get them.
if( !userMap[ item.user ] ) {
var userinfo = Slack.getUserInfo( item.user );
userMap[ item.user ] = userinfo.name;
}
str += '<b><i>' + ( userMap[ item.user ] || item.user ) + '</i></b>';
str += ': ' + item.text;
return str;
});
console.log( 'Text: ' + textArr.join( "\n" ) );
return '[code]' + text + textArr.join( "<br/>" ) + '[/code]';
}
To test this one, send a request to the inbound integration endpoint and make sure to populate the task_chat_room property with 'Slack', or update the script to reflect the desired value. When the request comes in, a new Slack channel will be created with a name of the value in data.properties.number.
For testing this one, respond with Resolve to an event, then check the Service Desk ticket for the chat history details.