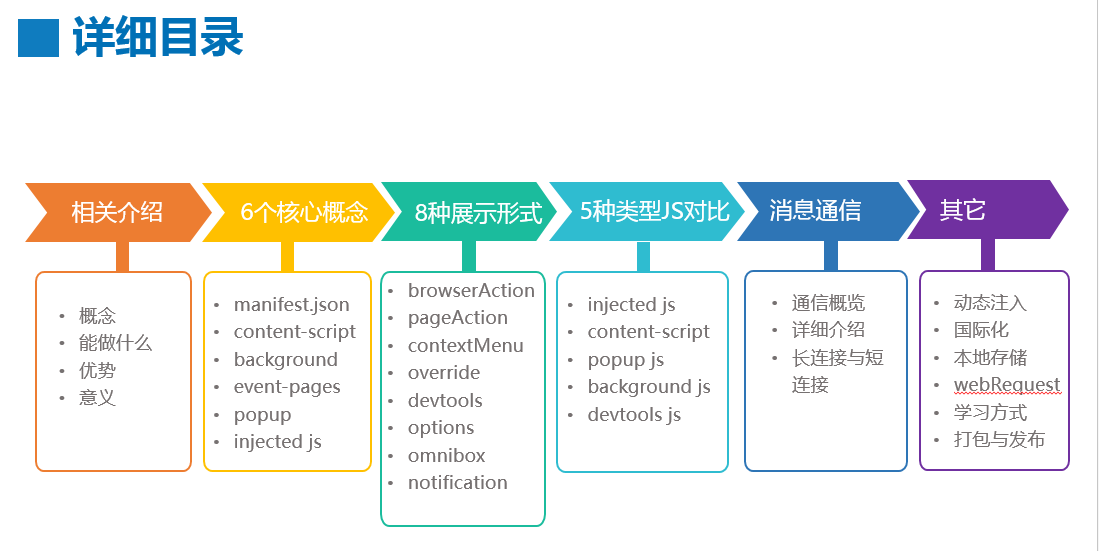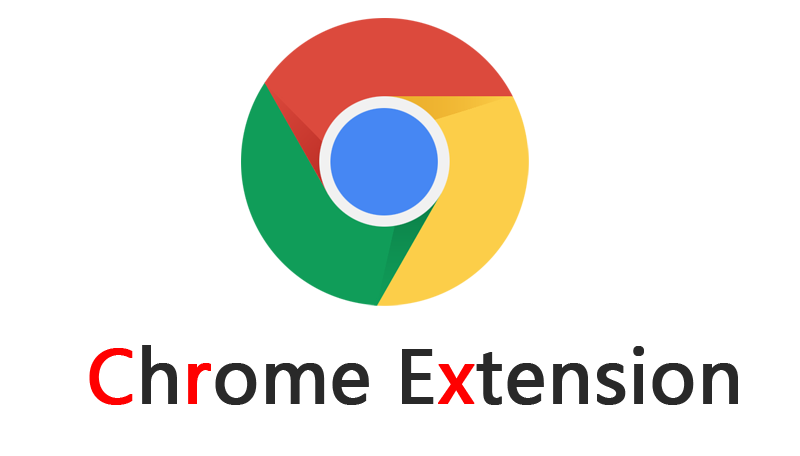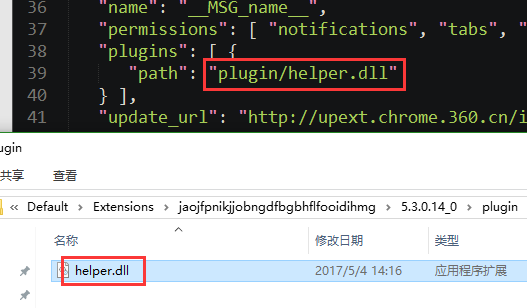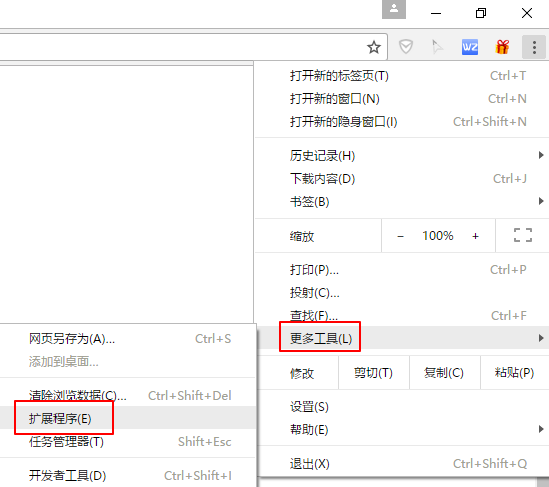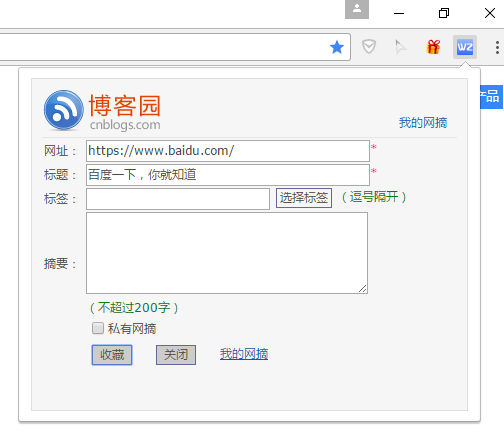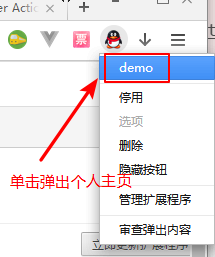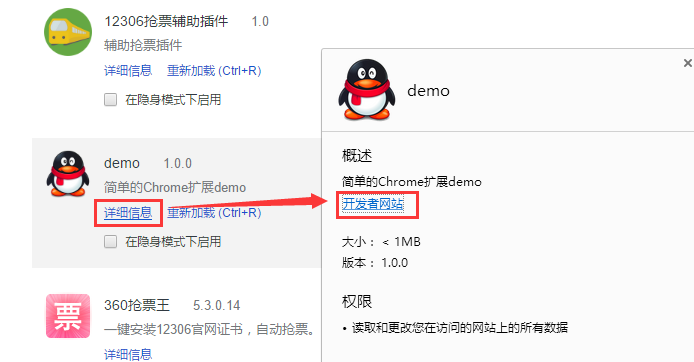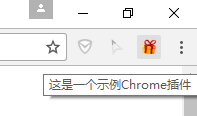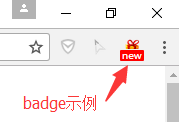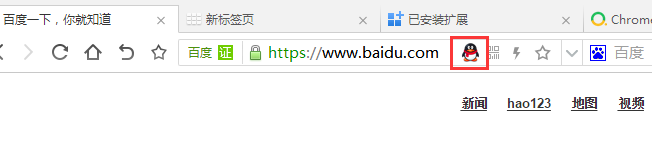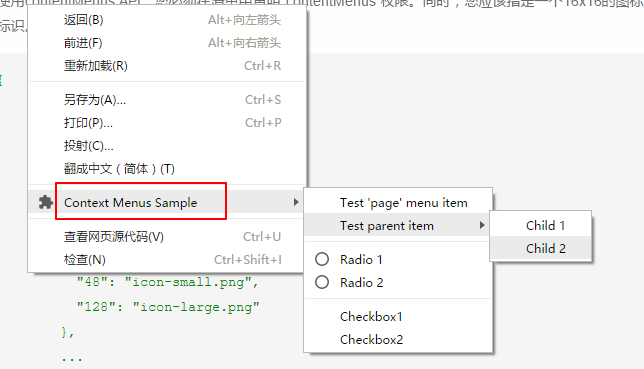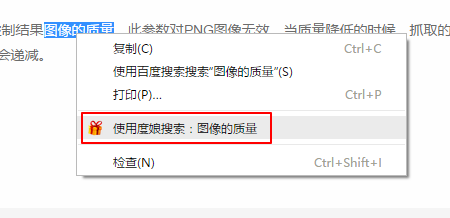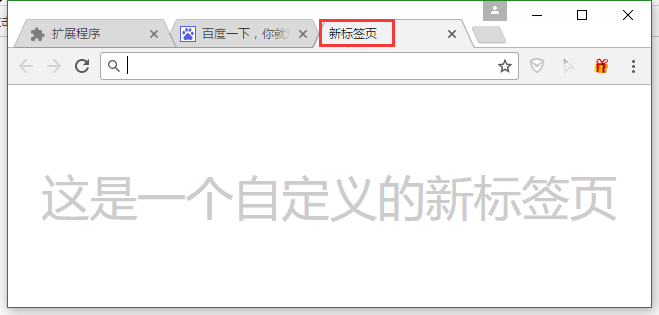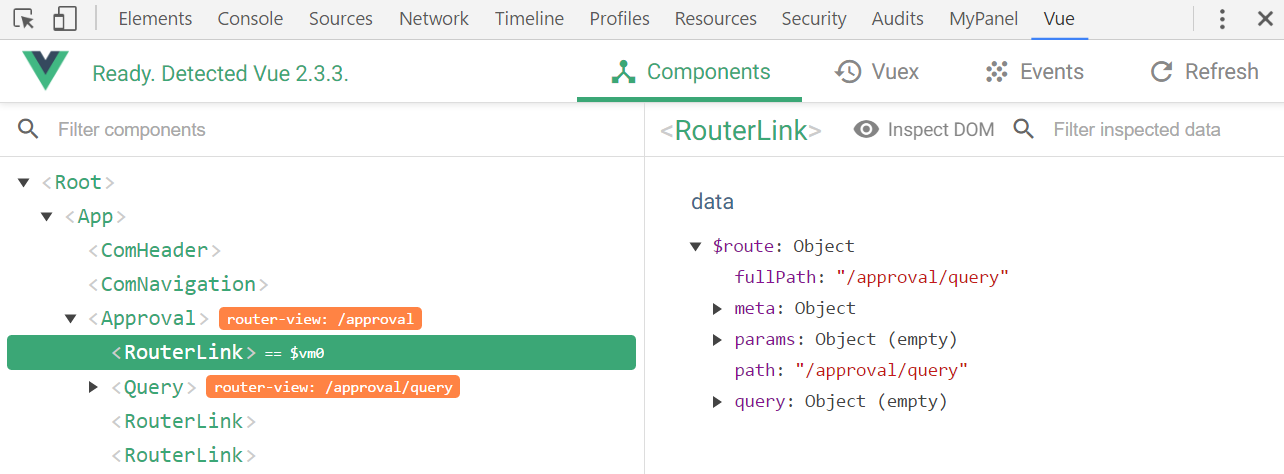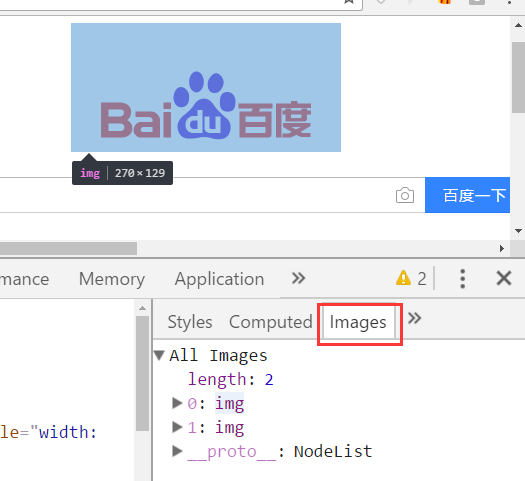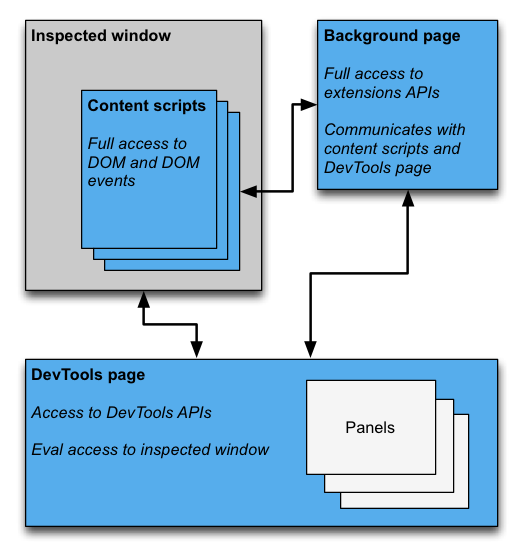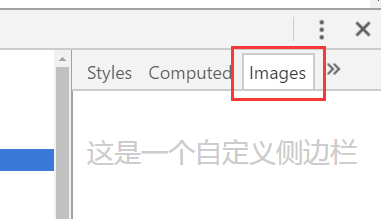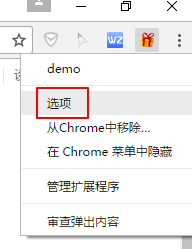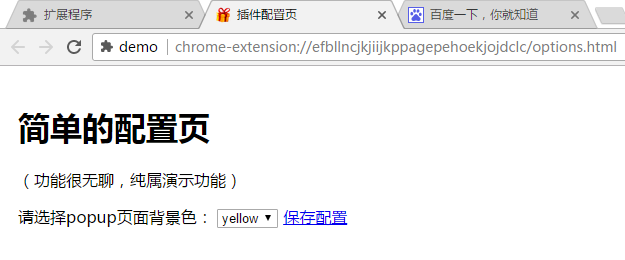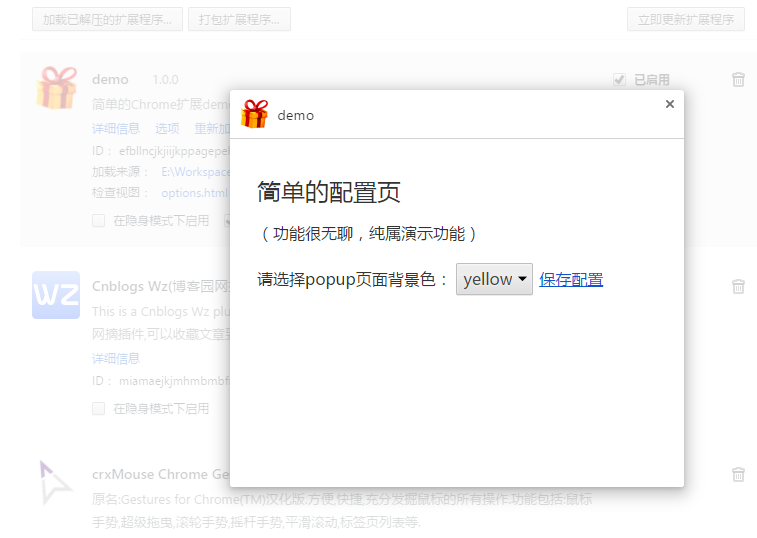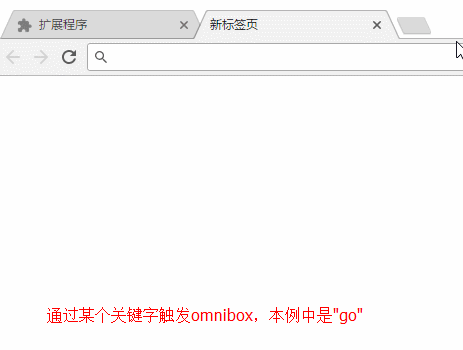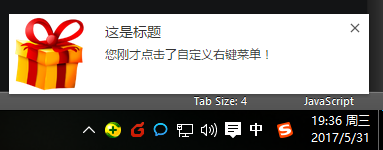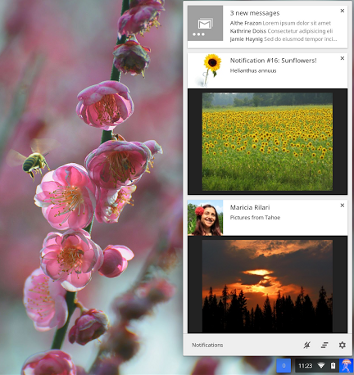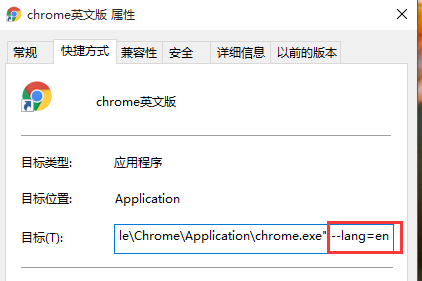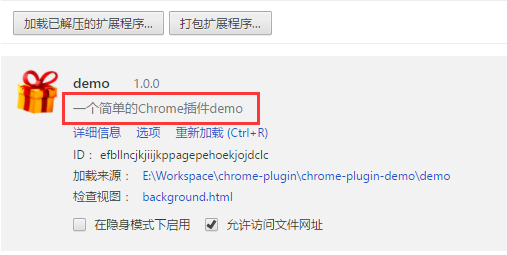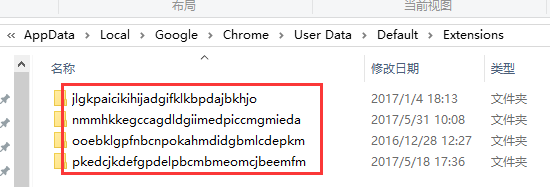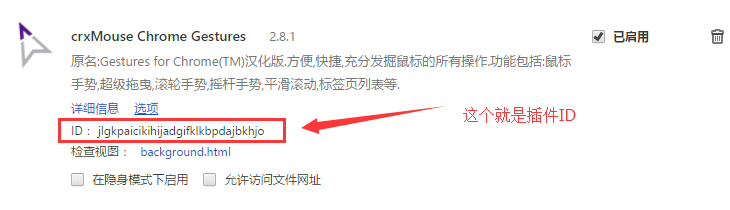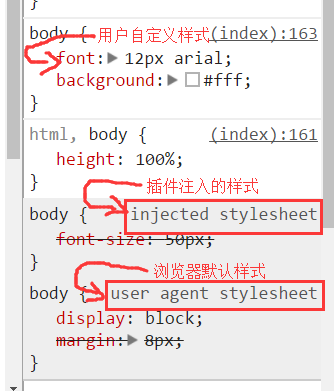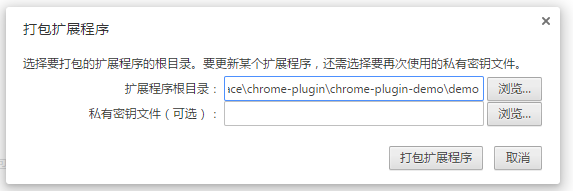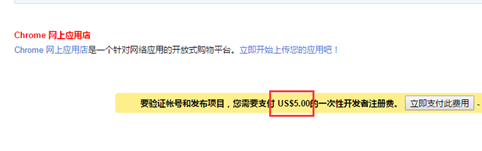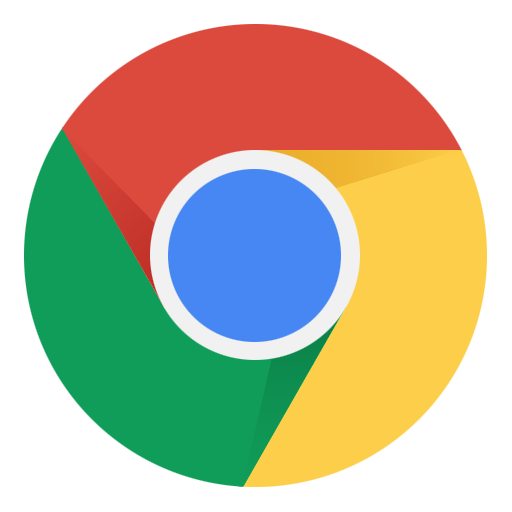我花了将近一个多月的时间断断续续写下这篇博文,并精心写下完整demo,所以转载务必保留 http://blog.haoji.me/chrome-plugin-develop.html 。本文所有涉及到的大部分代码均在这个demo里面:https://github.com/sxei/chrome-plugin-demo ,大家可以直接下载下来运行。
另外,本文图片较多,请耐心等待加载完毕。
本文目录:
demo部分截图:
严格来讲,我们正在说的东西应该叫Chrome扩展(Chrome Extension),真正意义上的Chrome插件是更底层的浏览器功能扩展,可能需要对浏览器源码有一定掌握才有能力去开发。鉴于Chrome插件的叫法已经习惯,本文也全部采用这种叫法,但读者需深知本文所描述的Chrome插件实际上指的是Chrome扩展。
Chrome插件是一个用Web技术开发、用来增强浏览器功能的软件,它其实就是一个由HTML、CSS、JS、图片等资源组成的一个.crx后缀的压缩包.
个人猜测crx可能是Chrome Extension如下3个字母的简写:
另外,其实不只是前端技术,Chrome插件还可以配合C++编写的dll动态链接库实现一些更底层的功能(NPAPI),比如全屏幕截图。
由于安全原因,Chrome浏览器42以上版本已经陆续不再支持NPAPI插件,取而代之的是更安全的PPAPI。
增强浏览器功能,轻松实现属于自己的“定制版”浏览器,等等。
Chrome插件提供了很多实用API供我们使用,包括但不限于:
- 书签控制;
- 下载控制;
- 窗口控制;
- 标签控制;
- 网络请求控制,各类事件监听;
- 自定义原生菜单;
- 完善的通信机制;
- 等等;
- Chrome占有率更高,更多人用;
- 开发更简单;
- 应用场景更广泛,Firefox插件只能运行在Firefox上,而Chrome除了Chrome浏览器之外,还可以运行在所有webkit内核的国产浏览器,比如360极速浏览器、360安全浏览器、搜狗浏览器、QQ浏览器等等;
- 除此之外,Firefox浏览器也对Chrome插件的运行提供了一定的支持;
Chrome插件没有严格的项目结构要求,只要保证本目录有一个manifest.json即可,也不需要专门的IDE,普通的web开发工具即可。
从右上角菜单->更多工具->扩展程序可以进入 插件管理页面,也可以直接在地址栏输入 chrome://extensions 访问。
勾选开发者模式即可以文件夹的形式直接加载插件,否则只能安装.crx格式的文件。Chrome要求插件必须从它的Chrome应用商店安装,其它任何网站下载的都无法直接安装,所以,其实我们可以把crx文件解压,然后通过开发者模式直接加载。
开发中,代码有任何改动都必须重新加载插件,只需要在插件管理页按下Ctrl+R即可,以防万一最好还把页面刷新一下。
这是一个Chrome插件最重要也是必不可少的文件,用来配置所有和插件相关的配置,必须放在根目录。其中,manifest_version、name、version3个是必不可少的,description和icons是推荐的。
下面给出的是一些常见的配置项,均有中文注释,完整的配置文档请戳这里。
{
// 清单文件的版本,这个必须写,而且必须是2
"manifest_version": 2,
// 插件的名称
"name": "demo",
// 插件的版本
"version": "1.0.0",
// 插件描述
"description": "简单的Chrome扩展demo",
// 图标,一般偷懒全部用一个尺寸的也没问题
"icons":
{
"16": "img/icon.png",
"48": "img/icon.png",
"128": "img/icon.png"
},
// 会一直常驻的后台JS或后台页面
"background":
{
// 2种指定方式,如果指定JS,那么会自动生成一个背景页
"page": "background.html"
//"scripts": ["js/background.js"]
},
// 浏览器右上角图标设置,browser_action、page_action、app必须三选一
"browser_action":
{
"default_icon": "img/icon.png",
// 图标悬停时的标题,可选
"default_title": "这是一个示例Chrome插件",
"default_popup": "popup.html"
},
// 当某些特定页面打开才显示的图标
/*"page_action":
{
"default_icon": "img/icon.png",
"default_title": "我是pageAction",
"default_popup": "popup.html"
},*/
// 需要直接注入页面的JS
"content_scripts":
[
{
//"matches": ["http://*/*", "https://*/*"],
// "<all_urls>" 表示匹配所有地址
"matches": ["<all_urls>"],
// 多个JS按顺序注入
"js": ["js/jquery-1.8.3.js", "js/content-script.js"],
// JS的注入可以随便一点,但是CSS的注意就要千万小心了,因为一不小心就可能影响全局样式
"css": ["css/custom.css"],
// 代码注入的时间,可选值: "document_start", "document_end", or "document_idle",最后一个表示页面空闲时,默认document_idle
"run_at": "document_start"
},
// 这里仅仅是为了演示content-script可以配置多个规则
{
"matches": ["*://*/*.png", "*://*/*.jpg", "*://*/*.gif", "*://*/*.bmp"],
"js": ["js/show-image-content-size.js"]
}
],
// 权限申请
"permissions":
[
"contextMenus", // 右键菜单
"tabs", // 标签
"notifications", // 通知
"webRequest", // web请求
"webRequestBlocking",
"storage", // 插件本地存储
"http://*/*", // 可以通过executeScript或者insertCSS访问的网站
"https://*/*" // 可以通过executeScript或者insertCSS访问的网站
],
// 普通页面能够直接访问的插件资源列表,如果不设置是无法直接访问的
"web_accessible_resources": ["js/inject.js"],
// 插件主页,这个很重要,不要浪费了这个免费广告位
"homepage_url": "https://www.baidu.com",
// 覆盖浏览器默认页面
"chrome_url_overrides":
{
// 覆盖浏览器默认的新标签页
"newtab": "newtab.html"
},
// Chrome40以前的插件配置页写法
"options_page": "options.html",
// Chrome40以后的插件配置页写法,如果2个都写,新版Chrome只认后面这一个
"options_ui":
{
"page": "options.html",
// 添加一些默认的样式,推荐使用
"chrome_style": true
},
// 向地址栏注册一个关键字以提供搜索建议,只能设置一个关键字
"omnibox": { "keyword" : "go" },
// 默认语言
"default_locale": "zh_CN",
// devtools页面入口,注意只能指向一个HTML文件,不能是JS文件
"devtools_page": "devtools.html"
}所谓content-scripts,其实就是Chrome插件中向页面注入脚本的一种形式(虽然名为script,其实还可以包括css的),借助content-scripts我们可以实现通过配置的方式轻松向指定页面注入JS和CSS(如果需要动态注入,可以参考下文),最常见的比如:广告屏蔽、页面CSS定制,等等。
示例配置:
{
// 需要直接注入页面的JS
"content_scripts":
[
{
//"matches": ["http://*/*", "https://*/*"],
// "<all_urls>" 表示匹配所有地址
"matches": ["<all_urls>"],
// 多个JS按顺序注入
"js": ["js/jquery-1.8.3.js", "js/content-script.js"],
// JS的注入可以随便一点,但是CSS的注意就要千万小心了,因为一不小心就可能影响全局样式
"css": ["css/custom.css"],
// 代码注入的时间,可选值: "document_start", "document_end", or "document_idle",最后一个表示页面空闲时,默认document_idle
"run_at": "document_start"
}
],
}特别注意,如果没有主动指定run_at为document_start(默认为document_idle),下面这种代码是不会生效的:
document.addEventListener('DOMContentLoaded', function()
{
console.log('我被执行了!');
});content-scripts和原始页面共享DOM,但是不共享JS,如要访问页面JS(例如某个JS变量),只能通过injected js来实现。content-scripts不能访问绝大部分chrome.xxx.api,除了下面这4种:
- chrome.extension(getURL , inIncognitoContext , lastError , onRequest , sendRequest)
- chrome.i18n
- chrome.runtime(connect , getManifest , getURL , id , onConnect , onMessage , sendMessage)
- chrome.storage
其实看到这里不要悲观,这些API绝大部分时候都够用了,非要调用其它API的话,你还可以通过通信来实现让background来帮你调用(关于通信,后文有详细介绍)。
好了,Chrome插件给我们提供了这么强大的JS注入功能,剩下的就是发挥你的想象力去玩弄浏览器了。
后台(姑且这么翻译吧),是一个常驻的页面,它的生命周期是插件中所有类型页面中最长的,它随着浏览器的打开而打开,随着浏览器的关闭而关闭,所以通常把需要一直运行的、启动就运行的、全局的代码放在background里面。
background的权限非常高,几乎可以调用所有的Chrome扩展API(除了devtools),而且它可以无限制跨域,也就是可以跨域访问任何网站而无需要求对方设置CORS。
经过测试,其实不止是background,所有的直接通过
chrome-extension://id/xx.html这种方式打开的网页都可以无限制跨域。
配置中,background可以通过page指定一张网页,也可以通过scripts直接指定一个JS,Chrome会自动为这个JS生成一个默认的网页:
{
// 会一直常驻的后台JS或后台页面
"background":
{
// 2种指定方式,如果指定JS,那么会自动生成一个背景页
"page": "background.html"
//"scripts": ["js/background.js"]
},
}需要特别说明的是,虽然你可以通过chrome-extension://xxx/background.html直接打开后台页,但是你打开的后台页和真正一直在后台运行的那个页面不是同一个,换句话说,你可以打开无数个background.html,但是真正在后台常驻的只有一个,而且这个你永远看不到它的界面,只能调试它的代码。
这里顺带介绍一下event-pages,它是一个什么东西呢?鉴于background生命周期太长,长时间挂载后台可能会影响性能,所以Google又弄一个event-pages,在配置文件上,它与background的唯一区别就是多了一个persistent参数:
{
"background":
{
"scripts": ["event-page.js"],
"persistent": false
},
}它的生命周期是:在被需要时加载,在空闲时被关闭,什么叫被需要时呢?比如第一次安装、插件更新、有content-script向它发送消息,等等。
除了配置文件的变化,代码上也有一些细微变化,个人这个简单了解一下就行了,一般情况下background也不会很消耗性能的。
popup是点击browser_action或者page_action图标时打开的一个小窗口网页,焦点离开网页就立即关闭,一般用来做一些临时性的交互。
popup可以包含任意你想要的HTML内容,并且会自适应大小。可以通过default_popup字段来指定popup页面,也可以调用setPopup()方法。
配置方式:
{
"browser_action":
{
"default_icon": "img/icon.png",
// 图标悬停时的标题,可选
"default_title": "这是一个示例Chrome插件",
"default_popup": "popup.html"
}
}需要特别注意的是,由于单击图标打开popup,焦点离开又立即关闭,所以popup页面的生命周期一般很短,需要长时间运行的代码千万不要写在popup里面。
在权限上,它和background非常类似,它们之间最大的不同是生命周期的不同,popup中可以直接通过chrome.extension.getBackgroundPage()获取background的window对象。
这里的injected-script是我给它取的,指的是通过DOM操作的方式向页面注入的一种JS。为什么要把这种JS单独拿出来讨论呢?又或者说为什么需要通过这种方式注入JS呢?
这是因为content-script有一个很大的“缺陷”,也就是无法访问页面中的JS,虽然它可以操作DOM,但是DOM却不能调用它,也就是无法在DOM中通过绑定事件的方式调用content-script中的代码(包括直接写onclick和addEventListener2种方式都不行),但是,“在页面上添加一个按钮并调用插件的扩展API”是一个很常见的需求,那该怎么办呢?其实这就是本小节要讲的。
在content-script中通过DOM方式向页面注入inject-script代码示例:
// 向页面注入JS
function injectCustomJs(jsPath)
{
jsPath = jsPath || 'js/inject.js';
var temp = document.createElement('script');
temp.setAttribute('type', 'text/javascript');
// 获得的地址类似:chrome-extension://ihcokhadfjfchaeagdoclpnjdiokfakg/js/inject.js
temp.src = chrome.extension.getURL(jsPath);
temp.onload = function()
{
// 放在页面不好看,执行完后移除掉
this.parentNode.removeChild(this);
};
document.head.appendChild(temp);
}你以为这样就行了?执行一下你会看到如下报错:
Denying load of chrome-extension://efbllncjkjiijkppagepehoekjojdclc/js/inject.js. Resources must be listed in the web_accessible_resources manifest key in order to be loaded by pages outside the extension.
意思就是你想要在web中直接访问插件中的资源的话必须显示声明才行,配置文件中增加如下:
{
// 普通页面能够直接访问的插件资源列表,如果不设置是无法直接访问的
"web_accessible_resources": ["js/inject.js"],
}至于inject-script如何调用content-script中的代码,后面我会在专门的一个消息通信章节详细介绍。
开发者或者插件主页设置,一般会在如下2个地方显示:
通过配置browser_action可以在浏览器的右上角增加一个图标,一个browser_action可以拥有一个图标,一个tooltip,一个badge和一个popup。
示例配置如下:
"browser_action":
{
"default_icon": "img/icon.png",
"default_title": "这是一个示例Chrome插件",
"default_popup": "popup.html"
}browser_action图标推荐使用宽高都为19像素的图片,更大的图标会被缩小,格式随意,一般推荐png,可以通过manifest中default_icon字段配置,也可以调用setIcon()方法。
修改browser_action的manifest中default_title字段,或者调用setTitle()方法。
所谓badge就是在图标上显示一些文本,可以用来更新一些小的扩展状态提示信息。因为badge空间有限,所以只支持4个以下的字符(英文4个,中文2个)。badge无法通过配置文件来指定,必须通过代码实现,设置badge文字和颜色可以分别使用setBadgeText()和setBadgeBackgroundColor()。
chrome.browserAction.setBadgeText({text: 'new'});
chrome.browserAction.setBadgeBackgroundColor({color: [255, 0, 0, 255]});效果:
所谓pageAction,指的是只有当某些特定页面打开才显示的图标,它和browserAction最大的区别是一个始终都显示,一个只在特定情况才显示。
需要特别说明的是早些版本的Chrome是将pageAction放在地址栏的最右边,左键单击弹出popup,右键单击则弹出相关默认的选项菜单:
而新版的Chrome更改了这一策略,pageAction和普通的browserAction一样也是放在浏览器右上角,只不过没有点亮时是灰色的,点亮了才是彩色的,灰色时无论左键还是右键单击都是弹出选项:
具体是从哪一版本开始改的没去仔细考究,反正知道v50.0的时候还是前者,v58.0的时候已改为后者。
调整之后的pageAction我们可以简单地把它看成是可以置灰的browserAction。
- chrome.pageAction.show(tabId) 显示图标;
- chrome.pageAction.hide(tabId) 隐藏图标;
示例(只有打开百度才显示图标):
// manifest.json
{
"page_action":
{
"default_icon": "img/icon.png",
"default_title": "我是pageAction",
"default_popup": "popup.html"
},
"permissions": ["declarativeContent"]
}
// background.js
chrome.runtime.onInstalled.addListener(function(){
chrome.declarativeContent.onPageChanged.removeRules(undefined, function(){
chrome.declarativeContent.onPageChanged.addRules([
{
conditions: [
// 只有打开百度才显示pageAction
new chrome.declarativeContent.PageStateMatcher({pageUrl: {urlContains: 'baidu.com'}})
],
actions: [new chrome.declarativeContent.ShowPageAction()]
}
]);
});
});效果图:
通过开发Chrome插件可以自定义浏览器的右键菜单,主要是通过chrome.contextMenusAPI实现,右键菜单可以出现在不同的上下文,比如普通页面、选中的文字、图片、链接,等等,如果有同一个插件里面定义了多个菜单,Chrome会自动组合放到以插件名字命名的二级菜单里,如下:
// manifest.json
{"permissions": ["contextMenus"]}
// background.js
chrome.contextMenus.create({
title: "测试右键菜单",
onclick: function(){alert('您点击了右键菜单!');}
});效果:
// manifest.json
{"permissions": ["contextMenus", "tabs"]}
// background.js
chrome.contextMenus.create({
title: '使用度娘搜索:%s', // %s表示选中的文字
contexts: ['selection'], // 只有当选中文字时才会出现此右键菜单
onclick: function(params)
{
// 注意不能使用location.href,因为location是属于background的window对象
chrome.tabs.create({url: 'https://www.baidu.com/s?ie=utf-8&wd=' + encodeURI(params.selectionText)});
}
});效果如下:
这里只是简单列举一些常用的,完整API参见:https://developer.chrome.com/extensions/contextMenus
chrome.contextMenus.create({
type: 'normal', // 类型,可选:["normal", "checkbox", "radio", "separator"],默认 normal
title: '菜单的名字', // 显示的文字,除非为“separator”类型否则此参数必需,如果类型为“selection”,可以使用%s显示选定的文本
contexts: ['page'], // 上下文环境,可选:["all", "page", "frame", "selection", "link", "editable", "image", "video", "audio"],默认page
onclick: function(){}, // 单击时触发的方法
parentId: 1, // 右键菜单项的父菜单项ID。指定父菜单项将会使此菜单项成为父菜单项的子菜单
documentUrlPatterns: 'https://*.baidu.com/*' // 只在某些页面显示此右键菜单
});
// 删除某一个菜单项
chrome.contextMenus.remove(menuItemId);
// 删除所有自定义右键菜单
chrome.contextMenus.removeAll();
// 更新某一个菜单项
chrome.contextMenus.update(menuItemId, updateProperties);使用override页可以将Chrome默认的一些特定页面替换掉,改为使用扩展提供的页面。
扩展可以替代如下页面:
- 历史记录:从工具菜单上点击历史记录时访问的页面,或者从地址栏直接输入 chrome://history
- 新标签页:当创建新标签的时候访问的页面,或者从地址栏直接输入 chrome://newtab
- 书签:浏览器的书签,或者直接输入 chrome://bookmarks
注意:
- 一个扩展只能替代一个页面;
- 不能替代隐身窗口的新标签页;
- 网页必须设置title,否则用户可能会看到网页的URL,造成困扰;
下面的截图是默认的新标签页和被扩展替换掉的新标签页。
代码(注意,一个插件只能替代一个默认页,以下仅为演示):
"chrome_url_overrides":
{
"newtab": "newtab.html",
"history": "history.html",
"bookmarks": "bookmarks.html"
}使用过vue的应该见过这种类型的插件:
是的,Chrome允许插件在开发者工具(devtools)上动手脚,主要表现在:
- 自定义一个和多个和
Elements、Console、Sources等同级别的面板; - 自定义侧边栏(sidebar),目前只能自定义
Elements面板的侧边栏;
先来看2张简单的demo截图,自定义面板(判断当前页面是否使用了jQuery):
自定义侧边栏(获取当前页面所有图片):
主页:https://developer.chrome.com/extensions/devtools
来一张官方图片:
每打开一个开发者工具窗口,都会创建devtools页面的实例,F12窗口关闭,页面也随着关闭,所以devtools页面的生命周期和devtools窗口是一致的。devtools页面可以访问一组特有的DevTools API以及有限的扩展API,这组特有的DevTools API只有devtools页面才可以访问,background都无权访问,这些API包括:
chrome.devtools.panels:面板相关;chrome.devtools.inspectedWindow:获取被审查窗口的有关信息;chrome.devtools.network:获取有关网络请求的信息;
大部分扩展API都无法直接被DevTools页面调用,但它可以像content-script一样直接调用chrome.extension和chrome.runtimeAPI,同时它也可以像content-script一样使用Message交互的方式与background页面进行通信。
首先,要针对开发者工具开发插件,需要在清单文件声明如下:
{
// 只能指向一个HTML文件,不能是JS文件
"devtools_page": "devtools.html"
}这个devtools.html里面一般什么都没有,就引入一个js:
<!DOCTYPE html>
<html>
<head></head>
<body>
<script type="text/javascript" src="js/devtools.js"></script>
</body>
</html>可以看出来,其实真正代码是devtools.js,html文件是“多余”的,所以这里觉得有点坑,devtools_page干嘛不允许直接指定JS呢?
再来看devtools.js的代码:
// 创建自定义面板,同一个插件可以创建多个自定义面板
// 几个参数依次为:panel标题、图标(其实设置了也没地方显示)、要加载的页面、加载成功后的回调
chrome.devtools.panels.create('MyPanel', 'img/icon.png', 'mypanel.html', function(panel)
{
console.log('自定义面板创建成功!'); // 注意这个log一般看不到
});
// 创建自定义侧边栏
chrome.devtools.panels.elements.createSidebarPane("Images", function(sidebar)
{
// sidebar.setPage('../sidebar.html'); // 指定加载某个页面
sidebar.setExpression('document.querySelectorAll("img")', 'All Images'); // 通过表达式来指定
//sidebar.setObject({aaa: 111, bbb: 'Hello World!'}); // 直接设置显示某个对象
});setPage时的效果:
以下截图示例的代码:
// 检测jQuery
document.getElementById('check_jquery').addEventListener('click', function()
{
// 访问被检查的页面DOM需要使用inspectedWindow
// 简单例子:检测被检查页面是否使用了jQuery
chrome.devtools.inspectedWindow.eval("jQuery.fn.jquery", function(result, isException)
{
var html = '';
if (isException) html = '当前页面没有使用jQuery。';
else html = '当前页面使用了jQuery,版本为:'+result;
alert(html);
});
});
// 打开某个资源
document.getElementById('open_resource').addEventListener('click', function()
{
chrome.devtools.inspectedWindow.eval("window.location.href", function(result, isException)
{
chrome.devtools.panels.openResource(result, 20, function()
{
console.log('资源打开成功!');
});
});
});
// 审查元素
document.getElementById('test_inspect').addEventListener('click', function()
{
chrome.devtools.inspectedWindow.eval("inspect(document.images[0])", function(result, isException){});
});
// 获取所有资源
document.getElementById('get_all_resources').addEventListener('click', function()
{
chrome.devtools.inspectedWindow.getResources(function(resources)
{
alert(JSON.stringify(resources));
});
});修改了devtools页面的代码时,需要先在 chrome://extensions 页面按下Ctrl+R重新加载插件,然后关闭再打开开发者工具即可,无需刷新页面(而且只刷新页面不刷新开发者工具的话是不会生效的)。
由于devtools本身就是开发者工具页面,所以几乎没有方法可以直接调试它,直接用 chrome-extension://extid/devtools.html"的方式打开页面肯定报错,因为不支持相关特殊API,只能先自己写一些方法屏蔽这些错误,调试通了再放开。
所谓options页,就是插件的设置页面,有2个入口,一个是右键图标有一个“选项”菜单,还有一个在插件管理页面:
在Chrome40以前,options页面和其它普通页面没什么区别,Chrome40以后则有了一些变化。
我们先看老版的options:
{
// Chrome40以前的插件配置页写法
"options_page": "options.html",
}这个页面里面的内容就随你自己发挥了,配置之后在插件管理页就会看到一个选项按钮入口,点进去就是打开一个网页,没啥好讲的。
效果:
再来看新版的optionsV2:
{
"options_ui":
{
"page": "options.html",
// 添加一些默认的样式,推荐使用
"chrome_style": true
},
}options.html的代码我们没有任何改动,只是配置文件改了,之后效果如下:
看起来是不是高大上了?
几点注意:
- 为了兼容,建议2种都写,如果都写了,Chrome40以后会默认读取新版的方式;
- 新版options中不能使用alert;
- 数据存储建议用chrome.storage,因为会随用户自动同步;
omnibox是向用户提供搜索建议的一种方式。先来看个gif图以便了解一下这东西到底是个什么鬼:
注册某个关键字以触发插件自己的搜索建议界面,然后可以任意发挥了。
首先,配置文件如下:
{
// 向地址栏注册一个关键字以提供搜索建议,只能设置一个关键字
"omnibox": { "keyword" : "go" },
}然后background.js中注册监听事件:
// omnibox 演示
chrome.omnibox.onInputChanged.addListener((text, suggest) => {
console.log('inputChanged: ' + text);
if(!text) return;
if(text == '美女') {
suggest([
{content: '**' + text, description: '你要找“**美女”吗?'},
{content: '日本' + text, description: '你要找“日本美女”吗?'},
{content: '泰国' + text, description: '你要找“泰国美女或人妖”吗?'},
{content: '韩国' + text, description: '你要找“韩国美女”吗?'}
]);
}
else if(text == '微博') {
suggest([
{content: '新浪' + text, description: '新浪' + text},
{content: '腾讯' + text, description: '腾讯' + text},
{content: '搜狐' + text, description: '搜索' + text},
]);
}
else {
suggest([
{content: '百度搜索 ' + text, description: '百度搜索 ' + text},
{content: '谷歌搜索 ' + text, description: '谷歌搜索 ' + text},
]);
}
});
// 当用户接收关键字建议时触发
chrome.omnibox.onInputEntered.addListener((text) => {
console.log('inputEntered: ' + text);
if(!text) return;
var href = '';
if(text.endsWith('美女')) href = 'http://image.baidu.com/search/index?tn=baiduimage&ie=utf-8&word=' + text;
else if(text.startsWith('百度搜索')) href = 'https://www.baidu.com/s?ie=UTF-8&wd=' + text.replace('百度搜索 ', '');
else if(text.startsWith('谷歌搜索')) href = 'https://www.google.com.tw/search?q=' + text.replace('谷歌搜索 ', '');
else href = 'https://www.baidu.com/s?ie=UTF-8&wd=' + text;
openUrlCurrentTab(href);
});
// 获取当前选项卡ID
function getCurrentTabId(callback)
{
chrome.tabs.query({active: true, currentWindow: true}, function(tabs)
{
if(callback) callback(tabs.length ? tabs[0].id: null);
});
}
// 当前标签打开某个链接
function openUrlCurrentTab(url)
{
getCurrentTabId(tabId => {
chrome.tabs.update(tabId, {url: url});
})
}Chrome提供了一个chrome.notificationsAPI以便插件推送桌面通知,暂未找到chrome.notifications和HTML5自带的Notification的显著区别及优势。
在后台JS中,无论是使用chrome.notifications还是Notification都不需要申请权限(HTML5方式需要申请权限),直接使用即可。
最简单的通知:
代码:
chrome.notifications.create(null, {
type: 'basic',
iconUrl: 'img/icon.png',
title: '这是标题',
message: '您刚才点击了自定义右键菜单!'
});通知的样式可以很丰富:
这个没有深入研究,有需要的可以去看官方文档。
Chrome插件的JS主要可以分为这5类:injected script、content-script、popup js、background js和devtools js,
| JS种类 | 可访问的API | DOM访问情况 | JS访问情况 | 直接跨域 |
|---|---|---|---|---|
| injected script | 和普通JS无任何差别,不能访问任何扩展API | 可以访问 | 可以访问 | 不可以 |
| content script | 只能访问 extension、runtime等部分API | 可以访问 | 不可以 | 不可以 |
| popup js | 可访问绝大部分API,除了devtools系列 | 不可直接访问 | 不可以 | 可以 |
| background js | 可访问绝大部分API,除了devtools系列 | 不可直接访问 | 不可以 | 可以 |
| devtools js | 只能访问 devtools、extension、runtime等部分API | 可以 | 可以 | 不可以 |
| JS类型 | 调试方式 | 图片说明 |
| ------------ | ------------ |
| injected script | 直接普通的F12即可 | 懒得截图 |
| content-script | 打开Console,如图切换 | 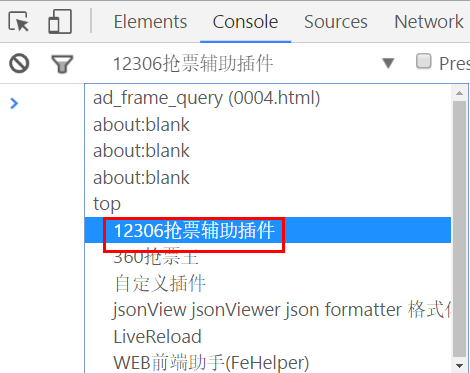
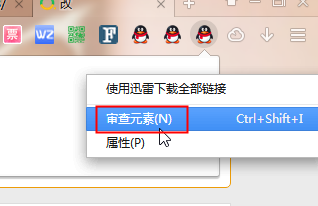
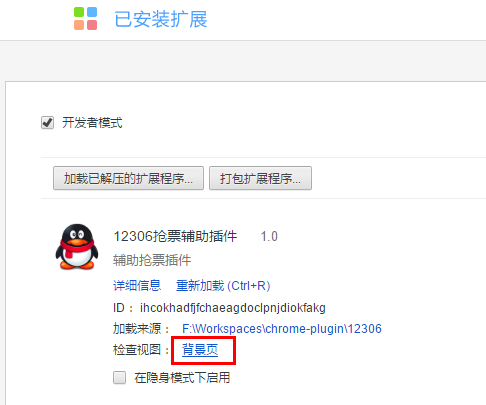
通信主页:https://developer.chrome.com/extensions/messaging
前面我们介绍了Chrome插件中存在的5种JS,那么它们之间如何互相通信呢?下面先来系统概况一下,然后再分类细说。需要知道的是,popup和background其实几乎可以视为一种东西,因为它们可访问的API都一样、通信机制一样、都可以跨域。
注:-表示不存在或者无意义,或者待验证。
| injected-script | content-script | popup-js | background-js | |
|---|---|---|---|---|
| injected-script | - | window.postMessage | - | - |
| content-script | window.postMessage | - | chrome.runtime.sendMessage chrome.runtime.connect | chrome.runtime.sendMessage chrome.runtime.connect |
| popup-js | - | chrome.tabs.sendMessage chrome.tabs.connect | - | chrome.extension. getBackgroundPage() |
| background-js | - | chrome.tabs.sendMessage chrome.tabs.connect | chrome.extension.getViews | - |
| devtools-js | chrome.devtools. inspectedWindow.eval | - | chrome.runtime.sendMessage | chrome.runtime.sendMessage |
popup可以直接调用background中的JS方法,也可以直接访问background的DOM:
// background.js
function test()
{
alert('我是background!');
}
// popup.js
var bg = chrome.extension.getBackgroundPage();
bg.test(); // 访问bg的函数
alert(bg.document.body.innerHTML); // 访问bg的DOM小插曲,今天碰到一个情况,发现popup无法获取background的任何方法,找了半天才发现是因为background的js报错了,而你如果不主动查看background的js的话,是看不到错误信息的,特此提醒。
至于background访问popup如下(前提是popup已经打开):
var views = chrome.extension.getViews({type:'popup'});
if(views.length > 0) {
console.log(views[0].location.href);
}background.js或者popup.js:
function sendMessageToContentScript(message, callback)
{
chrome.tabs.query({active: true, currentWindow: true}, function(tabs)
{
chrome.tabs.sendMessage(tabs[0].id, message, function(response)
{
if(callback) callback(response);
});
});
}
sendMessageToContentScript({cmd:'test', value:'你好,我是popup!'}, function(response)
{
console.log('来自content的回复:'+response);
});content-script.js接收:
chrome.runtime.onMessage.addListener(function(request, sender, sendResponse)
{
// console.log(sender.tab ?"from a content script:" + sender.tab.url :"from the extension");
if(request.cmd == 'test') alert(request.value);
sendResponse('我收到了你的消息!');
});双方通信直接发送的都是JSON对象,不是JSON字符串,所以无需解析,很方便(当然也可以直接发送字符串)。
网上有些老代码中用的是
chrome.extension.onMessage,没有完全查清二者的区别(貌似是别名),但是建议统一使用chrome.runtime.onMessage。
content-script.js:
chrome.runtime.sendMessage({greeting: '你好,我是content-script呀,我主动发消息给后台!'}, function(response) {
console.log('收到来自后台的回复:' + response);
});background.js 或者 popup.js:
// 监听来自content-script的消息
chrome.runtime.onMessage.addListener(function(request, sender, sendResponse)
{
console.log('收到来自content-script的消息:');
console.log(request, sender, sendResponse);
sendResponse('我是后台,我已收到你的消息:' + JSON.stringify(request));
});注意事项:
- content_scripts向
popup主动发消息的前提是popup必须打开!否则需要利用background作中转; - 如果background和popup同时监听,那么它们都可以同时收到消息,但是只有一个可以sendResponse,一个先发送了,那么另外一个再发送就无效;
content-script和页面内的脚本(injected-script自然也属于页面内的脚本)之间唯一共享的东西就是页面的DOM元素,有2种方法可以实现二者通讯:
- 可以通过
window.postMessage和window.addEventListener来实现二者消息通讯; - 通过自定义DOM事件来实现;
第一种方法(推荐):
injected-script中:
window.postMessage({"test": '你好!'}, '*');content script中:
window.addEventListener("message", function(e)
{
console.log(e.data);
}, false);第二种方法:
injected-script中:
var customEvent = document.createEvent('Event');
customEvent.initEvent('myCustomEvent', true, true);
function fireCustomEvent(data) {
hiddenDiv = document.getElementById('myCustomEventDiv');
hiddenDiv.innerText = data
hiddenDiv.dispatchEvent(customEvent);
}
fireCustomEvent('你好,我是普通JS!');content-script.js中:
var hiddenDiv = document.getElementById('myCustomEventDiv');
if(!hiddenDiv) {
hiddenDiv = document.createElement('div');
hiddenDiv.style.display = 'none';
document.body.appendChild(hiddenDiv);
}
hiddenDiv.addEventListener('myCustomEvent', function() {
var eventData = document.getElementById('myCustomEventDiv').innerText;
console.log('收到自定义事件消息:' + eventData);
});其实上面已经涉及到了,这里再单独说明一下。Chrome插件中有2种通信方式,一个是短连接(chrome.tabs.sendMessage和chrome.runtime.sendMessage),一个是长连接(chrome.tabs.connect和chrome.runtime.connect)。
短连接的话就是挤牙膏一样,我发送一下,你收到了再回复一下,如果对方不回复,你只能重新发,而长连接类似WebSocket会一直建立连接,双方可以随时互发消息。
短连接上面已经有代码示例了,这里只讲一下长连接。
popup.js:
getCurrentTabId((tabId) => {
var port = chrome.tabs.connect(tabId, {name: 'test-connect'});
port.postMessage({question: '你是谁啊?'});
port.onMessage.addListener(function(msg) {
alert('收到消息:'+msg.answer);
if(msg.answer && msg.answer.startsWith('我是'))
{
port.postMessage({question: '哦,原来是你啊!'});
}
});
});content-script.js:
// 监听长连接
chrome.runtime.onConnect.addListener(function(port) {
console.log(port);
if(port.name == 'test-connect') {
port.onMessage.addListener(function(msg) {
console.log('收到长连接消息:', msg);
if(msg.question == '你是谁啊?') port.postMessage({answer: '我是你爸!'});
});
}
});虽然在background和popup中无法直接访问页面DOM,但是可以通过chrome.tabs.executeScript来执行脚本,从而实现访问web页面的DOM(注意,这种方式也不能直接访问页面JS)。
示例manifest.json配置:
{
"name": "动态JS注入演示",
...
"permissions": [
"tabs", "http://*/*", "https://*/*"
],
...
}JS:
// 动态执行JS代码
chrome.tabs.executeScript(tabId, {code: 'document.body.style.backgroundColor="red"'});
// 动态执行JS文件
chrome.tabs.executeScript(tabId, {file: 'some-script.js'});示例manifest.json配置:
{
"name": "动态CSS注入演示",
...
"permissions": [
"tabs", "http://*/*", "https://*/*"
],
...
}JS代码:
// 动态执行CSS代码,TODO,这里有待验证
chrome.tabs.insertCSS(tabId, {code: 'xxx'});
// 动态执行CSS文件
chrome.tabs.insertCSS(tabId, {file: 'some-style.css'});chrome.windows.getCurrent(function(currentWindow)
{
console.log('当前窗口ID:' + currentWindow.id);
});一般有2种方法:
// 获取当前选项卡ID
function getCurrentTabId(callback)
{
chrome.tabs.query({active: true, currentWindow: true}, function(tabs)
{
if(callback) callback(tabs.length ? tabs[0].id: null);
});
}获取当前选项卡id的另一种方法,大部分时候都类似,只有少部分时候会不一样(例如当窗口最小化时)
// 获取当前选项卡ID
function getCurrentTabId2()
{
chrome.windows.getCurrent(function(currentWindow)
{
chrome.tabs.query({active: true, windowId: currentWindow.id}, function(tabs)
{
if(callback) callback(tabs.length ? tabs[0].id: null);
});
});
}本地存储建议用chrome.storage而不是普通的localStorage,区别有好几点,个人认为最重要的2点区别是:
chrome.storage是针对插件全局的,即使你在background中保存的数据,在content-script也能获取到;chrome.storage.sync可以跟随当前登录用户自动同步,这台电脑修改的设置会自动同步到其它电脑,很方便,如果没有登录或者未联网则先保存到本地,等登录了再同步至网络;
需要声明storage权限,有chrome.storage.sync和chrome.storage.local2种方式可供选择,使用示例如下:
// 读取数据,第一个参数是指定要读取的key以及设置默认值
chrome.storage.sync.get({color: 'red', age: 18}, function(items) {
console.log(items.color, items.age);
});
// 保存数据
chrome.storage.sync.set({color: 'blue'}, function() {
console.log('保存成功!');
});通过webRequest系列API可以对HTTP请求进行任性地修改、定制,这里通过beforeRequest来简单演示一下它的冰山一角:
//manifest.json
{
// 权限申请
"permissions":
[
"webRequest", // web请求
"webRequestBlocking", // 阻塞式web请求
"storage", // 插件本地存储
"http://*/*", // 可以通过executeScript或者insertCSS访问的网站
"https://*/*" // 可以通过executeScript或者insertCSS访问的网站
],
}
// background.js
// 是否显示图片
var showImage;
chrome.storage.sync.get({showImage: true}, function(items) {
showImage = items.showImage;
});
// web请求监听,最后一个参数表示阻塞式,需单独声明权限:webRequestBlocking
chrome.webRequest.onBeforeRequest.addListener(details => {
// cancel 表示取消本次请求
if(!showImage && details.type == 'image') return {cancel: true};
// 简单的音视频检测
// 大部分网站视频的type并不是media,且视频做了防下载处理,所以这里仅仅是为了演示效果,无实际意义
if(details.type == 'media') {
chrome.notifications.create(null, {
type: 'basic',
iconUrl: 'img/icon.png',
title: '检测到音视频',
message: '音视频地址:' + details.url,
});
}
}, {urls: ["<all_urls>"]}, ["blocking"]);插件根目录新建一个名为_locales的文件夹,再在下面新建一些语言的文件夹,如en、zh_CN、zh_TW,然后再在每个文件夹放入一个messages.json,同时必须在清单文件中设置default_locale。
_locales\en\messages.json内容:
{
"pluginDesc": {"message": "A simple chrome extension demo"},
"helloWorld": {"message": "Hello World!"}
}_locales\zh_CN\messages.json内容:
{
"pluginDesc": {"message": "一个简单的Chrome插件demo"},
"helloWorld": {"message": "你好啊,世界!"}
}在manifest.json和CSS文件中通过__MSG_messagename__引入,如:
{
"description": "__MSG_pluginDesc__",
// 默认语言
"default_locale": "zh_CN",
}JS中则直接chrome.i18n.getMessage("helloWorld")。
测试时,通过给chrome建立一个不同的快捷方式chrome.exe --lang=en来切换语言,如:
英文效果:
中文效果:
比较常用用的一些API系列:
- chrome.tabs
- chrome.runtime
- chrome.webRequest
- chrome.window
- chrome.storage
- chrome.contextMenus
- chrome.devtools
- chrome.extension
已安装的插件源码路径:C:\Users\用户名\AppData\Local\Google\Chrome\User Data\Default\Extensions,每一个插件被放在以插件ID为名的文件夹里面,想要学习某个插件的某个功能是如何实现的,看人家的源码是最好的方法了:
如何查看某个插件的ID?进入 chrome://extensions ,然后勾线开发者模式即可看到了。
很多时候你发现你的代码会莫名其妙的失效,找来找去又找不到原因,这时打开background的控制台才发现原来某个地方写错了导致代码没生效,正式由于background报错的隐蔽性(需要主动打开对应的控制台才能看到错误),所以特别注意这点。
在对popup页面审查元素的时候popup会被强制打开无法关闭,只有控制台关闭了才可以关闭popup,原因很简单:如果popup关闭了控制台就没用了。这种方法在某些情况下很实用!
也就是不支持将js直接写在html中,比如:
<input id="btn" type="button" value="收藏" onclick="test()"/>报错如下:
Refused to execute inline event handler because it violates the following Content Security Policy directive: "script-src 'self' blob: filesystem: chrome-extension-resource:". Either the 'unsafe-inline' keyword, a hash ('sha256-...'), or a nonce ('nonce-...') is required to enable inline execution.
解决方法就是用JS绑定事件:
$('#btn').on('click', function(){alert('测试')});另外,对于A标签,这样写href="javascript:;"然后用JS绑定事件虽然控制台会报错,但是不受影响,当然强迫症患者受不了的话只能写成href="#"了。
如果这样写:
<a href="javascript:;" id="get_secret">请求secret</a>
报错如下:
Refused to execute JavaScript URL because it violates the following Content Security Policy directive: "script-src 'self' blob: filesystem: chrome-extension-resource:". Either the 'unsafe-inline' keyword, a hash ('sha256-...'), or a nonce ('nonce-...') is required to enable inline execution.
由于通过content_scripts注入的CSS优先级非常高,几乎仅次于浏览器默认样式,稍不注意可能就会影响一些网站的展示效果,所以尽量不要写一些影响全局的样式。
之所以强调这个,是因为这个带来的问题非常隐蔽,不太容易找到,可能你正在写某个网页,昨天样式还是好好的,怎么今天就突然不行了?然后你辛辛苦苦找来找去,找了半天才发现竟然是因为插件里面的一个样式影响的!
打包的话直接在插件管理页有一个打包按钮:
然后会生成一个.crx文件,要发布到Google应用商店的话需要先登录你的Google账号,然后花5个$注册为开发者,本人太穷,就懒得亲自验证了,有发布需求的自己去整吧。
推荐查看官方文档,虽然是英文,但是全且新,国内的中文资料都比较旧(注意以下全部需要翻墙):
部分中文资料,不是特别推荐:
附图:Chrome高清png格式logo: