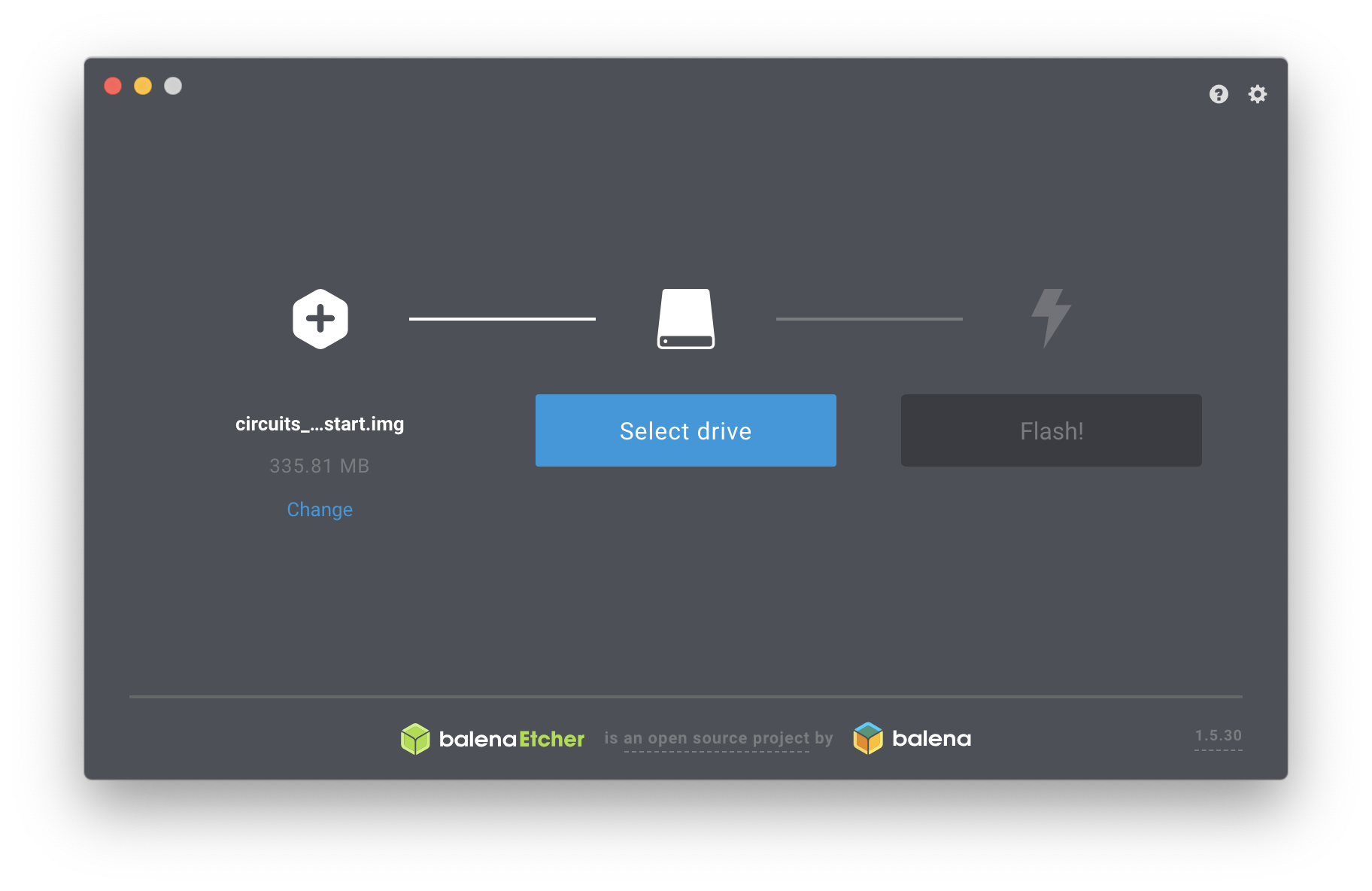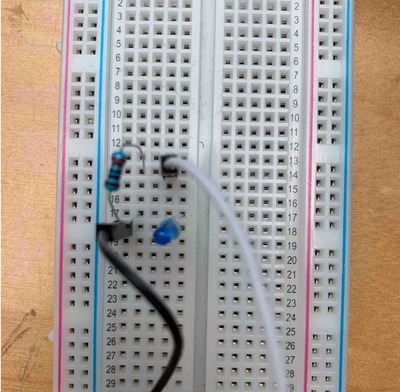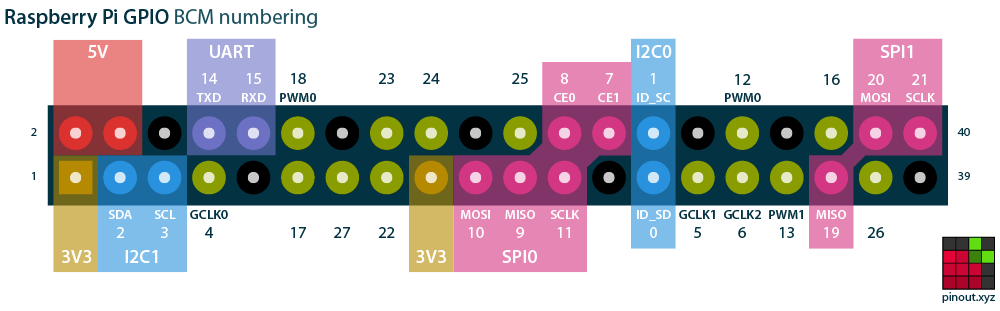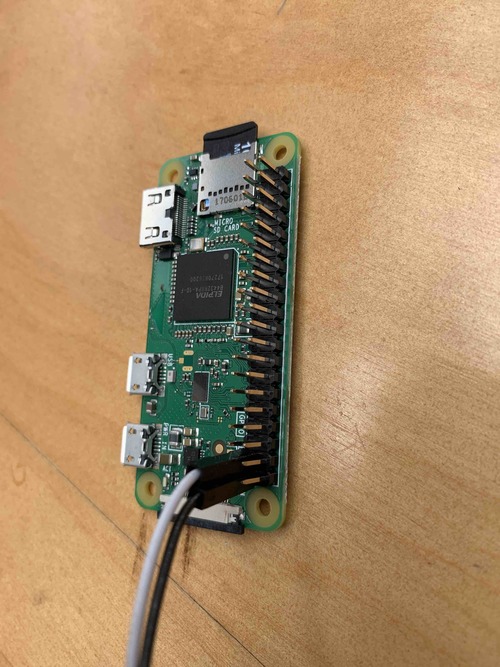Elixir Circuits Quickstart Firmware
The Elixir Circuits quickstart firmware lets you try out the Elixir Circuits projects on real hardware without needing to create a Nerves project, install Elixir on Raspbian on a Raspberry Pi or compiling any Elixir code at all. Within minutes, you'll have a device running Nerves. You'll be able to explore the Nerves environment with toolshed, and you'll be able to blink LEDs from the device itself. You'll also be able to explore the other Elixir Circuits libraries and experiment with I2C, SPI, GPIOs, and UARTs.
Prerequisites
To work through this tutorial, you'll need any Raspberry Pi or BeagleBone device. The Circuits Quickstart firmware configures Raspberry Pi Zero, Zero W, 3 Model A+, and any BeagleBone-compatible device in what's called gadget mode. In gadget mode, the device uses a USB cable for power, serial console, and networking. We recommend using these devices if they're available. The other devices require a HDMI monitor and keyboard or a wired Ethernet connection.
For this tutorial, you'll also need the following:
- 1 MicroSD card
- fwup or etcher for burning firmware to the MicroSD card
- 1 LED
- 1 100-500 Ohm resistor
- 1 breadboard
- 2 male-to-female jumper cables
Downloading the Firmware
Find the appropriate firmware or zip file
here. If
you're using fwup to write images to MicroSD cards, download the .fw
extension and if you're using etcher, get the zip file. Releases are named
by the boards they support:
bbb- BeagleBone Black, BeagleBone Green, PocketBeagle, etc.rpi0- Raspberry Pi Zero or Zero Wrpi- The original Raspberry Pi Model Brpi2Raspberry Pi 2 Model Brpi3- Raspberry Pi 3 Model B and Model B+rpi3a- Raspberry Pi 3 Model A+
Once that's done, you're ready to burn the firmware to the MicroSD card.
Burning the Firmware
Navigate to the directory where you downloaded the firmware. We'll go through
both fwup and etcher methods.
To be clear, this formats your SD card, and you will lose all data on the SD card. Make sure you're OK with that.
fwup
λ ~/fwup circuits_quickstart_rpi0.fw
Use 15.84 GB memory card found at /dev/rdisk2? [y/N] yDepending on your OS, you'll likely be asked to authenticate this action. Go ahead and do so.
|====================================| 100% (31.81 / 31.81) MB
Success!
Elapsed time: 3.595 sIt's quite fast. Now you have Nerves ready to run on your device. Skip ahead to the next section.
etcher
Start etcher, point it to the zip file, and follow the prompts:
Testing the Firmware
Eject the SD card and insert it into the device that you're using. Power up and
connect the device with a USB cable. In the case of the rpi0, the micro USB
does both.
Once the device boots, you can now connect to it. There are three ways to
connect to the device: ssh, picocom, and distributed Erlang. We'll take a
look at ssh.
ssh
The quickstart_circuits project configures the user as circuits with the
host nerves.local and has the password set as circuits. With that in mind,
we can use the ssh command to get to the iex prompt.
λ ~/ ssh circuits@nerves.local
SSH server
Enter password for "circuits"
password:
Interactive Elixir (1.8.1) - press Ctrl+C to exit (type h() ENTER for help)
Toolshed imported. Run h(Toolshed) for more info
;kX'
,0XXXl
xNXNNXX.
'KNNXXXXX0.
;XNNNNNNNNN0.
;XNNNNNNNNNNNX:
.XNNNXXXXXXXXXXXO.
kNNNXNNNNXXNXXNNXNo
.NNNXNNNNNXXNNXNNXXXO
cXXXNNNNNNXXNNNNNNNNNd
lNNNNNNNNNXXNXXXNNNNNK
'NNXNXNXXXXXXXXXNNNNNk
oNXNXXXXXNXXXNNNNXXX.
:KXXXXXXNXXXNNNNXk.
;xXNXXXXNXXX0o.
.',::;,.
Elixir Circuits Quickstart
All of the Elixir Circuits projects are available in this firmware
image. See https://github.com/elixir-circuits/circuits_quickstart for
more details.
View log messages with `RingLogger.next` or `RingLogger.attach`. Toolshed
helpers are available. Type `h Toolshed` for details.
If connecting via ssh, type `exit` or `<enter>~.` to disconnect.
iex(circuits_quickstart@nerves.local)1>In a matter of minutes, you have Nerves running on a device. As the text
suggests, let's play around with Toolshed to see what's going on. Run h Toolshed to see some of the helpers you can use. Let's take a look at a couple.
top lists you the top processes in your system which can help in debugging and
general system observability.
iex(circuits_quickstart@nerves.local)3> top
Total processes: 165
Application Name or PID Reds/Δ Mbox/Δ Total/Δ Heap/Δ Stack/Δ
undefined erl_prim_loader 175K/175K 0/0 84K/84K 10K/10K 5/5
undefined application_controller 153K/153K 0/0 73K/73K 28K/28K 7/7
undefined <0.1048.0>=Elixir.IEx.Evalua 95K/95K 0/0 25K/25K 6772/6772 383/383
kernel code_server 88K/88K 0/0 220K/220K 28K/28K 3/3
ssh <0.1043.0>=ssh_connection_ha 77K/77K 0/0 13K/13K 2586/2586 12/12
nerves_runti Elixir.Nerves.Runtime.KV 66K/66K 0/0 73K/73K 28K/28K 10/10
nerves_netwo Nerves.Network.Interface.usb 48K/48K 0/0 14K/14K 4185/4185 10/10
mdns Elixir.Mdns.Server 38K/38K 0/0 17K/17K 6772/6772 10/10
system_regis Elixir.SystemRegistry.Proces 27K/27K 0/0 9358/9358 2586/2586 10/10
ssh <0.1044.0>=ssh_client_channe 21K/21K 0/0 13K/13K 6772/6772 10/10There are Linux system commands like ls as well.
iex(circuits_quickstart@nerves.local)4> ls
lib releasesFinally, since this is iex you can write Elixir code.
iex(circuits_quickstart@nerves.local)5> defmodule A do
...(circuits_quickstart@nerves.local)5> def b, do: :hello
...(circuits_quickstart@nerves.local)5> end
{:module, A,
<<70, 79, 82, 49, 0, 0, 3, 244, 66, 69, 65, 77, 65, 116, 85, 56, 0, 0, 0, 123,
0, 0, 0, 14, 8, 69, 108, 105, 120, 105, 114, 46, 65, 8, 95, 95, 105, 110,
102, 111, 95, 95, 7, 99, 111, 109, 112, ...>>, {:b, 0}}
iex(circuits_quickstart@nerves.local)6> A.b
:hello
Now we're going to take a slight detour and introduce the breadboard — first
exit from iex with exit and return. Then, disconnect the RPI from the power
source.
Breadboard
At this point, we have Nerves running on a supported device, but there's no way to manipulate and LEDs because we currently have none connected. To connect an LED, we'll use a breadboard. If you're not sure or have never used a breadboard, SparkFun has a detailed introduction (Sparkfun, by the way, is an excellent resource for electronics basics and components).
We'll give a high-level overview of what a breadboard is and how to use it here, too. Breadboards are useful for prototyping or creating temporary circuits; you can adjust connections and parts as needed without soldering. Soldering isn't difficult, but it's tedious and easy to damage components when desoldering.
The linked SparkFun article explains in detail how breadboards work, so for our purposes, we'll walk through creating a simple circuit to power an LED.
Insert the LED somewhere on the breadboard. Note that the longer leg of the LED is the positive side, and the shorter side is the negative side. Then take the resistor and bend the legs down as shown in the image. Insert the
The resistor impedes the electrical current so that it doesn't overload the LED.
Insert one of the jumper wires in the same row as the positive side of the LED and the other in the negative side of the LED. It doesn't matter which numbered row you use, ensure that the jumper wires line up as they do in the following image.
We're finished with the breadboard. You've almost created your first circuit. Let's close the circuit by attaching the jumper wires to the GPIO header pins on the device.
Pinout.xyz
But which GPIO do you use? Pinout.xyz holds the answer. Pinout lays out the GPIO for the Raspberry Pi. We need only two things: Broadcom pin number (BCM) and ground. The BCM is what controls the LED's status - on or off - and the ground grounds the circuit. You can see in the following diagram that the ground pins are colored black and the BCM pins we're interested in are colored green. There are other pins for power, UART, etc. and even BCM pins that serve specific functions; for now, know they exist but ignore them.
In the image, the last two pins on the bottom row on the right are what we need (you can choose another combination if you wish). Put the jumper wire that's attached on the negative end of the LED to the ground pin on the device. Next, connect the other jumper wire---the one connected to the positive leg of the LED---to BCM 26. The following image should help orient you.
Flashing Lights
Now that we have everything wired up, let's try turning the light off and on.
The first thing we'll do is alias Circuits.GPIO for convenience. If you're
not familiar with alias, see the
guides.
iex(circuits_quickstart@nerves.local)8> alias Circuits.GPIO
Circuits.GPIONext, we'll open GPIO 26. That's the one we put the jumper wire that leads
to the positive leg of the LED.
iex(circuits_quickstart@nerves.local)9> GPIO.open(26, :output)
{:ok, #Reference<0.1415452060.268566532.135024>}
Since that returned as expected, we can now pattern match to the ref and
assign it to led. v() runs the last command again.
iex(circuits_quickstart@nerves.local)10> {:ok, led} = v()
{:ok, #Reference<0.1415452060.268566532.135024>}
Now we're ready to blink the light. Using write/2, we give the function the
ref for the LED and 1 which turns the light on.
iex(circuits_quickstart@nerves.local)11> GPIO.write(led, 1)
: OKNow you should see the light illuminated.
To turn it off, use write/2 again and pass in the same ref but this time
with 0 to turn the light off.
iex(circuits_quickstart@nerves.local)12> GPIO.write(led, 0)
:okThat's about it. You've accomplished a great deal in not a lot of time.
Going further
The Quickstart firmware contains all of the Elixir Circuits projects. By connecting other hardware to your devices, you can explore more hardware interfaces and how they're supported in Elixir. Click on the following links for more information:
At some point you'll want to create your own firmware. See the Nerves Installation and Getting Started guides for details.
To build the Elixir Circuits Quickstart firmware, make sure that you have run through the Nerves installation steps. Then open a terminal window and run the following:
$ git clone https://github.com/elixir-circuits/circuits_quickstart.git
$ cd circuits_quickstart
# Set the MIX_TARGET to the desired platform (rpi0, bbb, rpi3, etc.)
$ export MIX_TARGET=rpi0
$ mix deps.get
$ mix firmware
# Insert a MicroSD card
$ mix burn