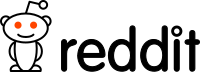This is done exclusively on Pop OS 20.04 but, has been tested on Ubuntu & Voyager, most of these tweaks should work for every Ubuntu-based Distros out there.
This is an extensive Guide on the set of things I use. This has been tested on my two computers, one of them is 7th Gen i5 with Samsung EVO SSD and the other one is a 3rd Gen i3. These tweaks are added based on my experience over seven months using pop on them.
- Partitions to create
- What about Swap?
- What about ZRAM?
- Should I Encrypt?
- Should I use Btrfs or Ext4?
- What about ZFS?
- Update your System
- Why use apt, not apt-get?
- Difference b/w upgrade & dist-upgrade
- Software Properties Common
- Proprietary Drivers
- Gnome Tweaks & the ones I use -> Minimize Button and Button Placement, Battery Percentage, Optimizing Font, Activity Hot Corner
- Custom Resolution -> Resolution goes away, Refresh Rates, Removing Custom Resolution, Hybrid Graphics Bug
- Snap Vs Flatpak
- Browser -> Chrome, Vivaldi, Brave, Opera, Firefox, TOR, Extensions
- Email Client-> Evolution, Thunderbird, MailSpring
- Video Tools -> VLC, OBS Studio, Peek
- Audio Tools -> PulseAudio Controls, PulseEffects, Audacity, Ardour
- Office -> Free Office, WPS Office
- Graphic tools -> GIMP, Krita, Blender, Inkscape
- Social Apps -> Telegram, Whatsapp, Discord, Reddit, Facebook Messenger
- Programming Apps -> Atom, Pycharm, GitHub-Desktop, Java, Visual Studio
- Productivity Apps -> Kinto
- Entertainment Apps -> Spotify, Steam, Multimedia Codecs
- Other Apps -> uGet, Wine, Synaptic, Nautilus, Timeshift, Resource Monitor, Firewall
- Debloat
- Settings -> Privacy Tweaks, Over Amplification, Accessibility
- Disable annoying Keyring
- Controlling Audio Devices
- Disabling Plymouth
- Adjusting the Swappiness Property
- Adjusting the Cache Pressure
- EarlyOOM
- Wayland
- Disabling Extensions
- Disable Pop Shop on boot
- Clearing buff/cache
- Optimizing the boot
- Custom Kernel
- Removing Custom Kernel
- Final Boot-Time
- Ad-Hosts
- Terminal Mods -> Neofetch, Shell Config
- TLP
- Disable Frequents
- Clean your System
- Night Light
- Tile Windows
- Custom Fonts
- Customization
- Qt5 theme fix
Only for Advanced Users
Go through this, because this can be a very helpful step. I am currently using brtfs & find it better. Also, don't remove the Recovery partition to be on the safe side, it helps out a lot.
- 500 MB for Efi boot (Enough even for multi-boot)
- Recovery (Very Useful, only Pop Os for Ubuntu you need to manually backup)
- Swap partition (First, read What about Swap?)
- (Before selecting read about Brtfs & Zfs) Remaining for Ext4/Brtfs/Zfs System
If you are on a newer Ubuntu-based system that uses Ubiquity installer it will automatically create a Swap File any time Ext4 is used for root.
There are two ways of getting swap (You can choose which is better)
- General Method - Creating a swap partition (Linux-swap), Now to do this you need to understand the importance of swap, if you have a low RAM device you need a huger swap like if you have 2GB ram you should get 4 to 6 GB of swap & optimise your swap ratio to a higher value. So, if you have a higher ram you need a lower swap. So, according to my numbers for a ram: swap should be as follows, 2 & lower:6, 4:6, 8:4, 16 & above:2. Also, you have to adjust the swappiness property (given below).
[BRTFS] - Snapshots don't work on Brtfs if we create a swap file in that partition. So Brtfs users should either stick with the general method or create a swap file in a different partition.
- Swap File - It is a relatively new concept. In this, you create a swap file post-installation. You don't need to dedicate some fixed amount of memory to it as it does on Linux-swap that is why it is also space-efficient. And the best part is you can resize this or remove this whenever you want to.
Post Installation Steps:
Brtfs [Snapshots won't work]
Go here
Ext4
- Instruction set for the Swap file
sudo dd if=/dev/zero of=/swapfile bs=1G count=4 status=progressCount 4 means 4 sets of 1 GB, i.e. 4GB. 2. Change permissions and Make swap
sudo chmod 600 /swapfile && sudo mkswap /swapfile- Turn the Swap on
sudo swapon /swapfile- Add this line
/swapfile none swap defaults 0 0
to the end of
sudo nano /etc/fstab
- Reboot
First, you should know what ZRAM is. ZRAM creates a block device in RAM, where pages would otherwise be written to swap before it is compressed, then stored. Allowing for a much faster I/O and, the data compression provides a lot of memory savings. The downside of ZRAM is the usage of CPU for compression but this is usually balanced by the gains from avoiding swap and with overall memory savings of compression.
This is very useful on my PC with 4GB ram and a 3.4GHz CPU.
- Install zram-config
sudo apt install zram-config -y
- To check
cat /proc/swaps
Should look like this

3. If it doesn't show up, try rebooting.
Encryption adds a layer to the disk, so there's a performance penalty. In day to day operations, you wouldn't notice it though, but there's an argument that older hardware might suffer if they're already in the limit. But it's usually a very useful feature to have, you never know what will happen to your hardware, if it's lost or stolen, you don't want to think about people having access to your stuff as well.
Ans. It depends, As Btrfs is in its infancy state also Ext4 is a more popular option. But, Btrfs is starting to become a trend since Fedora adopted it & it ships with Fedora 33. Also, I am using this on both of my systems. I installed Btrfs on my desktop & noticed that Btrfs is surprisingly fast. But, I do not know if this is the case with every distro.
To fix installation bugs
sudo apt install btrfs-progs -yAns. ZFS has been added as an experimental new filesystem on 19.10. If you want to learn more about referring to this article. If it meets your requirements you can try it. Lately, it is becoming a trend. You can check out why people are switching to ZFS.
If you want to learn how to, go here.
There are some basic things you need to do after installation.
Get the latest updates via terminal or some GUI based updater or Apps stores(like Pop shop).
Find GUI based updater

For Terminal use
sudo apt update && sudo apt upgrade -y && flatpak updateFor Forced update
sudo apt install -f && sudo apt dist-upgradeAns. Apt was made according to an end-user perspective. It mostly does everything apt-get does. So for normal users, apt-get is not useful. But, for a developer that writes scripts and does automation, like writing a Docker file to build images, they would prefer apt-get over apt.
When you run the apt upgrade, it only updates that which has a new release accessible to the platform, as defined in /etc/apt/sources.list or in /etc/apt/sources.list.d/.
However, when you run apt dist-upgrade, it will intelligently install or remove packages as needed, to complete the upgrade. Dist-upgrade has an intelligent dispute determination method, so it will attempt to update the numerous necessary packages at the cost of those considered less valuable. But, this might be dangerous because it removes files that might eventually break the system.
If you upgrade to a newer release the recovery also needs to be upgraded, you can do it via Terminal.
pop-upgrade recovery upgrade from-releaseThis is a required library for apps, that use PPA's for installation. It doesn't come pre-installed with many Ubuntu-based distros like Elementary OS.
sudo apt install software-properties-common -yYou can get proprietary drivers directly from the Pop/Ubuntu Shop or Terminal.
If you get issues with NVIDIA get the NVIDIA iso.
sudo apt install gnome-tweaks -yMinimize is an important button. While I think you can live without it if you use the Super key a lot. But, for me, the minimize button seems to be very useful.
You can get the maximize button too, but it's not that useful because it can be done by double-clicking the title bar.
If you were a mac user, you might prefer left button placement over the default right placement.
Note: Left Placement glitches the gnome-tweak-tool for some reason don't worry about it just increase the size of the window.

Shows the amount of battery remaining in percent. Doesn't work for desktop pc.

I use custom resolution on my PC's so the font seems small to me, so it makes it better I use 1.11x font. I have set the hinting to full because hinting makes the font appear crisper so that they are more readable. Also, I have set the anti-aliasing to full pixels instead of sub-pixels because it has more font smoothing.

The activity hot corner enables the hot corner where the button Activity is placed. So rather than clicking the button just touch the edge.
You can format time according to what you need. I only use the time, so I got rid of the date there.

Please read all the problems & bugs with this, so that you know what problems might come & how to fix them
If your display supports a higher refresh rate, go for it because higher refresh rate displays make the moving content look and feel smoother and snappier.

1. Check xrandr
You can know the name of your display here generally it is eDP-1 if is hybrid it can be eDP-1-1
xrandr #Check your display name
2. Find resolution which will fit
My original maximum resolution is 1600 900, which is a 16:9 aspect ratio. So if I choose a different aspect ratio, then some parts of my display will blackout.
So, I can go for 1920x1080 or 1792x1008
To find out which fits you best you can do tests by adding different resolutions
3. How to add?
cvt 1920 1080 #Your custom resolutionCopy line after modline
xrandr --newmode "1920x1080_60.00" 173.00 1920 2048 2248 2576 1080 1083 1088 1120 -hsync +vsyncAdd the resolution with display name
xrandr --addmode eDP-1 "1920x1080_60.00"Ans. Add all the final lines to .profile so every time a session starts, the code runs, the custom resolution gets added.
nano ~/.profileAns. You have to experiment with cvt a bit, to find which refresh rates should need. My refresh rate is from 60hz to 120hz. I did some experimentation and added these refresh rates.
Like if your display supports 120 hertz
cvt 1920 1080 120Finally, I added these resolutions
xrandr --newmode "1920x1080_120.00" 369.50 1920 2080 2288 2656 1080 1083 1088 1160 -hsync +vsync
xrandr --addmode eDP-1 "1920x1080_120.00"
xrandr --newmode "1920x1080_119.91" 369.25 1920 2080 2288 2656 1080 1083 1088 1160 -hsync +vsync
xrandr --addmode eDP-1 "1920x1080_119.91"
xrandr --newmode "1920x1080_60.00" 173.00 1920 2048 2248 2576 1080 1083 1088 1120 -hsync +vsync
xrandr --addmode eDP-1 "1920x1080_60.00"
xrandr --newmode "1920x1080_59.89" 172.75 1920 2048 2248 2576 1080 1083 1088 1120 -hsync +vsync
xrandr --addmode eDP-1 "1920x1080_59.89"Ans. Simple if you have added custom resolution to your .profile, open it again, remove those lines, and reboot.
Ans. If you have a Hybrid or Multiple Graphics Card, your display name will change if you switch graphics. So, you have to change the xrandr --addmode if you switch Graphics.
Pop has apps that you need. But, if you do not like them, you can also get alternatives.
Snap can incorporate more apps than Flatpak. It runs how the developer wants it to. Some even say go as far as to say, "Snap is the future". But, currently, Flatpak outperforms Snap, for the most part, that is why I don't prefer Snap but, still, it's your choice.
If you are a newbie I won't recommend you remove snap.
Reference to Removing Snap
Reference to Detailed Guide on Flatpak
Today Chrome is the most popular browser in the world. Also, I have been using Chrome since probably 2012.
MENTION OPENSOURCE - Chrome is not an open-source browser, Vivaldi & Opera are partly open-source, and also these browsers do not support VAAPI
**Firefox, Brave & TOR are open-source browsers. Meaning these are better alternatives if you are looking for privacy. But, TOR doesn't support VAAPI. **
To learn more about VAAPI go here.
Chromium Based Browsers
1. Chrome
sudo apt install google-chrome-stable -y2. Vivaldi
wget -qO- https://repo.vivaldi.com/archive/linux_signing_key.pub | sudo apt-key add -
sudo add-apt-repository 'deb https://repo.vivaldi.com/archive/deb/ stable main'
sudo apt update && sudo apt install vivaldi-stable -y3. Brave
sudo apt install apt-transport-https -y
curl -s https://brave-browser-apt-release.s3.brave.com/brave-core.asc | sudo apt-key --keyring /etc/apt/trusted.gpg.d/brave-browser-release.gpg add -
echo "deb [arch=amd64] https://brave-browser-apt-release.s3.brave.com/ stable main" | sudo tee /etc/apt/sources.list.d/brave-browser-release.list
sudo apt update && sudo apt install brave-browser -y4. Opera
sudo add-apt-repository 'deb https://deb.opera.com/opera-stable/ stable non-free'
wget -qO - https://deb.opera.com/archive.key | sudo apt-key add -
sudo apt update && sudo apt install opera-stable -yNon-Chromium Based
1. Firefox
Comes pre-installed with Pop & Ubuntu.
2. TOR
sudo apt install torbrowser-launcher -yIn case of driver/library error which bugs on Chromium-based browsers, Non-Chromium-based browsers can help you out.
To remove Firefox (Not Recommended)
sudo apt-get autoremove --purge firefox* -yGenerally, these extensions exist for almost all browsers.

- Absolute Enable - Force Enable Right Click & Copy on disabled websites.
- uBlock Origin - uBlock Origin is not an "ad blocker", it's a wide-spectrum content blocker with CPU and memory efficiency as a primary feature.
- GNOME Shell integration - This extension provides integration with GNOME Shell and the corresponding extensions repository, make it easy to add extensions via your browser.
- LanguageTool - Check your texts for spelling and grammar problems everywhere on the web.
- Random User-Agent - Automatically change the user agent after a specified period to a randomly selected one, thus hiding your real user agent
- The Great Suspender - Make your computer run smoothly by suspending the tabs you aren't using
- Touch VPN - Simple setup. Relatively nominal footprint, as far as my utils have determined at this early stage and consuming a minor spot in memory.
Chrome is good enough for me. Pop OS ships with Geary which is a great email client for any user.
If you want to remove Geary
sudo apt-get autoremove --purge geary* -yAlternatives,
1. Evolution
sudo apt install evolution -y2. Thunderbird
sudo apt install thunderbird -y3. MailSpring
Get the deb file and try installing it.
If it throws gvfs dependency error. Follow these Steps:
- Install these libraries
sudo apt install libsecret-1-dev gconf2 python2 python-is-python2 -y- Install the deb,
sudo dpkg --ignore-depends=gvfs-bin -i mailspring*.deb1. VLC
VLC is the best video player for any platform
sudo apt install vlc -yGet rid of the stock video player
sudo apt-get autoremove --purge totem* -y2. OBS Studio
OBS Studio is software designed for capturing, compositing, encoding, recording, and streaming video content, efficiently.
sudo apt install obs-studio -y3. Peek
Peek is an recorder with with video recording, GIF recording and screenshot capabilities.
Pop users don't need to add this repo.
sudo add-apt-repository ppa:peek-developers/stable && sudo apt update
sudo apt install peek -yPulseAudio is an audio server. The audio in your apps passes through Pulse. So in that way, you can use several methods to handle these sounds ere you can hear them. It also optimizes the quality of your audio.
sudo apt install pavucontrol -yTo learn how to control your audio, go here.
2. PulseEffects
Audio effects for Pulseaudio applications. This helps add specialized effects for each application individually and thus creates multiple profiles for different applications.
sudo apt install pulseeffects -yThis might add a lot of desktop icons.
3. Audacity
Audacity is open-source software, easy-to-use, multi-track audio editor, and allows users to record audio and edit music clips.
flatpak install org.audacityteam.Audacity -y4. Ardour
Ardour is a recorder and digital audio workstation app. It's made to be suitable for professional use.
sudo apt install ardour -yI directly use Chrome extension for the office, which you can get here
If you have not tried LibreOffice, I will recommend you to try it first.
Alternatives,
1. Free Office
Looks a lot like Microsoft Office.
Get the deb file here
If you have a problem with Chinese apps or are privacy concerns skip over this.
2. WPS Office
This is a beautiful office suite with lots of customization.
Get the deb file here
You can also use web-based offices like Google Drive.
To remove LibreOffice
sudo apt-get autoremove --purge libreoffice* -y
1. GIMP
It is a free and open-source Image Editor. Additionally, you can improve your richness with many customization choices and plugins.
sudo apt install gimp -y2. Krita
Open-source art software. It is made by professionals that want to see affordable design tools for everyone.
sudo apt install krita -y3. Blender
Free and open-source, 3D creation suite. It supports the aggregate of the 3D pipeline, including modeling, rigging, animation, simulation, rendering, compositing and motion tracking, even video editing and game creation.
sudo apt install blender -y4. Inkscape
Free and open-source, vector graphics editor used to create vector images, primarily in Scalable Vector Graphics (SVG) format. Here you can be an illustrator, designer, web designer, or just someone who wants to create vector imagery.
sudo apt install inkscape -yflatpak install io.github.kotatogram -yflatpak install io.bit3.WhatsAppQT -yOfficial Discord client
flatpak install com.discordapp.Discord -yUnofficial GTK app for Reddit. Currently, this is in its development stage and thus might have bugs.
flatpak install org.gabmus.giara -yUnofficial Facebook messenger
Get the deb here
A hackable text editor for devs.
flatpak install io.atom.Atom -yA Python IDE for devs.
flatpak install pycharm-community -y #use professional if you have a licenseImportant python modules,
sudo apt install python3-pip python3-dev python3-distutils python3-virenv
pip3 install virtualenv #solves the global package bugNote: If you use python 2.x use python instead of python3 and pip instead of pip3.
A seamless way to contribute to projects on GitHub.
sudo apt install git github-desktop -yIf this doesn't work, get the deb here.
Go through this to get the correct version.
Go through this.
1. Kinto
Key remapper that makes mac user's transition to Linux easier. It provides macOS keyboard shortcuts. So, if you miss your mac shortcut style you can use this.
Supports Ad-block and Spicetify-cli
curl -sS https://download.spotify.com/debian/pubkey_0D811D58.gpg | sudo apt-key add -
echo "deb http://repository.spotify.com stable non-free" | sudo tee /etc/apt/sources.list.d/spotify.list
sudo apt update && sudo apt install spotify-client -yFeatures that can be added,
To install themes for spotify, you can check this, to install different themes, go here out. If you have troubles going through the steps of spicetify-cli. Here is a script you can use.
curl -fsSL https://github.com/themagicalmammal/howtopopbuntu/releases/download/Spicetify/spicetify.sh | bashYou need to log-in & out after this.
If you do not like ads, you can install Ad-free Spotify. To simplify the steps go through this.
Note: This might be buggy.
curl -fsSL https://github.com/themagicalmammal/howtopopbuntu/releases/download/Spotify-adblock/spotify_adblock.sh | sudo bashsudo apt install steam -yIf it doesn't work, turn on multiverse.
sudo add-apt-repository multiverse && sudo apt updateGives you the ability to play popular non-free media formats, including DVD, MP3, Quicktime and Windows Media.
sudo apt install ubuntu-restricted-extras -yTo enable restricted codecs to play DVDs
sudo apt install libdvd-pkg -y
sudo dpkg-reconfigure libdvd-pkguGet is a lightweight yet powerful open Source download manager for Linux. Basic features include a download queue, a clipboard monitor, and the ability to process downloads in a batch format.
sudo apt install aria2 uget -yWine (originally an acronym for "Wine Is Not an Emulator") is a compatibility layer capable of running Windows applications. Remove Wine if you have it installed
- If you have a 64-bit system this command will enable 32-bit support
sudo dpkg --add-architecture i386- Then follow these Steps:
wget https://dl.winehq.org/wine-builds/winehq.key && sudo apt-key add winehq.key
sudo apt-add-repository deb\ https://dl.winehq.org/wine-builds/ubuntu/\ $(lsb_release -c | sed 's/Codename:\t/''/g')\ main && sudo apt update
sudo apt install --install-recommends winehq-stable -y- Then open wine configuration, add download the additional wine files
winecfgSaftey with Wine - Never use wine with sudo. Windows apps always run with admin rights in wine. No sudo needed sometimes, You need to tell wine to start an app as a "normal user" but, you never need to run it with admin rights because it already does. So from this, you could be thinking can't hurt to run wine with sudo, Right? Yes, it can hurt, or do you believe that a potential Virus wouldn't be happy to be run with root rights? Viruses work through wine like they would on Windows. sudo gives them even more privileges.
Synaptic serves as a graphical front-end to APT which makes the process of software management easier.
sudo apt install synaptic -yAdds right-click property Open as Administrator
sudo apt install nautilus-admin -y && nautilus -qTimeshift is a system restore tool for Linux. Creates a file system snapshot using rsync+hard links or BTRFS snapshots.
sudo apt install timeshift -yA utility to see which process is taking how much CPU or memory.
sudo apt install htop -yAn advanced utility that shows usage and stats for processor, memory, disks, network, and processes. Repo already exists in Pop 20.10
sudo add-apt-repository ppa:bashtop-monitor/bashtop && sudo apt update
sudo apt install bashtop -yGUFW is a graphical utility for managing Uncomplicated Firewall (UFW). This is pretty easy to use appication with bunch of settings which you can set according to your preference.
sudo apt install gufwHelps you to review which services connect to the internet. Also, stopping some of the services might help save some internet, and give you more control over it. To get a compiled version of Opensnitch goes here.
- Calculator - You know what a calculator is.
sudo apt remove --purge gnome-calculator -y- Calendar - I put this on a list because I never need the Calendar even on my phone
sudo apt autoremove --purge gnome-calendar -y- Character Map - is a Unicode character map that allows you to select characters from a table and insert them into a text string. I have no known use for it.
sudo apt-get autoremove --purge gucharmap* -y- Contacts - Gnome contacts tool important for a work pc.
sudo apt-get autoremove --purge gnome-contacts* -y- Document Scanner - Important tool for a work pc.
sudo apt-get remove --purge sane* simple-scan -y- Gnome Fonts - shows you the fonts installed on your computer for your use as thumbnails. Selecting any thumbnails shows the full view of how the font would look under various sizes.
sudo apt remove --purge gnome-font-viewer -y- Gnome Help - Useful for newcomers
sudo apt-get autoremove --purge yelp* -y- Gnome Power Manager - can show historical and current battery information and programs waking up that use power. I never use it.
sudo apt remove --purge gnome-power-manager -y- Pinyin (Only for Chinese users) - Pinyin is the Romanization of Chinese characters based on their pronunciation.
sudo apt autoremove --purge ibus-libpinyin -y- Vim - Vim is a highly configurable text editor built to configure any kind of text very efficient fashion. I have removed this because I use Nano/Gedit/Atom.
sudo apt-get autoremove --purge gvim* vim* -y- Popsicle USB creator - If you create a live USB, you should keep this tool but, Etcher seems a better option.
Get Etcher
sudo apt-get remove --purge popsicle* -yIf you accidentally remove any, you can add them back by
sudo apt install <appname> -yApp name doesn't require * symbol
Optimize the speed of repeat keys. You can also disable Cursor blinking.

If you have an autologin system, whenever you open a browser (except firefox) or Github-desktop, the system asks for a key.
Steps to Disable it:
App password & keys > Login > Change Password > Type your Current Pass > Continue > Continue with Empty Pass > Make unencrypted
Pavucontrol is one of the most well-known audio managers for PulseAudio.
In Playback tab, here is a list of all apps that are using your audio system. To mute all System sounds, press the speaker icon in System Sounds. You can also drag the audio slider to adjust the audio.
But, this tab only shows applications currently using audio. Like in this example, I was listening to Spotify.

In Recording tab, there is a list of all the programs currently recording audio. It is also possible to mute the recording just by clicking on the speaker icon.

To make a device default press the lock button.
In Output Devices tab, there is a list of all the audio playback devices.

In Input Devices tab, there is a list of all the recording devices.

My original boot-time was 1min 4sec after removing apps it is now 58sec.

For Pop OS
sudo kernelstub --delete-options "quiet systemd.show_status=false splash"For Ubuntu
Go through this guide.
This reduces my boot-time to 35sec
This is required to adjust swap usage. If you have huge rams like 16GB ram then you can reduce this value to as low as 0. But if you have low ram devices like 1GB you should make this 90 or higher. Interactions with the swap file are costlier since swaps are slower than RAMs and they can cause a reduction in performance.
Values according to me for Ram: Ratio should be as follows, 32:0, 16:10, 8:20, 4:50, 2:70
20 is just an example value, don't mindlessly use it
sudo sysctl vm.swappiness=20These values do not stick. To add them permanently. Add the above line to sysctl.conf.
sudo nano /etc/sysctl.confAnother issue, the system stores cache about stuff that you frequently open & this makes the system faster, as if it opens again, rather than reloading the data it will use the cache. But, on a lower ram device, this is a bad option since this will seriously slow your system down.
Adjust this like you adjusted swappiness property, values for RAM: Pressure should be as follows, 1:100, 2:90, 4:80, 8:60, 16:50.
sudo sysctl vm.vfs_cache_pressure=50Add the above line to sysctl.conf.
sudo nano /etc/sysctl.confIt is a cool new feature enabled in Fedora 33. What is it, you ask? In Layman terms, It frees memory when the ram or the swap gets close to full (over 90%). Making this a beneficial feature for heavy usage. This is a very important feature for old hardware. It only consumes 0.5 to 2 MB in the background.
To install it
sudo apt install earlyoom -yTo check it's status
systemctl status earlyoomWayland is a new protocol that enables 3D compositors to be used as primary display servers, instead of running the 3D compositor as an extension under the (2D) X.org display server. Or, in layman's terms, it assumes you're using a 3D desktop from the start, instead of bolting on 3D capabilities to an 2D framework.
X.org is the default display manager but, X.org is old and is very bloated, thus uses more resources. So in this way, Wayland can be a better option. But, Wayland is a newer display protocol and thus is incomplete in a way giving the birth yo many bugs, and one of them being NVIDIA. So, if you have an NVIDIA GPU, Wayland is a bad option. Also, if you don't have NVIDIA GPU, still there might be bugs, so if you have bugs/glitches, remove it.(Remove the #).
- Edit the /etc/gdm3/custom.conf to either disable or enable Wayland.
sudo nano /etc/gdm3/custom.conf- Add # before this line
WaylandEnable=false
- Then
sudo systemctl restart gdm3echo $XDG_SESSION_TYPEOutput should be Wayland
Pop OS comes with a lot of Extensions which generally is not used by everyone so you can prefer to disable them you can.
The built-in extensions I use are -

- Alt-Tab - By default, Alt+Tab will raise all windows of an application. This extension still groups windows by application.
- Always show workspaces - Always show workspaces in the overview.
- Desktop Icons - Add icons to the desktop.
- Pop Battery Icon Fix - Fixes the battery icon to match the current battery level. (Useless for desktop pc)
- Pop Shop Details - Adds a Show Details item to applications if Pop Shop is installed.
- System76 Power - system76-power is a utility for managing graphics and power profiles. Options show up under battery menu. (Useful for hybrid and NVIDIA GPU)
Pop Shop always opens on the startup of the system there is a way to stop that. This also helps in saving some ram.
Steps:
- Edit App center daemon from opening it at start
sudo nano /usr/share/applications/io.elementary.appcenter-daemon.desktop- Put # here before this line
Exec=io.elemantry.appcenter -sThe computer accumulates high buff/cache over time and makes the user force reboot. To clear buff cache, you can use this.
free -h && sudo sysctl -w vm.drop_caches=3 && sudo sync && echo 3 | sudo tee /proc/sys/vm/drop_caches && free -hPLEASE DO THIS AT YOUR OWN RISK. WHILE THIS IS SAFE TO DO YOU CAN STILL MESS UP YOUR SYSTEM SO, PLEASE READ THIS CAREFULLY AND UNDERSTAND EVERYTHING BEFORE YOU PROCEED.
- Network-dispatcher is a dispatcher daemon for systemd-networkd connection status changes.
sudo apt remove --purge networkd-dispatcher -y- ModemManager is a DBus-activated daemon that controls mobile broadband (2G/3G/4G) interfaces. If you do not have a mobile broadband interface, you do not need this.
sudo systemctl disable ModemManager.service
sudo systemctl mask ModemManager.serviceNote: - If you are not using this and don't want Wi-Fi to disable wpa_supplicant.service.
- fwupd is a simple daemon allowing you to update some devices' firmware, including UEFI for several machines
Disable thunderbolt_power
sudo nano /etc/fwupd/daemon.confMake it
BlacklistPlugins=test;invalid;thunderbolt_powersudo systemctl disable fwupd.service
sudo systemctl mask fwupd.service- Avahi-daemon is supposed to provide zero-configuration network discovery and make it super-easy to find printers and other hosts on your network. I always disable it and do not miss it.
sudo systemctl disable avahi-daemon.service
sudo systemctl mask avahi-daemon.service- Apport collects potentially sensitive data, such as core dumps, stack traces, and log files. They can contain passwords, credit card numbers, serial numbers, and other private material.
sudo systemctl disable apport.service
sudo systemctl mask apport.service- Saned is the SANE (Scanner Access Now Easy) daemon that allows remote clients to access image acquisition devices available on the localhost.
sudo systemctl disable saned.service
sudo systemctl mask saned.service- GPU-Manager is software that creates a xorg.conf for you. So running this in every boot is just overkill. You only need to run this if you change your GPU.
sudo systemctl disable gpu-manager.service
sudo systemctl mask gpu-manager.service- Apt-daily-upgrade solves long boot up time with apt-daily-upgrade.
sudo systemctl disable apt-daily.service
sudo systemctl disable apt-daily.timer
sudo systemctl disable apt-daily-upgrade.timer
sudo systemctl disable apt-daily-upgrade.service- lvm2-monitor Only useful if you are using lvm.
sudo systemctl disable lvm2-monitor.service
sudo systemctl mask lvm2-monitor.service- Systemd-resolved [Restart Required] is a system service that provides network name resolution to local applications. It implements a caching and validating DNS/DNSSEC stub resolver.
- Disable & Mask the systemd-resolved service
sudo systemctl stop systemd-resolved.service
sudo systemctl disable systemd-resolved.service
sudo systemctl mask systemd-resolved.service- Then put dns=default in the [main] section of
sudo nano /etc/NetworkManager/NetworkManager.conf- Delete the symlink /etc/resolv.conf
sudo rm /etc/resolv.conf- Restart
Might be UnSafe
- Switcheroo-control [Required on Dual-GPU systems] is a D-Bus service to check the availability of dual-GPU. Keep this only if you have 2 GPUs.
sudo systemctl disable switcheroo-control.service
sudo systemctl mask switcheroo-control.service- System76-power [Required on laptops] Power Controls for lappy not required on a desktop PC.
sudo systemctl disable system76-power.service
sudo systemctl mask system76-power.service- Thermald [Might heatup system] daemon prevents machines from overheating and was introduced in the 14.04 Ubuntu Trusty LTS release. It monitors thermal sensors and will modify cooling controls to keep the hardware cool.
If your system heats after removing this even a bit, add it back
sudo systemctl disable thermald.service
sudo systemctl mask thermald.serviceEnable them back
Let the service name be xyz.service
sudo systemctl unmask xyz.service
sudo systemctl enable xyz.service- Disabling Startup Application Preferences
Custom Kernels are known and used by fewer people, but these kernels add a significant boost to performance and battery.
-
Xanmod is the more popular choice among intel based hardware. It provides a stable, responsive, and smooth desktop experience.
To get Xanmod, go here
While installing this don't forget to add, Setting the FQ-PIE Queuing Discipline. -
Liquorix is a distro kernel replacement built using the best configuration and kernel sources for desktop, multimedia, and gaming workloads. Works better with AMD hardware.
To get Liquorix, go here
Initial benchmarks on intel make Xanmod a winner whereas, AMD hardware generally goes better with Liquorix. Also, if you are having heating issues go for Liquorix for a better thermal response. I use Xanmod normal because long term release felt slow for me on both my PC & lappy.
Reference of Xanmod being compared to Clear Linux
Reference of Liquorix Kernel Benchmarks For AMD Ryzen
Linux Generic vs Xanmod vs Liquorix (It is not in English but you will get the point.)
Note: At this point, boot is the fastest.
IF YOU ARE A NEW USER AND DON'T KNOW WHAT YOU ARE DOING, PLEASE SEARCH SOME THREADS OR ASK SOMEONE BEFORE TAKING ANY ACTION. BECAUSE THIS IS A VERY RISKY STEP AND CAN POTENTIALLY KILL YOUR SYSTEM.
- Removing the Kernel apt modules
For XanMod
sudo apt autoremove --purge linux-xanmod -yFor Liquorix
sudo apt autoremove --purge linux-image-liquorix-amd64 linux-headers-liquorix-amd64 -y- [XanMod Only] Remove FQ-PIE Queue Discipline for systemd
sudo rm /etc/sysctl.d/90-override.conf- Removing the Kernel Repos
For XanMod
Download this deb and uninstall it.
For Liquorix
sudo add-apt-repository -r ppa:damentz/liquorixTip: -r can be after or before the repo, so you can also write,
sudo add-apt-repository ppa:damentz/liquorix -r- Getting, name of the Kernel
uname -r- Removing the Kernel
sudo apt remove <kernel name> -y- Getting, remaining Kernel files
apt list --installed *xanmod* *liquorix*- Removing the remaining Kernel files
sudo apt remove <name of kernel files> -yReference of installing and removing XanMod
I use Steven Black Ad-Hosts for ad-blocking the whole system without any other extra app. This blocks basic ads but not YouTube or Spotify ads.
I use Unified hosts + fake news + gambling + porn
Ans. Steps:
- Get a host
- Save it to Downloads
- Then
sudo mv $(xdg-user-dir DOWNLOAD)/hosts.txt /etc/hostsNeofetch displays information about your operating system, software and hardware. This comes with a default config which has a lot of information including CPU,GPU blah blah blah. Me being a minimalist only use some information out of this.
So, my custom config, makes the neofetch look like this.

To make your neofetch look this, go here.
I am currently using Starship shell config with Dark Patrol from Gogh.
Note: If you have troubles installing starship with shell script you can install it via brew.
To make your terminal look like mine, go here.

TLP is a utility for battery optimization on laptops. TLP comes with a default configuration which is perfectly tuned. The utility works by optimizing the power used by hardware devices while your laptop is running on its battery.
sudo apt install tlp
sudo tlp startIf you need a graphical interface to optimise or control it.
sudo add-apt-repository ppa:linuxuprising/apps && sudo apt update
sudo apt install tlpuiDisable Frequents Tab in Gnome app menu. This option is not required for Gnome > 3.38.
gsettings set org.gnome.desktop.privacy remember-app-usage false
sudo apt --purge autoremove
sudo rm -rf ~/.cache/thumbnails/*
sudo apt clean
sudo apt autocleanI use Bleachbit because it is good to remove unnecessary junk from your computer.
sudo apt install bleachbit -ySteps: BleachBit (root) > Select every option (except free disk) > Clean
 Note: After doing this the first boot might be slow don't worry it's perfectly normal.
Note: After doing this the first boot might be slow don't worry it's perfectly normal.
Night Light mode is simply made to remove some lights which hinder our sleep cycle. As researchers have found that at night if a certain set of colors interact with our eyes it doesn't let the eye rest making it unsleepy that's why we use a night light.
Steps: Settings > Display > Night light
You can also select the timing which fits your sleep cycle.

The beautiful thing I like about Pop OS is its feature-rich environment to increase work efficiency.

Custom Fonts increase the user experience. I use custom fonts on my laptop and also my Oneplus.
Currently I am using Linotte Font for system & MonoFur for my terminal.
To change your font, go to gnome-tweaks then to Fonts.
 To change Terminal font, Go to preferences, then to profiles, then in custom font select MonoFur.
To change Terminal font, Go to preferences, then to profiles, then in custom font select MonoFur.
To get my fonts, go here.
If the font doesn't show, you can try clearing the font cache
fc-cache -f -v2. Then go to Gnome.org and get your extensions.
- Frippery Move Clock
- Dynamic Panel Transparency
- Compiz windows effect
- Activities Configurator
- Remove Accessibility
- Showtime - Desktop Widget
- Dash to Dock

- Dash to Panel
 To get the start button I have.
To get the start button I have.
Only works with Dash
Go to Gnome-look
My Setup
Shell & Application - WhiteSur-light
Cursor - Bibata
Icons - McMojave-circle
Wallpaper - Colorful New York
Tip - How to fix terminal theme
- Go to Preferences.
- Add Profiles.
- Name it Big_Sur.
- Go to colors, then select choose use colors from system theme.
- Set Big_Sur default.
- Close and reopen the terminal.
Tip - How to fix gedit/text-editor theme
- Go to Preferences.
- Go to Font & Colors.
- Select Color Scheme - Classic.
Tip - Add icon instead of Activities text
- Go to Extensions.
- Open settings for Activities Configurator.
- Select a custom icon The icon I use is here
- Hide Text & reduce icon padding
To fix qt5 applications like KolourPaint to respect system theme, go here.
Pop OS/Ubuntu to post your queries and suggestions.
- GGG_246 - A lot of stuff I didn't know. To check what he did go here & here & a looooot more stuff.
- schykle - Mailspring (fix for dangerous gvfs-bin bug) & Ubiquity auto Swap & GUI updater & Updated Snap instructions.
- wsadES - Suggestion about removing unnecessary extension & Pop Shop on boot.
- tur1ngb0x - For qt5 theme fix & new wine installation steps.
- coolwyou - For the awesome neofetch config file & shell config.
- spxak1 - Mention Firefox & Chromium-based Bug & Idea about Disclaimer & Reverting back to stock kernel.
- JawadAlkassim - Mention opensource & Vivaldi vaapi & Wayland.
- arsfeld - Information about Encryption and recovery.
- lulzdoods - Completing the uninstall guide for the kernel.
- RiderExMachina - Check out what he said here
- 1ntr0v3rt3ch - For steps for making a swap file.
- rbmorse - Practices on a swap.