VS Code Remote Development / Codespaces Container Definitions
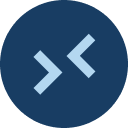 |
Visual Studio Code Remote Development Open any folder in a container, on a remote machine, or in WSL and take advantage of VS Code's full feature set. Learn more! 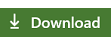
|
A development container is a running Docker container with a well-defined tool/runtime stack and its prerequisites. The VS Code Remote - Containers extension allows you to clone a repository or open any folder mounted into (or already inside) a dev container and take advantage of VS Code's full development feature set. Visual Studio Codespaces and Codespaces in GitHub both use this same concept to quickly create customized, cloud-based development environments accessible from VS Code or the web.
This repository contains a set of dev container definitions to help get you up and running with a containerized environment. The definitions describe the appropriate container image, runtime arguments for starting the container, and VS Code extensions that should be installed. Each provides a container configuration file (devcontainer.json) and other needed files that you can drop into any existing folder as a starting point for containerizing your project.
Note: While many of these definitions are also expected to work in Visual Studio Codespaces / Codespaces in GitHub, a few are not yet working. See here for a list of known issues.
The vscode-remote-try-* repositories may also be of interest if you are looking for complete sample projects.
Adding a definition to a local project
To add a dev container definition in your project, you can either:
Manually add it to your project folder:
- Clone this repository.
- Copy the contents of the
.devcontainerfolder from of one of the definitions in thecontainersfolder to your project folder. - See the definition's
READMEfor configuration details and options. - Open the folder locally with the Remote - Containers extension or commit the file to source control to use it with Codespaces.
... or ...
Add it using VS Code Remote - Containers:
- Set up your machine and then start VS Code and open your project folder.
- Press F1, select the Remote-Containers: Add Development Container Configuration Files... command, and pick one of definitions from the list. (You may need to choose the From a predefined container configuration definition... option if your project has an existing Dockerfile or Docker Compose file.)
- See the definition's
READMEfor configuration options. A link is available in the.devcontainer/devcontainer.jsonfile added to your folder. - Run Remote-Containers: Reopen in Container to use it locally, or commit the file to source control to use it with Codespaces.
Adding a definition to a repository
You can share a customized dev container definition for your project by adding the files under .devcontainer to source control.
Anyone who then opens a local copy of your repo in VS Code will be prompted to reopen the folder in a container, provided they have the Remote - Containers extension installed.
Additionally, if you reference your Git repository when creating a Codespace in Visual Studio Codespaces or Codespaces in GitHub, the container definition will be used.
Your team now has a consistent environment and tool-chain and new contributors or team members can be productive quickly. First-time contributors will require less guidance and there will be fewer issues related to environment setup.
Sample projects
If you want to try a sample project which already has a dev container, check out one of the following repositories:
Contents
containers- Contains reusable dev container definitions.container-templates- Contains templates for creating your own container definitions or to contribute back.repository-containers- Dev container definitions for working public source code repositories.
Common Questions
Can I just reuse an existing container image or Docker / Docker Compose configuration?
Yes, if you want to use an existing Dockerfile as a starting point, use the Remote - Containers extension, open a folder, and then run Remote-Containers: Add Development Container Configuration Files... from the Command Palette (F1). You'll be prompted to select a Dockerfile or Docker Compose file and customize from there. If you then commit these files to a Git repository, you can use it with VS Codespaces or Codespaces in GitHub as well. If you prefer, you can also start up the container manually and attach to it.
What is the goal of devcontainer.json?
A devcontainer.json file is similar to launch.json for debugging, but designed to launch (or attach to) a development container instead. At its simplest, all you need is a .devcontainer/devcontainer.json file in your project that references an image, Dockerfile, or docker-compose.yml, and a few properties. You can adapt it for use in a wide variety of situations.
Why do Dockerfiles in this repo use RUN statements with commands separated by &&?
Each RUN statement creates a Docker image "layer". If one RUN statement adds temporary contents, these contents remain in this layer in the image even if they are deleted in a subsequent RUN. This means the image takes more storage locally and results in slower image download times if you publish the image to a registry. You can resolve this problem by using a RUN statement that includes any clean up steps (separated by &&) after a given operation. See CONTRIBUTING.md for more tips.
Contributing and feedback
Have a question or feedback?
- Contribute or provide feedback for the VS Code Remote Development extensions.
- Search existing issues with dev container definitions or report a problem.
- Contribute a development container definition to the repository.
This project has adopted the Microsoft Open Source Code of Conduct. For more information see the Code of Conduct FAQ or contact opencode@microsoft.com with any additional questions or comments.
License
Copyright (c) Microsoft Corporation. All rights reserved.
Licensed under the MIT License. See LICENSE.
For images generated from this repository, see LICENSE and NOTICE.txt.