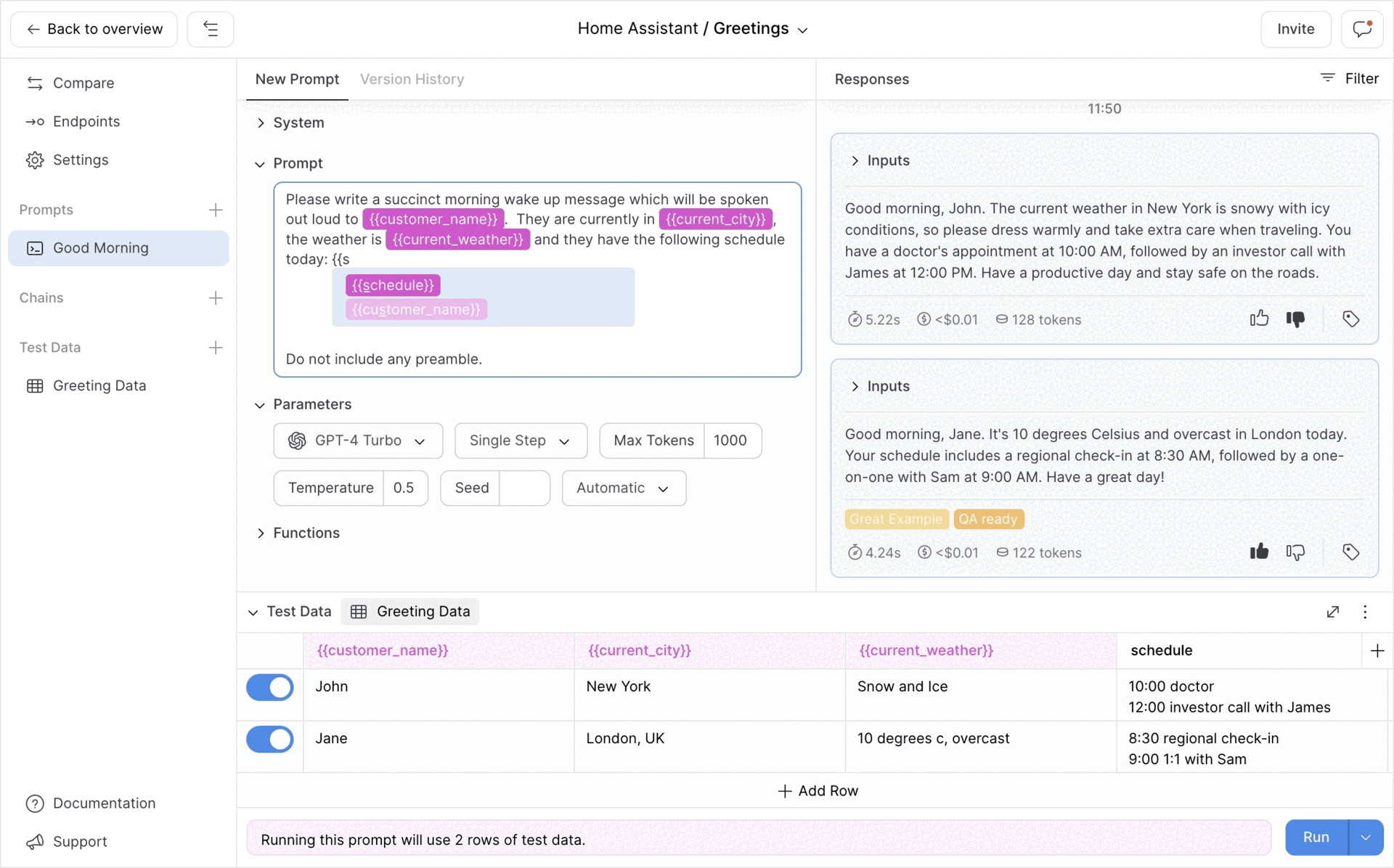PlayFetch makes adding Large Language Model features to your app quick and painless.
LLMs have changed the way product teams are working. Increasingly large parts of applications are now being built with natural language. There are often non-engineering team members involved in this process — content strategists who care about the tone and delivery of the generated text, domain experts who are bringing highly specialised knowledge to generated content, and designers & product managers who have a deep understanding of their product needs. With these new team members involved in prototyping, developing and maintaining critical parts of applications along side the engineering team there are lots of new interactions.
These new interactions between engineers and the rest of the team need new tooling. Engineers don’t want plain text distributed throughout their code bases with constant requests for updates only to find the new version isn’t actually better. Contributors to prompts or chains don’t want to have to wait for an engineer to integrate their updates before finding that they don’t perform as expected. PlayFetch solves these and many other pain points we’ve observed in companies working this way.
- An intuitive prompt playground built around collaboration with comments, annotations, labels, and ratings.
- A non-destructive versioning system that any team member can use transparently.
- A testing environment with data import and export, measurement chains, and automated chat bot testing.
- An LLM platform that seamlessly integrates with tools for source control, project management and vector stores.
- A model-agnostic hosting solution with a simple unified API supporting simple calls, chat, and manual interrupts.
- An analytics and monitoring solution focused around LLM feature needs.
PlayFetch has been optimised to run on Google Cloud Platform. Follow the instructions below to get your own instance up and running. We will assume you have forked the official PlayFetch repository at https://github.com/yello-xyz/playfetch (so you can set up continuous integration). If you plan to make code changes, you can run through these instructions multiple times to set up separate instances for development, staging, and production.
- Set up your Google Cloud Platform account on https://cloud.google.com/.
- Access the Cloud Console at https://console.cloud.google.com.
- Navigate to IAM & Admin → Manage Resources and click CREATE PROJECT.
- Pick a unique name (cannot be changed later) and click CREATE.
- Navigate to Billing, and under Account management, ensure billing is enabled for the new project.
- Navigate to APIs & Services → Enabled APIs & Services.
- Ensure the newly created project is selected in the project selector at the top.
- Click ENABLE APIS AND SERVICES.
- Search for App Engine Admin API and click ENABLE.
- Search for Cloud Build API and click ENABLE.
- Search for Cloud Datastore API and click ENABLE.
- Search for Cloud Scheduler API and click ENABLE.
- Search for Google App Engine Flexible Environment and click ENABLE.
- Search for Identity and Access Management (IAM) API and click ENABLE.
- Search for Vertex AI API and click ENABLE.
- Navigate to App Engine → Dashboard and click CREATE APPLICATION.
- Pick a location (cannot be changed later).
- Leave the service account option open (we’ll use the default) and click NEXT.
- Ignore the deployment panel (click I’LL DO THIS LATER).
- Navigate to Datastore.
- If you don’t see the (default) datastore, wait a minute and refresh.
- Select the (default) datastore.
- Select Time-to-live (TTL) in the sidebar and click CREATE POLICY.
- Set Kind to _nextauth_token and Timestamp property to expires and click CREATE.
- Create another policy with kind cache and property expiresAt.
- Navigate to Cloud Storage → Buckets and select bucket [project-name].appspot.com.
- Under PERMISSIONS, click GRANT ACCESS.
- Add principal allUsers and assign role Storage Object Viewer.
- Click SAVE and ALLOW PUBLIC ACCESS (this bucket will be used for storing avatars).
- Navigate to IAM & Admin → Service accounts and click CREATE SERVICE ACCOUNT.
- Pick a unique name and click CREATE AND CONTINUE.
- Select role Service Account User.
- Click ADD ANOTHER ROLE and select App Engine Deployer.
- Click ADD ANOTHER ROLE and select App Engine flexible environment Service Agent.
- Click ADD ANOTHER ROLE and select App Engine Service Admin.
- Click ADD ANOTHER ROLE and select Cloud Build Service Account.
- Click ADD ANOTHER ROLE and select Cloud Datastore Index Admin.
- Click ADD ANOTHER ROLE and select Cloud Scheduler Admin.
- Click CONTINUE and DONE.
- Navigate to App Engine → Settings.
- Under CUSTOM DOMAINS, click ADD A CUSTOM DOMAIN.
- Enter the custom domain and subdomains you want to use (following the instructions to verify ownership).
- Click CONTINUE and DONE.
- Add the records shown to the DNS configuration of your custom domain provider.
- Navigate to APIs & Services → OAuth consent screen.
- Choose either Internal or External user type depending on your use case and click CREATE.
- Fill in the required fields, click SAVE AND CONTINUE, then click ADD OR REMOVE SCOPES.
- Check scope .../auth/userinfo.profile and .../auth/userinfo.email, then click UPDATE and SAVE AND CONTINUE.
- If you picked External user type above, you can add some test accounts (before publishing the app to production). Make sure to include the email address you want to use for your first admin user. Note that you will still need to grant these users access in PlayFetch as well.
- Click SAVE AND CONTINUE and BACK TO DASHBOARD.
- Select Credentials in the sidebar, then click CREATE CREDENTIALS and OAuth client ID.
- Select Web application as Application type and pick a name.
- Under Authorized JavaScript origins, add https://[project-name].appspot.com (and custom domain if you have one). If you also want to to use Google Authentication when running the app locally, add http://localhost:3000 as well.
- Under Authorized redirect URIs, add https://[project-name].appspot.com/api/auth/callback/google (and a similar URL for any custom domain). If you also want to use Google Authentication when running the app locally, add http://localhost:3000/api/auth/callback/google as well.
- Click CREATE and copy the generated Client ID and Client secret to use in the build trigger setup below.
- Navigate to Cloud Build → Triggers and click CONNECT REPOSITORY.
- Select source GitHub (Cloud Build GitHub App) and click CONTINUE to authenticate the GitHub account where you forked the repository (in a popup window).
- Select the forked repository, check the box underneath, and click CONNECT.
- Click CREATE A TRIGGER.
- Pick a name for your build.
- Under Configuration, select Cloud Build configuration file (yaml or json).
- For a minimum setup, you will need to add the following Substitution variables to your build trigger (in the Advanced section) by clicking ADD VARIABLE:
- _ENCRYPTION_KEY: random string of 64 hexadecimal digits.
- _NEXTAUTH_SECRET: random string of at least 32 characters.
- _NEXTAUTH_URL: public facing URL for your instance, either a custom domain if you have one or otherwise https://[project-name].appspot.com.
- _GCLOUD_STORAGE_BUCKET: the name of the Cloud Storage bucket where you allowed public access e.g. [project-name].appspot.com.
- _NOREPLY_EMAIL_USER and _NOREPLY_EMAIL_PASSWORD: Gmail account to be used for outgoing transactional emails. Can be a dedicated account in your Google Workspace (with regular password), or a separate Gmail account (with app password). See instructions below if you need to use another email provider.
- If you configured Google authentication above, you should also add the following variables:
- _GOOGLE_CLIENT_ID and _GOOGLE_CLIENT_SECRET: the values you copied above after generating OAuth credentials.
- Under Service account, select the service account you created above.
- Click CREATE.
- Click RUN next to your newly created trigger and then click RUN TRIGGER.
- Select History in the sidebar, and wait to verify your build completes successfully (can take 10-15 minutes).
- Pick an email address that will be used as login for the initial admin user.
- Open a browser and navigate to https://[project-name].appspot.com/api/admin/init?admin=[user@domain.com] (make sure to specify the correct email address in the query).
- This endpoint will run a script to initialise the datastore (which may take a minute) but you will only be able to run it once (unless you recreate the datastore).
- Once the script completes, copy the values for _PLAYFETCH_API_KEY and _PLAYFETCH_ENDPOINT_URL that are shown in the response.
- Navigate to Cloud Build → Triggers, click the trigger you created, add the two additional Substitution variables from the step above, and click SAVE.
- Run your build trigger again with the added variables. This build may need to generate missing datastore indexes, so it is best to wait until it completes again.
You should now be able to navigate to https://[project-name].appspot.com and log in with the email address you specified for your first admin user. You can use either Google authentication (if configured) or Email links (provided the _NOREPLY_EMAIL variables are set up correctly). Additional users can be granted access in the Admin panel.
If you want to contribute to PlayFetch or debug issues, you can follow the instructions below to get it running on your local machine.
The easiest way to install the latest version of node and npm is to run the latest installer.
Either Open with GitHub Desktop and clone to a local directory or Connect to GitHub with SSH and run git clone git@github.com:yello-xyz/playfetch.git. If you already forked the repository, you can clone that one instead.
In order to run the app locally, you will need to add some same variables to your local .env.local file (this file is ignored by source control to avoid leaking keys). These can be the same values as the ones you specified in your Google Cloud build trigger for your development instance (assuming you are running a separate instance for production as you don’t want to risk leaking those keys), except for _NEXTAUTH_URL where should specify the value http://localhost:3000.
You can access the datastore in Google Cloud from your local machine (again assuming you are running a separate development instance so you don’t accidentally corrupt or leak production data) by installing the Google Cloud CLI and initialising it as explained here (you can skip the other steps). Run the following commands to log in with your Google account:
gcloud auth logingcloud initgcloud auth application-default logingcloud init
You should now be able to run the following commands:
npm installnpm run buildnpm run start
Alternatively, during development, you can just run the following command to run a debug build with fast refresh:
npm run dev
To run all tests once:
npm run test
To watch for changes and automatically re-run the relevant test suites:
npm run watch
In order to extend the minimum setup, you can configure the following environment variables (either in your GCP build trigger or in your local .env.local file) to enable some additional features.
- _GITHUB_CLIENT_ID, _GITHUB_CLIENT_SECRET: can be used to configure GitHub OAuth authentication (similar to Google). Requires setting up a GitHub OAuth app.
- _GITHUB_APP_CLIENT_ID, _GITHUB_APP_CLIENT_SECRET, _GITHUB_APP_ID, _GITHUB_APP_PRIVATE_KEY, _NEXT_PUBLIC_GITHUB_APP_INSTALL_LINK: can be used to configure source control integration. Requires setting up a GitHub app.
- _LINEAR_APP_CLIENT_ID, _LINEAR_APP_CLIENT_SECRET, _LINEAR_APP_WEBHOOK_SECRET: can be used to configure task management integration. Requires setting up a Linear app as well.
- _NOTION_TOKEN, _NOTION_ONBOARDING_PAGE_ID, _NOTION_WAITLIST_PAGE_ID: can be used to automatically synchronise waitlist signups and onboarding survey responses to Notion. Requires setting up a Notion app.
- _GOOGLE_ANALYTICS_API_SECRET, _GOOGLE_ANALYTICS_MEASUREMENT_ID: can be used to configure server side analytics (GA4).
- _NEXT_PUBLIC_GOOGLE_TAG_MANAGER_ID, _NEXT_PUBLIC_COOKIE_DOMAIN, _NEXT_PUBLIC_COOKIE_NAME: can be used to configure cookies and client side analytics (Google Tag Manager).
- _GOOGLE_ANALYTICS_DASHBOARD_URL, _GOOGLE_ANALYTICS_REPORTS_URL, _GOOGLE_SEARCH_CONSOLE_URL, _INTEGRATION_TEST_URL, _SERVER_LOGS_URL: can be used to add various diagnostic links in the Admin panel.
- _NEXT_PUBLIC_DOCS_URL, _NEXT_PUBLIC_SUPPORT_EMAIL: can be used to generate the links to Documentation and Support in the workspace and project sidebars.
- _NOREPLY_EMAIL_HOST, _NOREPLY_EMAIL_PORT: can be used to configure an alternative email provider for outgoing transactional emails.
- _API_URL: can be used to split traffic between website and api, e.g. if you have separate subdomains pointing to your instance.
PlayFetch is open source under a permissive MIT license.
Please note that PlayFetch uses CodeMirror as a dependency. If you are using CodeMirror commercially, there is a social (but no legal) expectation that you help fund its maintenance.
PlayFetch is being developed on GitHub. Contributions are welcome. Feel free to open issues or open pull requests when fixing bugs or adding features. To get you started, some inspiration can be found in TODO.md.