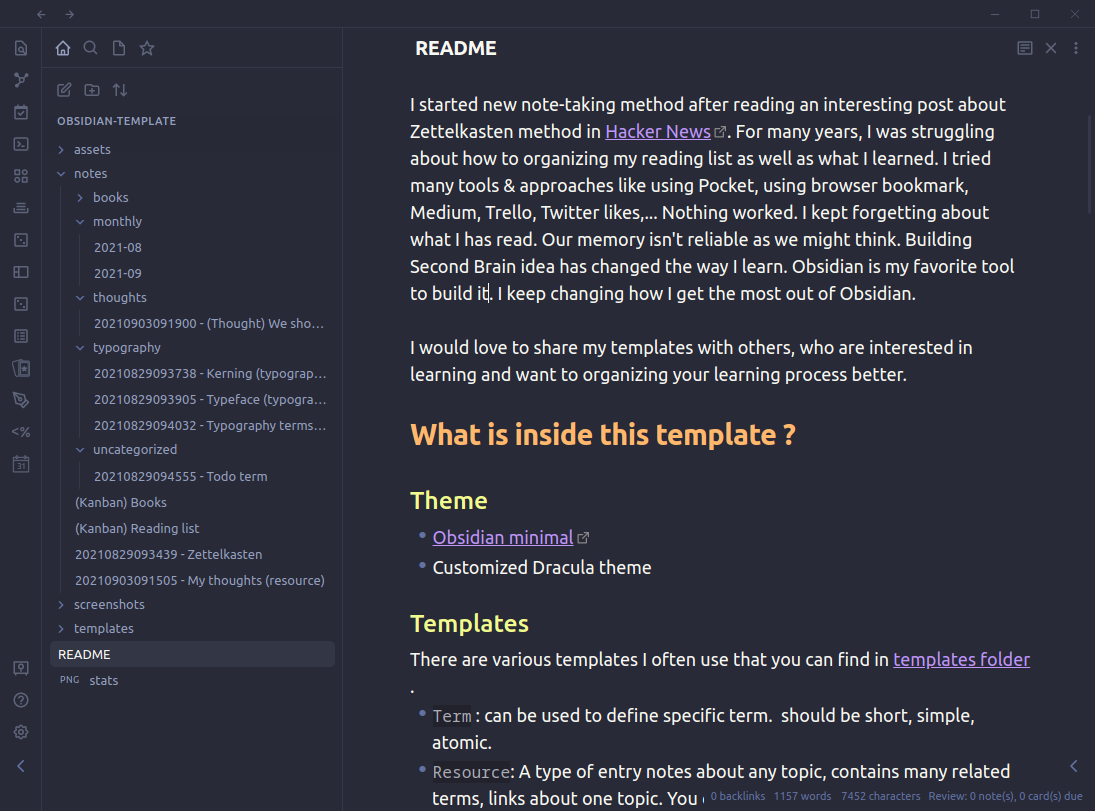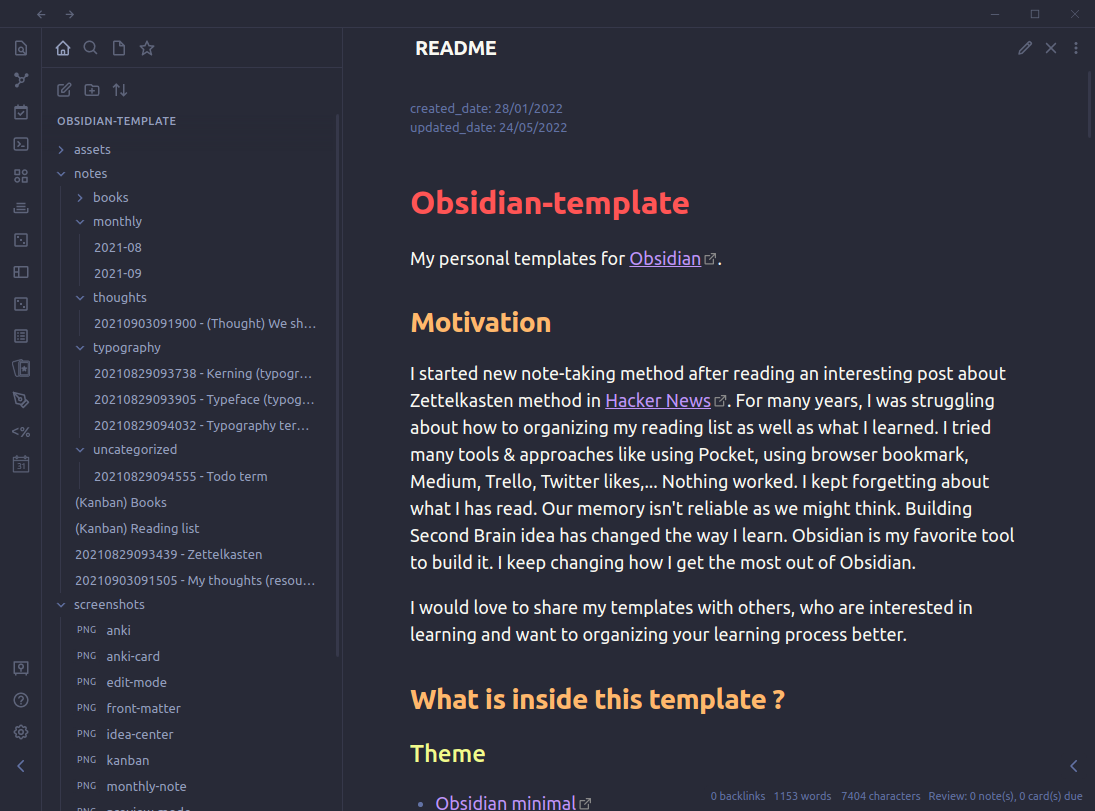My personal templates for Obsidian.
I started new note-taking method after reading an interesting post about Zettelkasten method in Hacker News. For many years, I was struggling about how to organizing my reading list as well as what I learned. I tried many tools & approaches like using Pocket, using browser bookmark, Medium, Trello, Twitter likes,... Nothing has worked. I kept forgetting about what I has read. Our memory isn't reliable as we might think. Building Second Brain idea has changed the way I learn. Obsidian is my favorite tool to build it. I keep changing how I get the most out of Obsidian.
I would love to share my templates with others, who are interested in learning and want to organizing your learning process better.
- Obsidian minimal
- Customized Dracula theme
There are various templates I often use that you can find in templates folder.
Term: can be used to define specific term. should be short, simple, atomic.Resource: A type of entry notes about any topic, contains many related terms, links about one topic. You can use this as an entry points to explore other concepts in a topic.Quote File: Quote said by famous people.Create Anki Card: Used to mark a card as anki card. See more details in section bellow.ID: Generate unique Zettelkasten ID for current note.Book: Summary about a book.Thought: used to capture my ideas.- ...
- Templater: Template plugin for obsidian
- Outliner: Work with your lists like Workflowy
- Emoji Shortcodes : to add new icon to your notes.
- Style Settings: Custom style
- Kanban: To manage your reading list.
- Spaced Repetition: to create anki cards .
- Advanced Tables: Edit table
- Note Refactor: Refactor notes
- Dictionary: Dictionary app
- Cycle through Panes: Cycle through your open Panes
- Contextual Typography: Adjust typography styling
- Linter: Fix format errors
- Calendar
- Excalidraw
- Smart Random Note : Random visit notes from your search result.
- Tag Wrangler: rename, merge, search tags from Obsidian tag pane.
- Dataview: Creates automatic lists, tables from our notes.
- Create new Zettelkasten notes when you want to take note about new thing by hot key
Ctrl+Shift+Nand pick a template by using hot keyCtrl+T - Reformat your note after edit:
Ctrl+Alt+L - Create new refer link to monthly note for later review:
Ctrl+Shift+L. - For books, you might want to add link to local file so that you can open book from your note quickly.
- If you want to add content later, just add a
todotag in the front matter.
- Notes are organized by topics. Open search and search for tag you want to review. Press
Ctrl+Tabto view a random note from your search result. - Every month, a monthly note is created under
notes/monthlyfolder. You can review list of notes linked to it. - Any new note should add a
reviewtag and remove it as soon as you think it's good enough. To visit a note that need to be reviewed, enterCtrl+Ror exec commandSpaced Repetition: Open a note for review.
- I created two Kanban boards to track my regular reading and book reading. I think it really helps when you have multiple things in your reading list. Again, don't trust your memory.
- One tip I regularly find useful is adding type of notes in the file name to make them clear, so you can navigate file later easier. For example:
- Resource notes:
(Resource) Topic name - Kanban board:
(Kanban) Books - Book:
(Book) product
- Resource notes:
- Overtime, you will create new cluster of knowledge. You might want to review this topic using better way than visiting them randomly. So Anki is your friend. Creating new anki deck is simple enough:
- Add new desk: Add tag about topic in Spaced repetition plugin setting. I prefer this approach more than turning folder name into deck name because it provides more better control.
- Add new card: I only used multiple-line card style . I choose
[ ](#anki-card)as separator because it's invisible in preview mode. To add separator, just use templateCreate Anki Cardto insert the separator after the first heading of the note. By default,Termcard is an anki card.
I use a number of hot keys to make quick actions. You can see them in Hotkeys section in the setting.
I use DataView plugin to create automatic list. For example, you can use DataView to gather all your ideas in one place. See [example](20210903091505 - My thoughts (resource).md). However, the downside of this approach is that the all the links won't be displayed in graph view. So you might consider manual linking if you need that.
I also provide some script to update your reading stats (how many notes you have taken over time). Everytime you want to update git, just run command:
$ ./update your message without quote hereIt will add all the new notes, update note stats, generate a picture of your progress and create new commit with your message. Your stats will look like this:
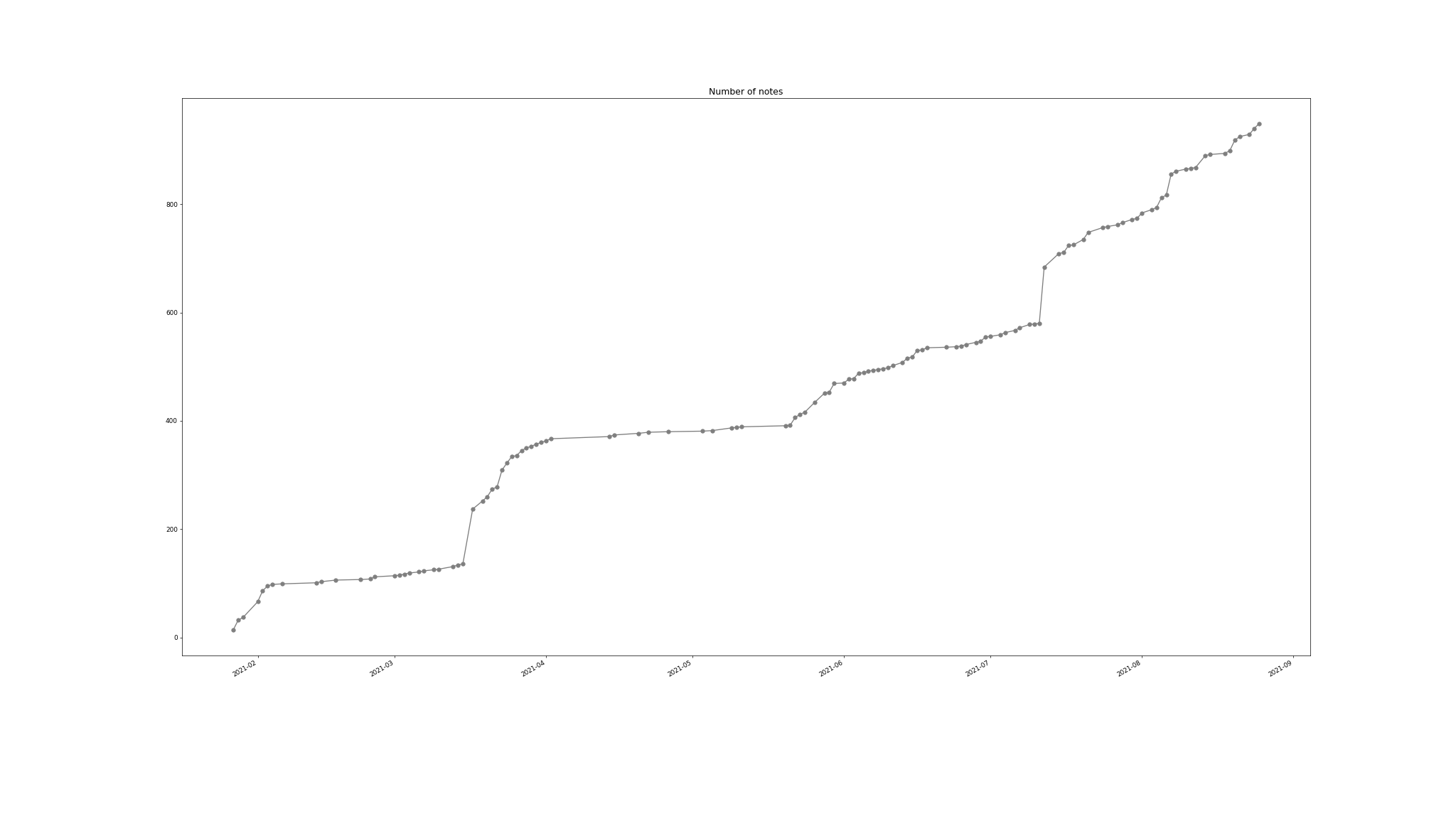
If you wanted to know more about Zettelkasten method, I recommend book How to Take Smart Notes: One Simple Technique to Boost Writing, Learning and Thinking – for Students, Academics and Nonfiction Book Writers as a good start.
Happy learning :).