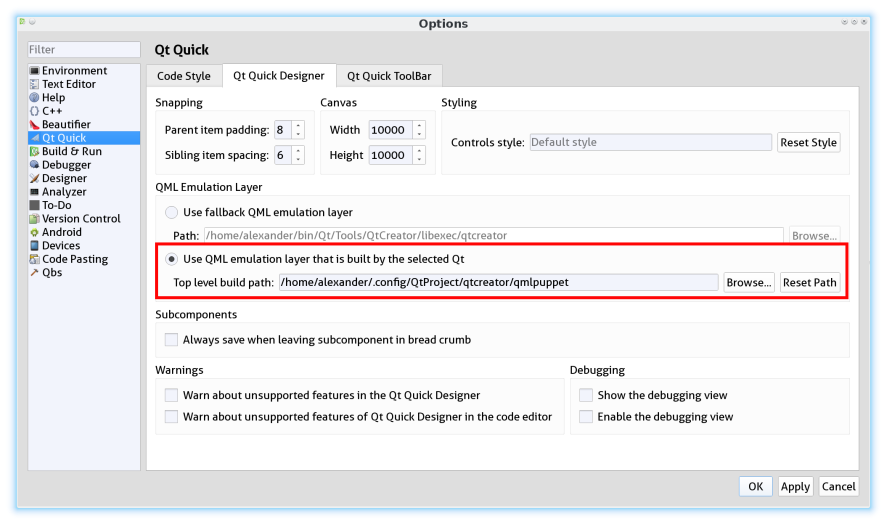QtQuick Virtual Control Panel
A remote UI implementation for Machinekit written in Qt/C++/QML.
Features
- enables building remote user interfaces for Machinekit
- automatic service discovery
- control one or multiple Machinekit instance
- remote UI deployment via MachinekitClient
- remote Machinekit instance launcher
- UI components for machine control applications
- textual GCode preview
- 3D GCode preview
- cross-platform: runs on Windows, Linux, Mac OS X, Android and iOS
More info
Build status:
| Travis CI | AppVeyor | |
|---|---|---|
| Status |
From App Store
The MachinekitClient is available in following app stores:
| Store | Link |
|---|---|
| Google Play Store |  |
Development releases
| Operating System | MachinekitClient | QtQuickVcp |
|---|---|---|
| Windows 64bit |  |
 |
| Windows 32bit |  |
 |
| Linux 64bit |  |
 |
| Mac OS X 64bit |  |
|
| Android armv7 |  |
Stable releases
| Operating System | MachinekitClient | QtQuickVcp |
|---|---|---|
| Windows 64bit |  |
 |
| Windows 32bit |  |
 |
| Linux 64bit |  |
 |
| Mac OS X 64bit |  |
|
| Android armv7 |  |
Contents
- Hello World in QtQuickVcp
- Building Qt5 UIs with MachinekitSDK
- QtQuick Module Overview
- Using mkwrapper
- Using mklauncher
- Easy Way - Vagrant Box
- Generic Requirements
- Linux
- Windows
- Android
- Mac and iOS
- Building QtQuickVcp
- MachinekitSDK
QtQuickVcp is a Machinekit component which adds the ability create new user interfaces for Machinekit. Unlike GladeVCP all user interface functionality can be implemented in QML only.
QtQuickVcp is designed with the aspect of remote interfaces on mobile devices and embedded systems in mind. A UI is designed once for a specific form factor and can then be deployed to any mobile, embedded or desktop device over the network.
## What is the MachinekitClient?The MachinekitClient application is intended to be used as generic client for QtQuickVcp based user interfaces. MachinekitClient serves as client for remote distribution of QtQuickVcp-based user interfaces.
Using the generic MachinekitClient is the easiest way to use QtQuickVcp. However, you can also build QtQuickVcp UIs as standalone applications.
## Getting Started A good way to get started is to watch the video tutorials on YouTube.Another resource for learning about QtQuickVcp, Machinekit and other machine control related stuff is Machine Koder Blog
### HelloWorld in QtQuickVcp [](http://www.youtube.com/watch?v=hyY1DoJ3mOA) ### Building Qt5 UIs with MachinekitSDK [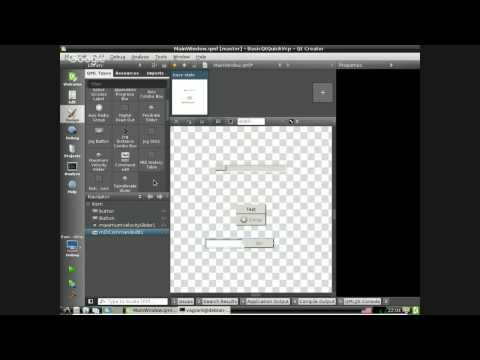](https://www.youtube.com/watch?v=IdB5769JtqI)More detailed videos for specific areas will follow.
### QtQuick Module Overview QtQuickVcp comes with the following QtQuick modules.- Machinekit.HalRemote - Non GUI HAL remote pins and components
- Machinekit.HalRemote.Controls - GUI items such as Slider and ProgressBar combined with HAL pins
- Machinekit.Application - Non GUI CNC stack application components
- Machinekit.Application.Controls - GUI items for CNC type applications
- Machinekit.Controls - Generic UI items not combined with HAL pins (can be used for non HAL projects)
- Machinekit.PathView - GCode path and progress views
- Machinekit.VideoView - Video views, e.g. for mjpeg-webcam streams
Install or Update Machinekit
If you have no Machinekit installation please follow the installation steps in the wiki Debian Packages
If you already have Machinekit installed make sure it is up to date:
sudo apt-get update
sudo apt-get upgrade
In some cases you need a dist-upgrade to upgrade packages from non-debian repositories.
sudo apt-get dist-upgrade
NOTE: When executing the dist-upgrade, make sure you have only the Debian and the Machinekit repositories activated. Alternatively, you can update the relevant Machinekit packages manually by running sudo apt-get install <machinekit packages>.
Prepare Machinekit
To enable remote communication you have to set REMOTE variable to 1 in the ini-file:
sudo nano /etc/linuxcnc/machinekit.ini
NOTE: Enable remote communications only in a secured private network. At the moment Machinetalk has no security layer.
Prepare your Configs
To use mkwrapper and Machinetalk for your existing configurations you have to do 3 modifications.
Modify the INI-file
Linuxcnc needs to know which user-inferface it should use. For mkwrapper you need to edit following in the DISPLAY section:
DISPLAY = mkwrapper
INTRO_GRAPHIC =
INTRO_TIME = 0
Modify the HAL-file
For some user-interface you need a running Haltalk server. You can add one to you existing configuration by adding following in the beginning of the HAL-file:
# start haltalk server
loadusr -W haltalk
Create a Run-Script
Machinekit configurations need a few actions to be performed before linuxcnc can start. Take a look at the following script and modify it to fit your configuration.
Name it <name of your configuration>.py and run chmod +x <filename> to make it executable.
NOTE: The example run script contains commands that you may not need for your specific setup. Please read the comments carefully and uncomment and modify commands that you may need for your setup.
#!/usr/bin/python
import sys
import os
import subprocess
import importlib
from machinekit import launcher
from time import *
launcher.register_exit_handler()
launcher.set_debug_level(5)
os.chdir(os.path.dirname(os.path.realpath(__file__)))
try:
launcher.check_installation() # make sure the Machinekit installation is sane
launcher.cleanup_session() # cleanup a previous session
# Uncomment and modify the following line if you create a configuration for the BeagleBone Black
# launcher.load_bbio_file('myoverlay.bbio') # load a BeagleBone Black universal overlay file
# Uncomment and modify the following line of you have custom HAL components
# launcher.install_comp('gantry.comp') # install a comp HAL component if not already installed
launcher.start_process("configserver ~/Machineface ~/Cetus/") # start the configserver with Machineface an Cetus user interfaces
launcher.start_process('linuxcnc xyz.ini') # start linuxcnc
except subprocess.CalledProcessError:
launcher.end_session()
sys.exit(1)
# loop until script receives exit signal
# or one of the started applications exited incorrectly
# cleanup is done automatically
while True:
sleep(1)
launcher.check_processes()Modifications for 3D Printers
The Machineface user interface is especially designed for controlling 3D printers. Therefore it features some additional controls for heatbed, extruder temperature and more. It implements following a set of MCodes as well as a few HAL signals. You may also want to take a look at the source code of Machineface: DisplayPanel.qml
Cloning the User Interfaces
At the moment two user interfaces based on QtQuickVcp exist:
Machineface: a user interfaces designed for the use with small screens especially for 3D printers
Cetus: a full-featured user interfaces that should provide something like Axis
Clone both user interfaces on your device with Machinekit installed. I recommend forking the user interfaces on GitHub and cloning the fork so you can push modifications upstream quickly. To modify these user interfaces a simple text editor is sufficient. Using a text editor with syntax highlighting for QML might improve the development experience. (e.g. Kate or Qt Creator)
git clone https://github.com/machinekoder/Cetus.git
git clone https://github.com/machinekoder/Machineface.git
Install the MachinekitClient
Please download and install the MachinekitClient from the Download section.
Test it
Now its time to start your configuration:
./<name of your start script>.py
It may be useful to start the configuration at boot: Starting a Machinekit configuration at boot
Now start the MachinekitClient on the desired platform. For some networks it may be necessary to enter the IP address of the Machinekit device manually (Unicast).
Setup mklauncher
With newer versions of QtQuickVcp the entry point for the MachinekitClient has been changed to the mklauncher service.
### Using mklauncher Mklauncher is the new entry point for MachinekitClient. It acts as a remote version of the Machinekit Launcher. Usage is quite simple (use =mklauncher --help= for details) the only thing you need to add to your Machinekit configarion is a =launcher.ini= file.[MendelMax]
name = MendelMax CRAMPS
description = DIY 3D printer
command = python run.py
variant = with one extruderMore examples can be found here MendelMax-CRAMPS and here thecooltool-config.
Once you have create a launcher.ini file and you configuration is ready for testing you can start mklauncher by typing following command:
mklauncher .
The dot in the end means that mklauncher will recursively search for launcher.ini files in the current directory. NOTE that this can be very slow if you do this in your home directory.
Once you have successfully launched mklauncher you are ready to connect using the MachinekitClient.
If you have a embedded Machinekit setup e.g. on the BeagleBone Black, it is recommended to start mklauncher at boot using systemd. Use this guide for reference: Starting a Machinekit configuration at boot or use this script register.py.
## Building and installing QtQuickVcp is very versatile and is available for following platforms:- Windows Vista or newer
- OS X Mavericks or newer
- Linux (tested on Debian Jessie)
- Android 4.x or newer
- iOS (no binaries yet)
Please note that intalling QtQuickVcp can be very cumbersome for most platforms. However, since QtQuickVcp use remote deployment of it is not necessary that you build QtQuickVcp e.g. for Android. Instead please take the easy way and use the Machinekit Vagrant box for development. MachinekitClient serves as universal client application. You can download binaries for all supported platforms. Please only try to build and install QtQuickVcp on you own if you feel confident to do so and if you plan to contribute to the QtQuickVcp project.
### Easy Way - Vagrant Box The easiest way to get a running MachinekitSDK, QtQuickVcp and Machinekit installation is to use the [Vagrant configuration](https://github.com/machinekoder/machinekit-vagrant). Follow the steps provided in the repository and you will have a working installation with a few clicks. ### Generic Requirements QtQuickVcp has the following requirements:- Qt SDK with Qt 5.4.0 or newer Note that Qt 5.4.2 to Qt 5.5.1 will not work on Linux
- Protocol Buffers - version 2.5.1 or newer
- ZeroMQ - version 3.x or newer
error C2338: <hash_*> is deprecated and will be REMOVED. Please use <unordered_*>.
You can define _SILENCE_STDEXT_HASH_DEPRECATION_WARNINGS to acknowledge that you have received this warning.
If MSVC2015 is the only option you have, add _SILENCE_STDEXT_HASH_DEPRECATION_WARNINGS=1; to "Preprocessor Definitions" entry under Project Properties.
See also C++ Hash Deprecation Warning
Stand-alone Android toolchain
First create a Android Stand-alone toolchain:
sudo ~/bin/android-ndk/build/tools/make-standalone-toolchain.sh --install-dir=/opt/android-toolchain --arch=arm
export PATH=/opt/android-toolchain/bin:$PATH
libsodium
Not yet necessary. You can skip this step.
git clone https://github.com/jedisct1/libsodium.git
cd libsodium
git checkout v1.0.8
sh autogen.sh
./configure --enable-static --disable-shared --prefix=$OUTPUT_DIR
make
sudo make install
ZeroMQ
Alter and execute the following commands
mkdir tmp
cd tmp/
export OUTPUT_DIR=/opt/zeromq-android
export RANLIB=/opt/android-toolchain/bin/arm-linux-androideabi-ranlib
git clone https://github.com/zeromq/zeromq4-x.git
cd zeromq4-x/
git checkout v4.0.8
# fix compile problems
mv tools/curve_keygen.c tools/curve_keygen.cpp
sed -i 's/\.c\>/&pp/' tools/Makefile.am
rm -f tools/.deps/curve_keygen.Po
./autogen.sh
./configure --enable-static --disable-shared --host=arm-linux-androideabi --prefix=$OUTPUT_DIR \
LDFLAGS="-L$OUTPUT_DIR/lib" CPPFLAGS="-fPIC -I$OUTPUT_DIR/include" LIBS="-lgcc"
make
sudo make install
cd ..
Protobuf
export PATH=/opt/android-toolchain/bin:$PATH
export CFLAGS="-fPIC -DANDROID -nostdlib"
export CC=arm-linux-androideabi-gcc
export CXX=arm-linux-androideabi-g++
export NDK=~/bin/android-ndk
export SYSROOT=$NDK/platform/android-9/arch-arm
export OUTPUT_DIR=/opt/protobuf-android
# Latest and greatest, you might prefer 2.5.0 since it is usually installed in your distro
git clone https://github.com/google/protobuf.git
cd protobuf
git checkout v2.6.1
mkdir -p gtest/msvc
touch gtest/msvc/foo.vcproj
./autogen.sh
./configure --enable-static --disable-shared --host=arm-eabi --with-sysroot=$SYSROOT CC=$CC CXX=$CXX --enable-cross-compile --with-protoc=protoc LIBS="-lc" --prefix=$OUTPUT_DIR
make
sudo make install
Then run
sudo port selfupdate
sudo port install libtool automake m4 autoconf pkgconfig
ZeroMQ
OSX
Install ZeroMQ to /opt/local
git clone https://github.com/zeromq/zeromq4-x.git
cd zeromq4-x
git checkout v4.0.7
sh autogen.sh
./configure --disable-static --enable-shared --prefix=/opt/local CC=clang CXX=clang++ CXXFLAGS="-std=c++11 -stdlib=libstdc++ -O3" LDFLAGS="-stdlib=libstdc++"
make
sudo make install
iOS
Installs ZeroMQ libraries for iOS to /opt/zeromq-ios
git clone https://github.com/machinekoder/libzmq-ios
cd libzmq-ios
chmod +x libzmq-ios.sh
sudo ./libzmq-ios.sh
Protobuf
OSX
Since Yosemite one needs to compile a protobuf library that is compatible with libstdc++.
git clone https://github.com/google/protobuf.git
cd protobuf
git checkout v2.6.1
sh autogen.sh
./configure --disable-shared --enable-static --prefix=/opt/local CC=clang CXX=clang++ CXXFLAGS="-std=c++11 -stdlib=libstdc++ -O3" LDFLAGS="-stdlib=libstdc++"
make
sudo make install
iOS
See https://gist.github.com/machinekoder/847dc5f320a21f1a9977 installs protobuf to /opt/protobuf-ios
curl https://gist.githubusercontent.com/machinekoder/847dc5f320a21f1a9977/raw/f3baa89c9aa7ff3300d4453b847fc3d786d02ba8/build-protobuf-2.6.1.sh --output build-protobuf-2.6.1.sh
chmod +x build-protobuf-2.6.1.sh
sudo ./build-protobuf-2.6.1.sh
VirtualBox users see Machinekit Vagrant. Do not enable 3D acceleration or OpenGL will not work inside the VM.
Prerequisites
sudo apt-get update
sudo apt-get install build-essential gdb dh-autoreconf libgl1-mesa-dev libxslt1.1 git
Protobuf and ZeroMQ packages
sudo apt-key adv --keyserver keyserver.ubuntu.com --recv 43DDF224
sudo sh -c \
"echo 'deb http://deb.machinekit.io/debian jessie main' > \
/etc/apt/sources.list.d/machinekit.list"
sudo apt-get update
sudo apt-get install pkg-config libprotobuf-dev protobuf-compiler libzmq3-dev
Protobuf from source
git clone https://github.com/google/protobuf.git
cd protobuf
git checkout v2.6.1
./autogen.sh
./configure
make
sudo make install
ZeroMQ from source
git clone https://github.com/zeromq/zeromq4-x.git
cd zeromq4-x/
git checkout v4.0.7
./autogen.sh
./configure # add other options here
make
make check
sudo make install
Prerequisites
- Install everything to
C:\bin - Install Microsoft Visual Studio of your choice
- 2015 Community Edition
- 2013 Express Edition
- Install Qt SDK for Windows (Use the MSVC2015 or MSVC2013 version depending on Visual Studio)
- Install a Git command line client (VS2015 comes with Git, Git for Windows is also fine, select add to Windows Path in setup)
- Create a link from your users directory to
C:\bin - Run in cmd window as administrator:
mklink /D C:\Users\%USERNAME%\bin C:\bin
ZeroMQ
Open a cmd window:
cd C:\bin
git clone https://github.com/zeromq/zeromq4-x.git
cd zeromq4-x
git checkout v4.0.7
Now start Visual Studio and open the solution C:\zeromq4-x\builds\msvc\msvc11.sln say yes to migrating the project to the new format.
Wait a few seconds until parsing the header files is finished. Then select the Release build.
Now right click on the libzmq project in the Solutions Explorer and click build.
Now select the Win32 build.
Now right click on the libzmq11 project in the Solutions Explorer and click build.
Copy the libzmq.dll and libzmq.pdb files from zeromq4-x\bin\Win32 to the Qt\<version>\<release>\bin folder.
Same for x64
Protobuf
Open a cmd window:
cd C:\bin
git clone https://github.com/google/protobuf.git
cd protobuf
git checkout v2.6.1
Now start Visual Studio and open the solution C:\protobuf\vsprojects\protobuf.sln say yes to migrating the project to the new format.
Wait a few seconds until parsing the header files is finished. Then select the Release build.
Now right click on the libprotobuf project in the Solutions Explorer and click build. Also see MSVC2015
Repeat this step for libprotobuf-lite, libprotoc and protoc.
Copy the libprotobuf.lib files from protobuf\vsprojects\Release to the Qt\<version>\<release>\lib folder.
Copy the libprotobuf.pdb files from protobuf\vsprojects\Release to the Qt\<version>\<release>\bin folder.
Repeat for x64 in protobuf\vsprojects\x64\Release.
MSVC2015
Even if you have the option to use MSVC2015, use MSVC2013 instead by changing the platform tool set to Visual Studio 2013, as you will get this kind of compiler error with MSVC2015:
error C2338: <hash_*> is deprecated and will be REMOVED. Please use <unordered_*>.
You can define _SILENCE_STDEXT_HASH_DEPRECATION_WARNINGS to acknowledge that you have received this warning.
If MSVC2015 is the only option you have, add _SILENCE_STDEXT_HASH_DEPRECATION_WARNINGS=1; to "Preprocessor Definitions" entry under Project Properties.
See also C++ Hash Deprecation Warning
After you have all the requirements installed clone and build the QtQuickVcp repo.
git clone https://github.com/machinekoder/QtQuickVcp
Before building the project modify the paths.pri file if necessary.
Build from Qt Creator
Open Qt Creator and open the QtQuickVcp.pro file. Select the Qt version you want to build against. Before building the project add these additional make commands to your project settings:
install, docs and install_docs
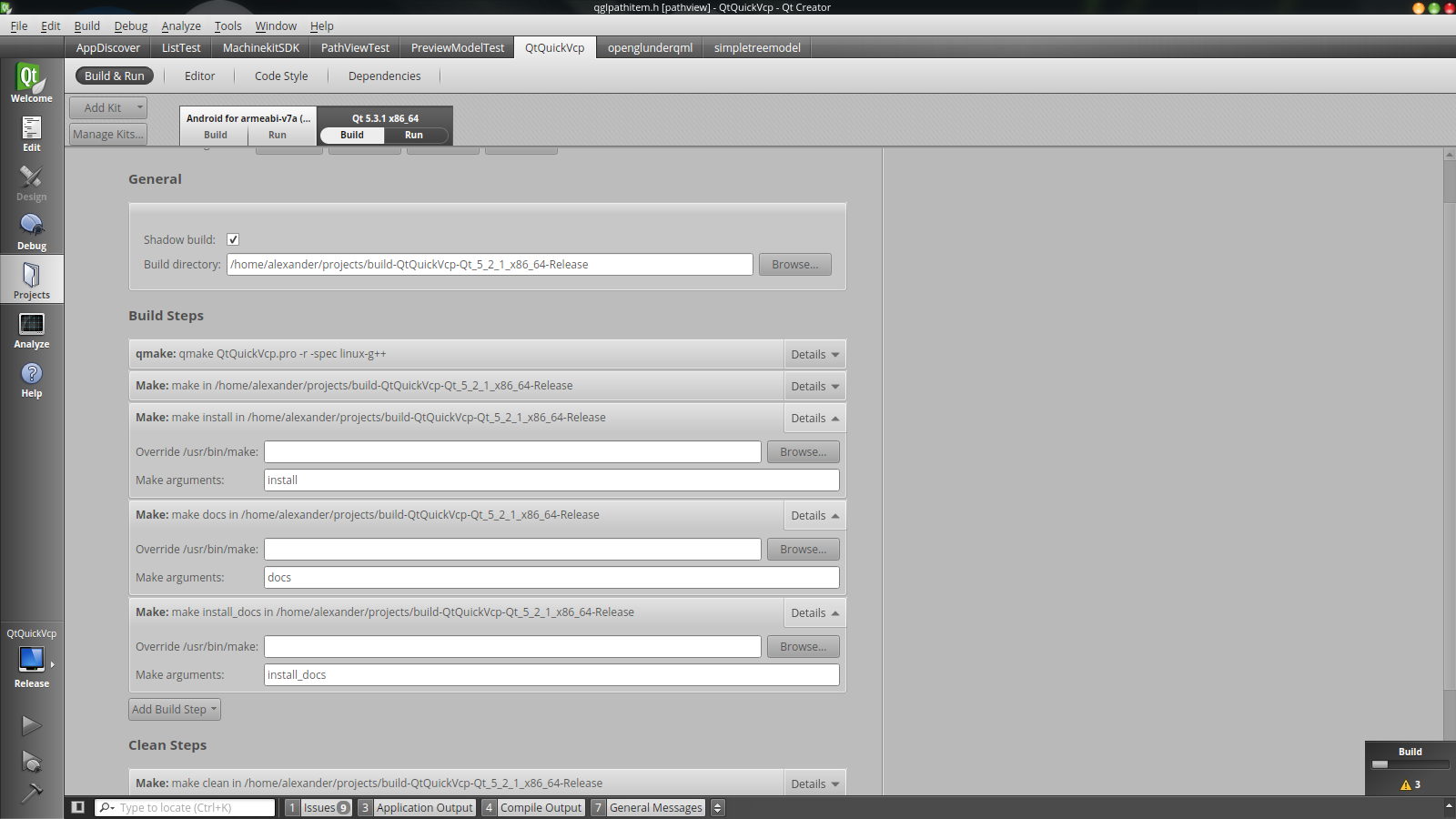
Build the project in release mode (or debug mode if you want to debug QtQuickVcp and you application). Now you should have a working QtQuickVcp installed to your Qt version.
Setup Qt Creator
Per default Qt Creator's QtQuick designer does not work with custom QML modules. Therefore, it is necessary to enable building a working QML emulation layer. This can be done in the Qt Creator preferences Tools > Options... in the Qt Quick register by selecting the Use QML emulation layer that is built by the selected Qt option. The build path is automatically completed.
Build from command line (Linux only)
The following steps assume that you have the Qt SDK installed in ~/bin/Qt/
# set QMAKE
QMAKE=~/bin/Qt/5.*/gcc*/bin/qmake
QT_INSTALL_PREFIX=~/bin/Qt/5.*/gcc*
# download and install QtQuickVcp
git clone https://github.com/machinekoder/QtQuickVcp
mkdir -p build/QtQuickVcp
cd build/QtQuickVcp
$QMAKE ../../QtQuickVcp
# to build without plugins.qmltypes use:
# $QMAKE ../../QtQuickVcp QMLPLUGINDUMP=0
make
make docs
make install
make install_docs- Create an issue in the issue tracker (e.g. Fan control missing)
- Fork the git repository.
- After you have coded some cool new stuff please create a pull request and link it to the issue.
If you are new to Qt and/or QtQuick I would recommend you to read the Qt documentation and follow the getting started and tutorials: http://qt-project.org/doc/qt-5/gettingstartedqml.html
Choosing the right QML module
QtQuickVcp is split into several QML modules:
- Machinekit.HalRemote - Non GUI HAL remote pins and components
- Machinekit.HalRemote.Controls - UI items such as Slider and ProgressBar combined with HAL pins
- Machinekit.Controls - Generic UI items not combined with HAL pins (can be used for non HAL projects)
- Machinekit.PathView - GCode path and progress views
- Machinekit.VideoView - Video views, e.g. for mjpeg-webcam streams
You can find these modules as separate folders inside the src folder of QtQuickVcp. E.g. the folder containing the module Machinekit.HalRemote is src/halremote
Creating new QML based Components
QML files are the preferred way of creating new visual QtQuickVcp Components. Just create a new QML file using the New File dialog and then you can either use the Qt Quick Desinger or the text editor to develop your components. I recommend you to use the text editor as you will learn how to use make use of QtQuick faster and the Designer is currently far from perfect.
A good way to start is looking at the existing QML Components and how they are implemented. Please make sure you make use of http://qt-project.org/doc/qt-5/qtquick-usecase-layouts.html[anchors or layout] based positioning wherever possible as it saves computation power and makes your UIs scaleable.
Adding QML files to the QML module
You need to add the newly created QML files to following places in order to make them work when the QML module is deployed.
- .pro file of the module to the QML_FILES variable
- .qrc file of the module
- plugin.cpp of the module to the qmldir structure
- .metainfo file in designer folder
Creating new C++ based Components
For some functionality it is necessary to develop C++ based QtQuickVcp Components. This may include visual items that need access to native OpenGL painting instructions, visual items that use QPainter to paint on a canvas and non visual items that need performance, access to Qt/C++ functionality or native C/C++ libraries.
Adding C++ classes to the QML module
You need to add the C++ classes to following places in order to make them work when the QML module is deployed.
- plugin.cpp of the module with qmlRegisterType
- .metainfo file of the Qt Quick Designer plugin
Creating a new QML module
TODO
Adding the QML module to the project
QtQuickVcp.pro (OTHER_FILES, doc folder)- src/src.pro
doc/config/qtquickvcp-project.qdocconf (sourcedirs)