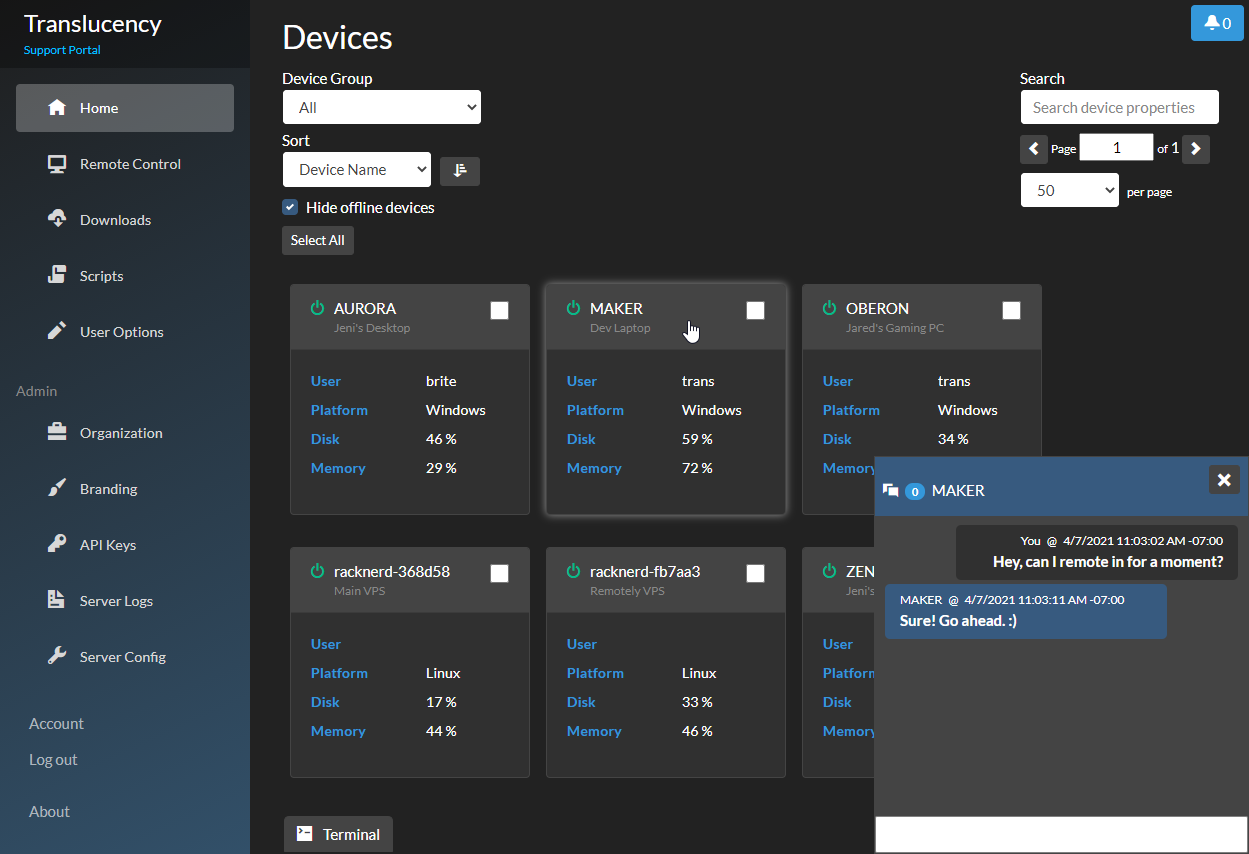A remote control and remote scripting solution, built with .NET, Blazor, and SignalR Core.
This project is alive! Jared has joined the ImmyBot Team and we have implemented Remotely's Remote Control functionality into ImmyBot.
The shared functionality has been abstracted into the Immense Remote Control Library repository.
This allows both projects to benefit from improvements we make.
Subreddit: https://www.reddit.com/r/remotely_app/
Docker: https://hub.docker.com/r/immybot/remotely
Tutorial: https://www.youtube.com/watch?v=t-TFvr7sZ6M (Thanks, @bmcgonag!)
mkdir -p /var/www/remotely
docker run -d --name remotely --restart unless-stopped -p 5000:5000 -v /var/www/remotely:/remotely-data immybot/remotely:latest
The only supported reverse proxy is Caddy, and only when it is directly facing the internet. The default configuration for Caddy provides everything that ASP.NET Core and SignalR need to function correctly.
If you are having networking issues with any other setup, such as with an additional firewall or with Nginx, please seek out community support in the Discussions tab, on Reddit, or another social site. The Remotely maintainers simply can't provide guidance and support for all the possible environment setups.
With that said, Remotely requires the following headers to be set: X-Forwarded-Proto, X-Forwarded-Host, and X-Forwarded-For. These correlate to the scheme (http/https), the URL of the original request, and the client's IP address, respectively. The resulting scheme and host are injected into the installers and desktop clients, so they know where to send requests. The client IP address is used in the device info.
The Remotely code does not parse or handle these values. It is done internally by ASP.NET Core's built-in middleware. If the values are not appearing as expected, it is because the headers were missing, didn't contain the correct values, were not the correct format, or didn't come through a chain of known proxies (see below).
To avoid injection attacks, ASP.NET Core defaults to only accepting forwarded headers from loopback addresses. Remotely will also add the default Docker host IP (172.17.0.1). If you are using a non-default configuration, you must add all fireawll and reverse proxy addresses to the KnownProxies array in appsettings.json.
- Data for Remotely will be saved in the container under
/remotely-datawhich will be mounted to/var/www/remotely/on your Docker host - within two files: appsettings.json and Remotely.db.
- These files will persist through teardown and setup of new Remotely containers.
- If upgrading from a non-Docker version of Remotely, overwrite these files with the ones from your previous installation.
- In that case, please note that you may need to change SQLite parameter in your non-Docker appsettings.json. You may have something like:
but this should be changed to reflect the new Remotely.db location (relative to the container):
"SQLite": "DataSource=Remotely.db","SQLite": "DataSource=/remotely-data/Remotely.db",
- In that case, please note that you may need to change SQLite parameter in your non-Docker appsettings.json. You may have something like:
- Use Caddy as a reverse proxy if you want to expose the site to the internet.
- If this is the first run, create your account by clicking the
Registerbutton on the main page.- This account will be both the server admin and organization admin.
- An organization is automatically created for the account.
- Organizations are used to group together users, devices, and other data items into a single pool.
- By default, only one organization can exist on a server.
- The
Registerbutton will disappear. - People will no longer be able to create accounts on their own.
- To allow self-registration, increase the
MaxOrganizationCountor set it to -1 (see Configuration section).
docker stop remotely
docker rm remotely
docker pull immybot/remotely:latest
docker run -d --name remotely --restart unless-stopped -p 5000:5000 -v /var/www/remotely:/remotely-data immybot/remotely:latest
You can enable HTTP logging to see all requests and responses in the server logs, including headers. This can be helpful for debugging reverse proxy, API, or SignalR issues. The option can be enabled it appsettings.json or the Server Config page.
You must explicitly set a log level for Microsoft.AspNetCore.HttpLogging.HttpLoggingMiddleware for this to work. See the appsettings.json file for an example.
After changing the above, you must restart the container for the changes to take effect.
The following steps will configure your Windows 11 machine for building the Remotely server and clients.
- Install Visual Studio 2022.
- Link: https://visualstudio.microsoft.com/downloads/
- You should have the following Workloads selected:
- ASP.NET and web development
- .NET desktop development
- .NET Core cross-platform development
- You should have the following Individual Components selected:
- .NET SDK (latest version).
- MSBuild (which auto-selects Roslyn compilers).
- NuGet targets and build tasks.
- .NET Framework 4.8 SDK.
- For debugging and development, you'll need all relevant workloads.
- Install Git for Windows.
- Install the latest LTS Node:
- Link: https://nodejs.org/
- Clone the git repository:
git clone https://github.com/immense/Remotely --recurse - When debugging, the agent will use a pre-defined device ID and connect to https://localhost:5001.
- In development environment, the server will assign all connecting agents to the first organization.
- The above two allow you to debug the agent and server together, and see your device in the list.
The first account created will be an admin for both the server and the organization that's created for the account.
An organization admin has access to the Organization page and server log entries specific to his/her organization. A server admin has access to the Server Config page and can see server log entries that don't belong to an organization.
Within the Account section, there is a tab for branding, which will apply to the quick support clients and Windows installer.
However, the clients will need to have been built from source with the server URL hard-coded in the apps for them to be able to retrieve the branding info.
The following settings are available in appsettings.json, under the ApplicationOptions section.
For more information on configuring ASP.NET Core, see https://docs.microsoft.com/en-us/aspnet/core/fundamentals/configuration/.
- AllowApiLogin: Whether to allow logging in via the API controller. API access tokens are recommended over this approach.
- BannedDevices: An array of device IDs, names, or IP addresses to ban. When they try to connect, an uninstall command will immediately be sent back.
- DataRetentionInDays: How long logs and other data will be kept on the server. Set to -1 to retain indefinitely (not recommended).
- DBProvider: Determines which of the three connection strings (at the top) will be used. The appropriate DB provider for the database type is automatically loaded in code.
- EnableWindowsEventLog: Whether to also add server log entries to the Windows Event Log.
- EnforceAttendedAccess: Clients will be prompted to allow unattended remote control attempts.
- EnableRemoteControlRecording: Whether to save recordings of remote control sessions on the server.
- They will be saved in
/remotely-data/recordings. - Their retention is governed by
DataRetentionInDays.
- They will be saved in
- KnownProxies: If your reverse proxy is on a different machine and is forwarding requests to the Remotely server, you will need to add the IP of the reverse proxy server to this array.
- MaxOrganizationCount: By default, one organization can exist on the server, which is created automatically when the first account is registered. Afterward, self-registration will be disabled.
- Set this to -1 or increase it to a specific number to allow multi-tenancy.
- RedirectToHttps: Whether ASP.NET Core will redirect all traffic from HTTP to HTTPS. This is independent of Caddy, Nginx, and IIS configurations that do the same.
- RemoteControlNotifyUsers: Whether to show a notification to the end user when an unattended remote control session starts.
- RemoteControlSessionLimit: How many concurrent remote control sessions are allowed per organization.
- RemoteControlRequiresAuthentication: Whether the remote control page requires authentication to establish a connection.
- Require2FA: Require users to set up 2FA before they can use the main app.
- Smpt-: SMTP settings for auto-generated system emails (such as registration and password reset).
- Theme: The color theme to use for the site. Values are "Light" or "Dark". This can also be configured per-user in Account - Options.
- TrustedCorsOrigins: For cross-origin API requests via JavaScript. The websites listed in this array with be allowed to make requests to the API. This does not grant authentication, which is still required on most endpoints.
- UseHsts: Whether ASP.NET Core will use HTTP Strict Transport Security.
- UseHttpLogging: Enables logging for all HTTP requests. Also enables additional log entries in
ClientDownloadsControllerregarding the effective scheme, host, and remote IP address as a result of processing forwarded headers.- You must explicitly set a log level for
Microsoft.AspNetCore.HttpLogging.HttpLoggingMiddlewarefor this to work. See the appsettings.json for an example.
- You must explicitly set a log level for
By default, Remotely uses a SQLite database. When first run, it creates a file as specified for the SQLite connection string in appsettings.json.
You can change database by changing DBProvider in ApplicationOptions to SQLServer or PostgreSQL.
- On clients, logs are kept in
%ProgramData%\Remotely\Logs - Within the server container, logs will be written to
/var/www/remotelywhich if using our Docker command above will be mounted to/remotely-data - Built-in ASP.NET Core logs are written to the console (stdout). You can redirect this to a file if desired.
- In IIS, this can be done in the web.config file by setting stdoutLogEnabled to true.
- On Windows Servers, the above logs can also be written to the Windows Event Log.
- This is enabled in appsettings.json by setting EnableWindowsEventLog to true.
- You can configure logging levels and other settings in appsetttings.json.
- More information: https://docs.microsoft.com/en-us/aspnet/core/fundamentals/logging/
- Windows: Only the latest version of Windows 11 is tested. Windows 7 and 8.1 should work, though performance will be reduced on Windows 7.
- Windows 2019/2022 should work as well, but isn't tested regularly.
- Linux: Only the latest LTS version of Ubuntu is tested.
- For the Ubuntu's "quick support" client, you must first install the following dependencies:
- libx11-dev
- libxrandr-dev
- libc6-dev
- libxtst-dev
- xclip
Ideally, you'd be doing remote control from an actual computer or laptop. However, I've tried to make the remote control at least somewhat usable from a mobile device. Here are the controls:
- Left-click: Single tap
- Right-click: Long-press, then release
- Click-and-drag: Long-press, then drag
There's a page at /GetSupport where end users can request support. When the form is submitted, an alert appears on the main page, above the grid.
A shortcut to this page is placed in the \Program Files\Remotely\ folder. You can copy it anywhere you like. You can also have it copied to the desktop automatically by using the -supportshortcut switch on the installer.
- .NET has two methods of deployment: framework-dependent and self-contained.
- Framework-dependent deployments require the .NET runtime to be installed on the target computers. It must be the same version that was used to build the app.
- Self-contained deployments include a copy of the runtime, so you don't need to install it on the target computers. As a result, the total file size is much larger.
- .NET uses runtime identifiers that are targeted when building.
There are a few shortcut keys available when using the console.
- / : Slash will allow you to switch between shells. The names are configurable in the Options page.
- Up/Down: Use arrow up/down to cycle through input history.
- Ctrl + Q: Clear the output window.
You can change the local port that the Remotely .NET server listens on by adding the below to appsettings.Production.json:
"Kestrel": {
"Endpoints": {
"Http": {
"Url": "http://localhost:{port-number}"
}
}
}
Alternatively, you can use a command-line argument for the Remotely_Server process or set an environment variable.
--urls http://localhost:{port-number}ASPNETCORE_URLS=http://localhost:{port-number}
Remotely has a basic API, which can be browsed at https://remotely.lucency.co/swagger (or your own server instance). Most endpoints require authentication via an API access token, which can be created by going to Account - API Access.
When accessing the API from the browser on another website, you'll need to set up CORS in appsettings by adding the website origin URL to the TrustedCorsOrigins array. If you're not familiar with how CORS works, I recommend reading up on it before proceeding. For example, if I wanted to create a login form on https://lucency.co that logged into the Remotely API, I'd need to add "https://lucency.co" to the TrustedCorsOrigins.
Each request to the API must have a header named "X-Api-Key". The value should be the API key's ID and secret, separated by a colon (i.e. [ApiKey]:[ApiSecret]).
Below is an example API request:
POST https://localhost:5001/API/Scripting/ExecuteCommand/PSCore/f2b0a595-5ea8-471b-975f-12e70e0f3497 HTTP/1.1
Content-Type: application/json
X-Api-Key: 31fb288d-af97-4ce1-ae7b-ceebb98281ac:HLkrKaZGExYvozSPvcACZw9awKkhHnNK
User-Agent: PostmanRuntime/7.22.0
Accept: */*
Cache-Control: no-cache
Host: localhost:5001
Accept-Encoding: gzip, deflate, br
Content-Length: 12
Connection: close
Get-Location
Below are examples of using the cookie-based login API (JavaScript):
// Log in with one request, then launch remote control with another.
fetch("https://localhost:5001/api/Login/", {
method: "post",
credentials: "include",
mode: "cors",
body: '{"email":"email@example.com", "password":"P@ssword1"}',
headers: {
"Content-Type": "application/json",
}
}).then(response=>{
if (response.ok) {
fetch("https://localhost:44351/api/RemoteControl/Viewer/b68c24b0-2c67-4524-ad28-dadea7a576a4", {
method: "get",
credentials: "include",
mode: "cors"
}).then(response=>{
if (response.ok) {
response.text().then(url=>{
window.open(url);
})
}
})
}
})
// Log in and launch remote control in the same request.
fetch("https://localhost:5001/api/RemoteControl/Viewer/", {
method: "post",
credentials: "include",
mode: "cors",
body: '{"email":"email@example.com", "password":"P@ssword1", "deviceID":"b68c24b0-2c67-4524-ad28-dadea7a576a4"}',
headers: {
"Content-Type": "application/json",
}
}).then(response=>{
if (response.ok) {
response.text().then(url=>{
window.open(url);
})
}
})
The Alerts API gives you the ability to add monitoring and alerting functionality to your device endpoints. This feature is intended to add basic RMM-type functionality without diverging too far from Remotely's primary purpose.
Alerts can be set up to show a notification on the Remotely website, send an email, and/or perform a separate API request.
To use Alerts, you'd first need to make an API token (or multiple tokens) for your devices to use. Then create a scheduled task or some other recurring script to do the work. Below is an example of how to use PowerShell to create a Scheduled Job that checks the disk space on a daily schedule.
$Trigger = New-JobTrigger -Daily -At "5 AM"
$Option = New-ScheduledJobOption -RequireNetwork
Register-ScheduledJob -ScriptBlock {
$OsDrive = Get-PSDrive -Name C
$FreeSpace = $OsDrive.Free / ($OsDrive.Used + $OsDrive.Free)
if ($FreeSpace -lt .1) {
Invoke-WebRequest -Uri "https://localhost:5001/api/Alerts/Create/" -Method Post -Headers @{
X-Api-Key="3e9d8273-1dc1-4303-bd50-7a133e36b9b7:S+82XKZdvg278pSFHWtUklqHENuO5IhH"
} -Body @"
{
"AlertDeviceID": "f2b0a595-5ea8-471b-975f-12e70e0f3497",
"AlertMessage": "Low hard drive space. Free Space: $([Math]::Round($FreeSpace * 100))%",
"ApiRequestBody": null,
"ApiRequestHeaders": null,
"ApiRequestMethod": null,
"ApiRequestUrl": null,
"EmailBody": "Low hard drive space for device Maker.",
"EmailSubject": "Hard Drive Space Alert",
"EmailTo": "translucency_software@outlook.com",
"ShouldAlert": true,
"ShouldEmail": true,
"ShouldSendApiRequest": false
}
"@ -ContentType "application/json"
}
} -Name "Check OS Drive Space" -Trigger $Trigger -ScheduledJobOption $Option