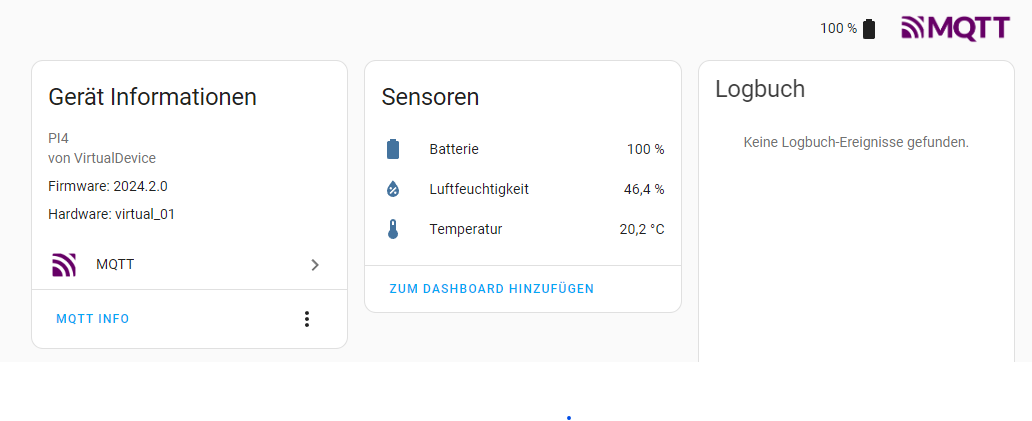This is a companion script to GoveeBTTempLogger. to provide an integration to homeassistant, using MQTT, including the automatic creation of HA entities via MQTT device discovery
Filemonitor watching a directory and on changes to a (log-)file gets the last line, reformats it as json, then publishes that json as payload to an MQTT Topic
When a device is encountered for the first time, MQTT-Sensor configuration topics are sent to homeassistant.
The MQTT Sensor is configred based on a template stored in the config_template.json file
All parameters are stored in the config.json file
This script uses the Eclipse paho mqtt client library to communicate with the MQTT Broker, as well as the watchdog library to monitor file system changes. Both need to be installed using pip:
pip install watchdog paho-mqtt
For more details see:
the script reads some parameters from config.json :
{
"mqtt_broker": "<<hostname or ip of your MQTT Broker (homeassistant server)>>",
"mqtt_port": <<MQTT Port, default is 1883>>,
"monitoring_dir": "<<Directory where GoveeTempLogger stores the logfiles, defualt: /var/log/goveebttemplogger",
"filename_regex": "Regular expression pattern used to select the files to watch as well as to extract the deviceID. Default: gvh-(.+)-.+-.+.txt",
"mqtt_username": "Homeassistant user , used to log on to theMQTT Broker. Default: datalogger",
"mqtt_password": "Password to login to MQTT Broker,default: datalogger2024",
"mqtt_topic": "Pefix for the MQTT Topic to use. When using standard Device Discovery this must be: homeassistant/sensor",
"tracked_devices": [<<Empty ... Will be filled by the script as devices are discoverd. If you want to re-discover devices, simply delete the items from tis list>>]
}
to dynamically configure the Homeassistant devices, when GoveeTempLogger finds a new device, there is a template file config_template.json Where the HA configuration is defined. The default template below, defines one device identified as "##DeviceId##", where the string "##DeviceId##" will be replaced with the actual device id discoverd (See filename_regex parameter above). This device will have three attributes: Temparture, Humidity and Battery.
The first attribute (here: "temperature") defines the device itself and the first value. Subsquent attributes (here "humidity" and "battery" are then added afterwards, but without the device details)
{
"temperature": {
"device_class": "temperature",
"state_topic": "homeassistant/sensor/##DeviceId##/state",
"unit_of_measurement": "°C",
"value_template": "{{ value_json.temperature}}",
"unique_id": "temp_##DeviceId##",
"device": {
"identifiers": [
"##DeviceId##"
],
"name": "Datalogger_##DeviceId##",
"manufacturer": "VirtualDevice",
"model": "PI4",
"hw_version": "virtual_01",
"sw_version": "2024.2.0"
}
},
"humidity": {
"device_class": "humidity",
"state_topic": "homeassistant/sensor/##DeviceId##/state",
"unit_of_measurement": "%",
"value_template": "{{ value_json.humidity}}",
"unique_id": "hum_##DeviceId##",
"device": {
"identifiers": [
"##DeviceId##"
]
}
},
"battery": {
"device_class": "battery",
"state_topic": "homeassistant/sensor/##DeviceId##/state",
"unit_of_measurement": "%",
"value_template": "{{ value_json.battery}}",
"unique_id": "bat_##DeviceId##",
"device": {
"identifiers": [
"##DeviceId##"
]
}
}
}To package your Python script as a service on a Raspberry Pi running Raspberry Pi OS (a Debian-based Linux distribution), you can create a systemd service unit. This approach allows the script to run as a background service that starts automatically on boot, and can be controlled with standard systemctl commands.
Here's a step-by-step guide to achieve this:
-
Navigate to your script's directory:
cd /path/to/your/script -
Create a virtual environment:
python3 -m venv .venv
-
Activate the virtual environment:
source .venv/bin/activate -
Install required modules within the virtual environment:
pip install watchdog paho-mqtt # and any other modules you need
-
Create a new service file in
/etc/systemd/system/. For example,yourscript.service:sudo nano /etc/systemd/system/yourscript.service
-
Add the following content to the service file:
[Unit] Description=Your Python Script Service After=network.target [Service] Type=simple User=pi WorkingDirectory=/path/to/your/script ExecStart=/path/to/your/script/.venv/bin/python /path/to/your/script/your_script.py [Install] WantedBy=multi-user.target
Replace
/path/to/your/scriptandyour_script.pywith the actual path and name of your script.
-
Reload the systemd manager configuration:
sudo systemctl daemon-reload
-
Enable the service to start on boot:
sudo systemctl enable yourscript.service -
Start the service:
sudo systemctl start yourscript.service
-
Check the status of your service:
sudo systemctl status yourscript.service
-
To stop the service:
sudo systemctl stop yourscript.service
-
To restart the service:
sudo systemctl restart yourscript.service
- User: Ensure that the
Userfield in the service file is set to a user with appropriate permissions. I usedpias it is the default user on Raspberry Pi OS. - Logging: Systemd will handle logging for your service. You can view logs using
journalctl -u yourscript.service. - Environment Variables: If your script requires environment variables, you can set them in the service file under the
[Service]section usingEnvironment=directives. - Running from the Command Line: To run your script from the command line, just activate the virtual environment and run the script as usual.
By following these steps, your Python script will be set up as a systemd service on your Raspberry Pi, ensuring it runs in the background and starts automatically on boot.
Unlicense.
For more information, please refer to unlicense.org
YMMV : Your Milage My Vary!
Version 0.8 - February 2024