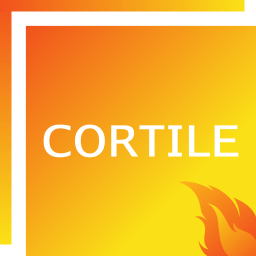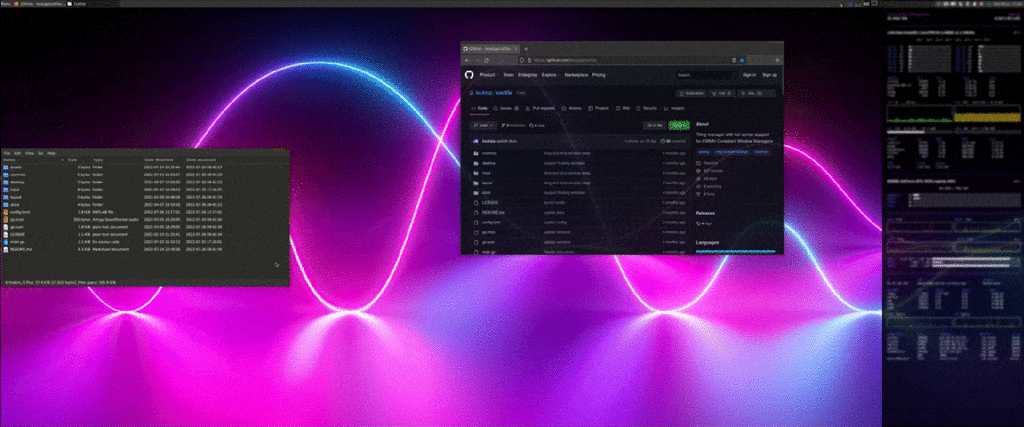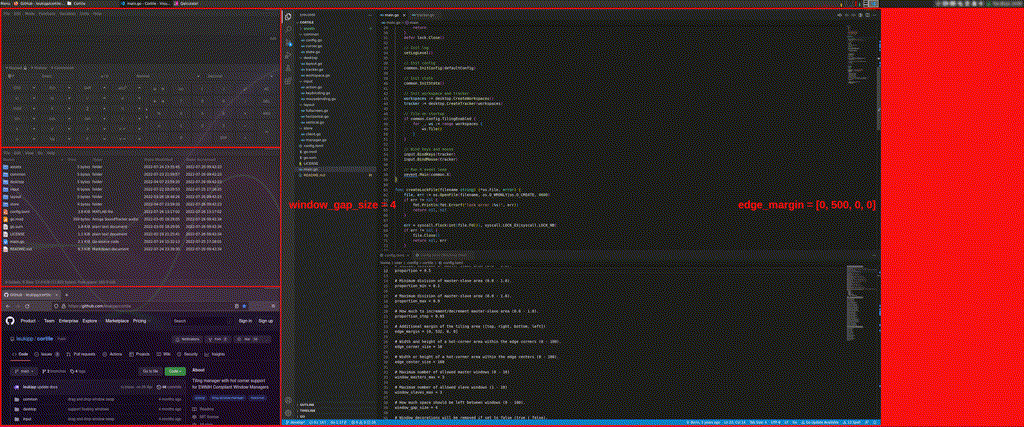Linux auto tiling manager with hot corner support for Openbox, Fluxbox, IceWM, Xfwm, KWin, Marco, Muffin, Mutter and other EWMH compliant window managers using the X11 window system. Therefore, this project provides dynamic tiling for XFCE, LXDE, LXQt, KDE and GNOME (Mate, Deepin, Cinnamon, Budgie) based desktop environments.
Simply keep your current window manager and install cortile on top of it.
Once enabled, the tiling manager will handle resizing and positioning of existing and new windows.
- Workspace based tiling.
- Auto detection of panels.
- User interface for tiling mode.
- Systray icon indicator and menu.
- Keyboard, hot corner and systray bindings.
- Vertical, horizontal and fullscreen mode.
- Socket communication commands.
- Remember layout proportions.
- Floating and sticky windows.
- Drag & drop window swap.
- Workplace aware layouts.
- Multi monitor support.
Support for keyboard and mouse events sets cortile apart from other tiling solutions. The go implementation ensures a fast and responsive system, where multiple layouts, keyboard shortcuts, drag & drop and hot corner events simplify and speed up your daily work.
Manually download/extract the latest binary file from releases or use wget/tar:
wget -qO- $(wget -qO- https://api.github.com/repos/leukipp/cortile/releases/latest | \
jq -r '.assets[] | select(.name | contains ("linux_amd64.tar.gz")) | .browser_download_url') | \
tar -xvzRun the binary file and cortile will automatically tile until you stop it:
./cortileAnother installation method can be found in the development section. The latest official release is published on GitHub. Versions distributed via package managers are community supported and may be outdated.
To enable auto tiling on startup, you can run cortile as a service after the graphical user interface has been loaded.
A template to run cortile as a systemd service is provided in the services folder.
You may have to adjust the filepath/symlink under ExecStart and enable the user service:
# copy systemd service file
cp cortile.service ~/.config/systemd/user/
# reload systemd configuration
systemctl --user daemon-reload
# enable systemd service
systemctl --user enable cortile.service
# start systemd service
systemctl --user start cortile.serviceThe layouts are based on the master-slave concept, where one side of the screen is considered to be the master area and the other side is considered to be the slave area:
vertical-right:split the screen vertically, master area on the right.vertical-left:split the screen vertically, master area on the left.horizontal-top:split the screen horizontally, master area on the top.horizontal-bottom:split the screen horizontally, master area on the bottom.fullscreen:single window that fills the entire tiling area.
The number of windows per side and the occupied space can be changed dynamically. Adjustments to window sizes are considered to be proportion changes of the underlying layout.
Windows placed on the master side are static and the layout will only change as long the space is not fully occupied. Once the master area is full, the slave area is used, where the layout changes dynamically based on available space and configuration settings.
The configuration file is located at ~/.config/cortile/config.toml (or XDG_CONFIG_HOME) and is created with default values during the first startup.
Additional information about individual entries can be found in the comments section of the config.toml file.
The default keyboard shortcuts are assigned as shown below.
If some of them are already in use by your system, update the default values in the [keys] section of the configuration file:
| Keys | Description |
|---|---|
| Ctrl+Shift+Home | Enable tiling on the current screen |
| Ctrl+Shift+End | Disable tiling on the current screen |
| Ctrl+Shift+R | Disable tiling and restore windows |
| Ctrl+Shift+T | Toggle between enable and disable |
| Ctrl+Shift+BackSpace | Reset layouts to default proportions |
| Ctrl+Shift+Next | Cycle through next layouts |
| Ctrl+Shift+Prior | Cycle through previous layouts |
| Ctrl+Shift+Space | Activate fullscreen layout |
| Ctrl+Shift+Left | Activate vertical-left layout |
| Ctrl+Shift+Right | Activate vertical-right layout |
| Ctrl+Shift+Up | Activate horizontal-top layout |
| Ctrl+Shift+Down | Activate horizontal-bottom layout |
| Ctrl+Shift+KP_5 | Make the active window master |
| Ctrl+Shift+KP_6 | Make the next window master |
| Ctrl+Shift+KP_4 | Make the previous window master |
| Ctrl+Shift+KP_Add | Increase number of master windows |
| Ctrl+Shift+KP_Subtract | Decrease number of master windows |
| Ctrl+Shift+Plus | Increase number of maximum slave windows |
| Ctrl+Shift+Minus | Decrease number of maximum slave windows |
| Ctrl+Shift+KP_3 | Increase proportion of master-slave area |
| Ctrl+Shift+KP_1 | Decrease proportion of master-slave area |
| Ctrl+Shift+KP_2 | Focus next window |
| Ctrl+Shift+KP_8 | Focus previous window |
Hot corner events are defined under the [corners] section and are triggered when the pointer enters one of the target areas:
| Corners | Description |
|---|---|
| Top-Left | Focus previous window |
| Top-Right | Make the active window master |
| Bottom-Right | Increase proportion of master-slave area |
| Bottom-Left | Decrease proportion of master-slave area |
Systray events are defined under the [systray] section and are triggered when the pointer keys are pressed while hovering the icon:
| Pointer | Description |
|---|---|
| Middle-Click | Toggle between enable and disable |
| Scroll-Up | Cycle through previous layouts |
| Scroll-Down | Cycle through next layouts |
| Scroll-Right | Increase proportion of master-slave area |
| Scroll-Left | Decrease proportion of master-slave area |
Common pointer shortcuts used in some environments:
- Move window: Alt+Left-Click.
- Resize window: Alt+Right-Click.
- Maximize window: Alt+Double-Click.
External processes may communicate directly with cortile using unix domain sockets.
The sock parameter (-sock /tmp/cortile.sock) defines a path for a socket file that can be used to exchange data between processes.
Internally however, two socket files are used.
One is for incoming (/tmp/cortile.sock.in) and one for outgoing (/tmp/cortile.sock.out) communication.
Outgoing - Events
User triggered events (e.g. tile workspace) are broadcasted to the outgoing socket as json string. One can listen to them by using netcat or similar alternatives:
# Netcat
nc -Ulk /tmp/cortile.sock.out
# Socat
socat UNIX-LISTEN:/tmp/cortile.sock.out,reuseaddr,fork STDOUTFor debugging purposes, you can also dump the json messages into a file:
# Netcat
nc -Ulk /tmp/cortile.sock.out 2>&1 | tee /tmp/cortile.json
# Socat
socat -v UNIX-LISTEN:/tmp/cortile.sock.out,reuseaddr,fork OPEN:/tmp/cortile.json,create,truncateIncoming - Commands
Similarly, requests about the internal state of cortile can be sent to the incoming socket:
# Netcat
echo '{"State":"workspaces"}' | nc -U /tmp/cortile.sock.in
# Socat
echo '{"State":"workspaces"}' | socat STDIN UNIX-CONNECT:/tmp/cortile.sock.inSince the communication is asynchronous, it is necessary to listen to the outgoing socket at the same time in order to receive the response.
Example files for sending commands and receiving states can be found in the scripts folder.
You need go >= 1.20 to compile cortile.
Install - go
Use a package manager supported on your system:
# apt
sudo apt install golang
# yum
sudo yum install golang
# dnf
sudo dnf install golang
# pacman
sudo pacman -S goDownload a binary release suitable for your system:
cd /tmp/ && wget https://dl.google.com/go/go1.20.linux-amd64.tar.gz
sudo tar -xvf go1.20.linux-amd64.tar.gz
sudo mv -fi go /usr/localSet required environment variables:
echo "export PATH=$PATH:/usr/local/go/bin" >> ~/.profile
echo "export GOPATH=~/.go" >> ~/.profile
source ~/.profileVerify the installed go version:
go env | grep "GOPATH\|GOVERSION"Install - cortile
Install directly from develop branch:
go install github.com/leukipp/cortile@developClone source code from develop branch:
git clone https://github.com/leukipp/cortile.git -b develop
cd cortileIf necessary you can make local changes, then execute:
go install -ldflags="-X 'main.date=$(date --iso-8601=seconds)'"Start cortile in verbose mode:
$GOPATH/bin/cortile -vSpecial settings:
- Use the
edge_marginproperty to account for additional spaces.- e.g. for deskbar panels or conky infographics.
- Use the
window_slaves_maxproperty to limit the number of windows.- e.g. with one active master and
window_slaves_max = 2, all windows following the third window are stacked behind the two slaves.
- e.g. with one active master and
Hot corners:
- Use
tiling_enabled = falseif you prefer to utilize only the hot corner functionalities. - Use the hot
[corners]properties to execute any external command available on your system.- e.g. use
bottom_center = "firefox"to open a web browser window.
- e.g. use
Systray:
- Use the
tiling_iconproperty to add any external command to the systray menu.- e.g. use
tiling_icon = [...,['firefox', 'Open Browser'],...]to add a web browser entry.
- e.g. use
Cortile works best with Xfwm and Openbox window systems. However, it`s still possible that you may encounter problems during usage.
Windows:
- It's recommended to disable all build-in window snapping features (snap to other windows, snap to screen borders).
- Automatic panel detection may not work under some window managers, use the
edge_marginproperty to adjust for additional margins. - Particularly in GNOME based desktop environments, window displacements or resizing issues may occur.
- Sticky windows may cause unwanted layout modifications during workspace changes.
Systray:
- Adjust the bindings in the
[systray]section, as some pointer events may not fire across different desktop environments. - Window managers not supporting StatusNotifierItem for displaying systray icons will need to install snixembed.
Debugging:
- If you encounter problems start the process with
cortile -vv, which provides additional debug outputs. - A log file is created by default under
/tmp/cortile.log.
Based on zentile (Berin Larson) and pytyle3 (Andrew Gallant).
The main libraries used in this project are xgbutil, toml, systray, dbus, fsnotify and logrus.