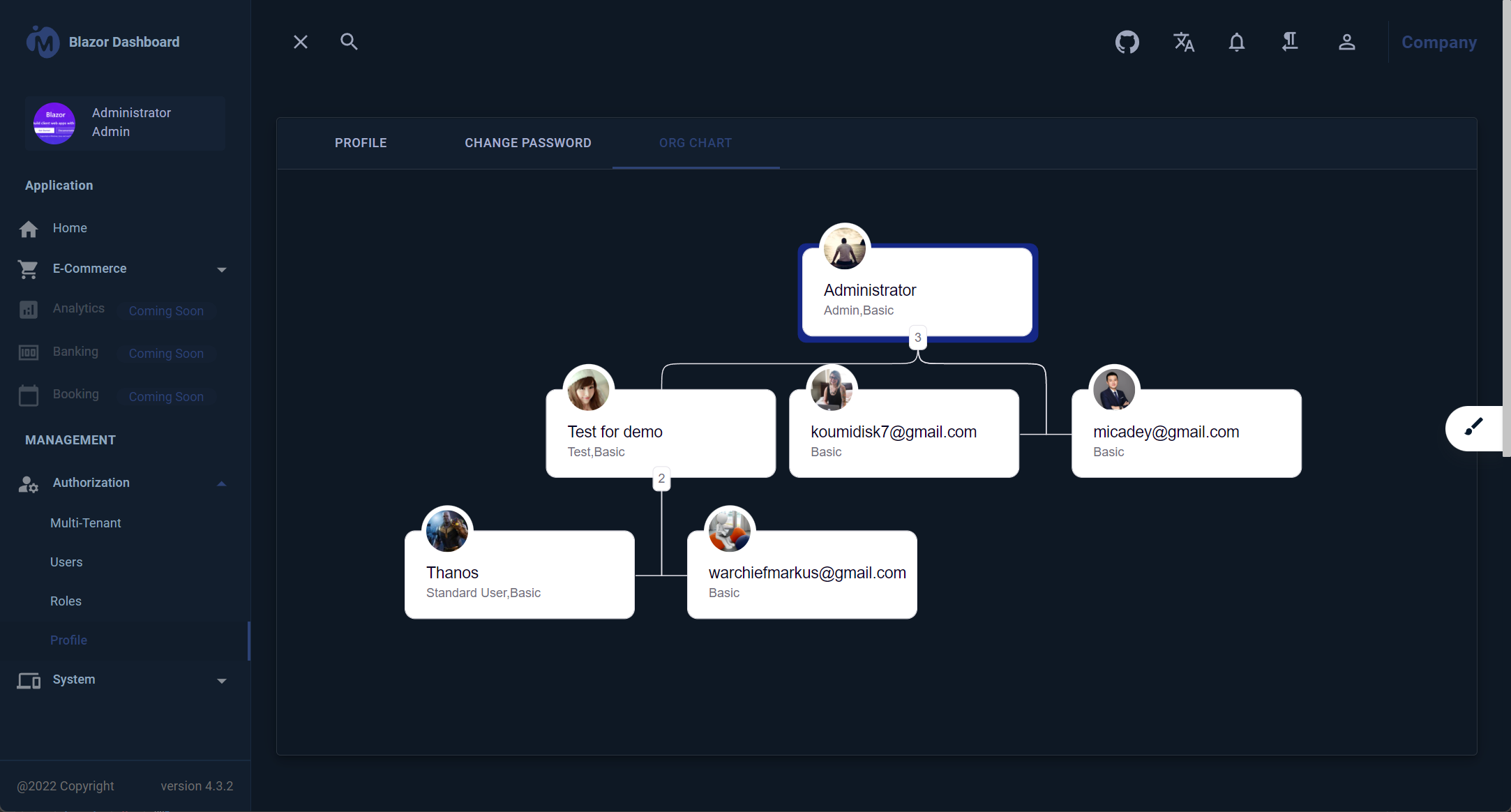This repository hosts a Blazor Server application designed with Clean Architecture principles, featuring a sophisticated user interface and an efficient code generator. This setup allows for the swift creation of remarkable web applications using .NET Blazor technology.
Experience the application in action in Blazor Server mode by visiting
-
MS SQL Database: architecture.blazorserver.com
-
PostgreSQL Database: architecture.blazors.app
Dive into the application's aesthetics and functionality through screenshots and a video walkthrough.
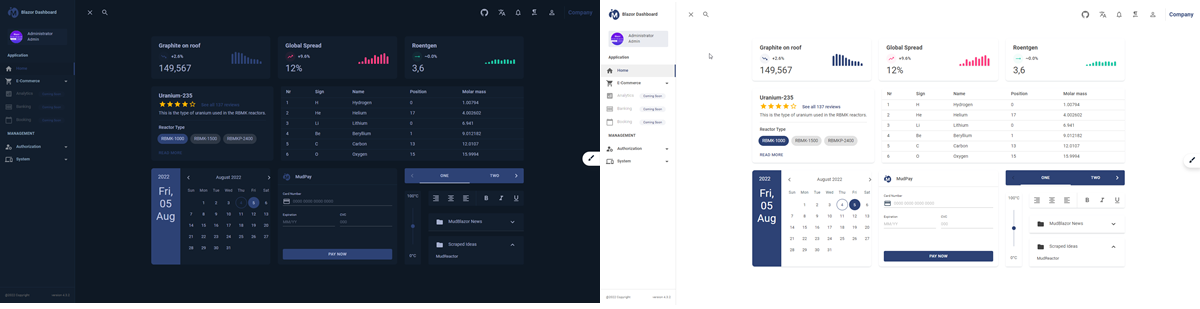
To get started with development, ensure you have the following tools and environments set up:
- Microsoft Visual Studio Community 2022 (64-bit)
- Docker
- .NET 8.0
- Unit Test
This streamlined overview provides all the essential information about the Blazor Server application's repository, live demo, visual insights, and required development environment.
Use the following topics to configure your application to use the respective providers:
- Facebook instructions
- Twitter instructions
- Google instructions
- Microsoft instructions
- Other provider instructions
First, pull the latest version of the Blazor Server Docker image:
docker pull blazordevlab/cleanarchitectureblazorserver:latestYou can start the container in two modes: using an in-memory database for development purposes or connecting to an MSSQL database for persistent storage and configuring SMTP for email functionalities.
For Development (In-Memory Database):
docker run -p 8443:443 -e UseInMemoryDatabase=true -e ASPNETCORE_ENVIRONMENT=Development -e ASPNETCORE_HTTPS_PORTS=443 blazordevlab/cleanarchitectureblazorserver:latestFor Production (Persistent Database and SMTP Configuration):
docker run -d -p 8443:443 \
-e UseInMemoryDatabase=false \
-e ASPNETCORE_ENVIRONMENT=Development \
-e ASPNETCORE_HTTP_PORTS=80 \
-e ASPNETCORE_HTTPS_PORTS=443 \
-e DatabaseSettings__DBProvider=mssql \
-e DatabaseSettings__ConnectionString="Server=127.0.0.1;Database=BlazorDashboardDb;User Id=sa;Password=<YourPassword>;MultipleActiveResultSets=true;Encrypt=false;TrustServerCertificate=false" \
-e SmtpClientOptions__User=<YourSMTPUser> \
-e SmtpClientOptions__Port=25 \
-e SmtpClientOptions__Server=<YourSMTPServer> \
-e SmtpClientOptions__Password=<YourSMTPPassword> \
-e Authentication__Microsoft__ClientId=<YourMicrosoftClientId> \
-e Authentication__Microsoft__ClientSecret=<YourMicrosoftClientSecret> \
-e Authentication__Google__ClientId=<YourGoogleClientId> \
-e Authentication__Google__ClientSecret=<YourGoogleClientSecret> \
-e Authentication__Facebook__AppId=<YourFacebookAppId> \
-e Authentication__Facebook__AppSecret=<YourFacebookAppSecret> \
blazordevlab/cleanarchitectureblazorserver:latestReplace placeholder values (<Your...>) with your actual configuration details.
For easier management, use a docker-compose.yml file:
version: '3.8'
services:
blazorserverapp:
image: blazordevlab/cleanarchitectureblazorserver:latest
environment:
- UseInMemoryDatabase=false
- ASPNETCORE_ENVIRONMENT=Development
- ASPNETCORE_URLS=http://+:80;https://+:443
- ASPNETCORE_HTTP_PORTS=80
- ASPNETCORE_HTTPS_PORTS=443
- DatabaseSettings__DBProvider=mssql
- DatabaseSettings__ConnectionString=Server=127.0.0.1;Database=BlazorDashboardDb;User Id=sa;Password=***;MultipleActiveResultSets=true;Encrypt=false;TrustServerCertificate=false
- SmtpClientOptions__User=<YourSMTPUser>
- SmtpClientOptions__Port=25
- SmtpClientOptions__Server=<YourSMTPServer>
- SmtpClientOptions__Password=<YourSMTPPassword>
- Authentication__Microsoft__ClientId=<YourMicrosoftClientId>
- Authentication__Microsoft__ClientSecret=<YourMicrosoftClientSecret>
- Authentication__Google__ClientId=<YourGoogleClientId>
- Authentication__Google__ClientSecret=<YourGoogleClientSecret>
- Authentication__Facebook__AppId=<YourFacebookAppId>
- Authentication__Facebook__AppSecret=<YourFacebookAppSecret>
ports:
- "8443:443"
volumes:
- files_volume:/app/Files
volumes:
files_volume:Replace <Your...> placeholders with actual values from your environment. The files_volume volume is used for persistent storage of application files. Adjust or extend volumes based on your specific needs. This optimized guide should help in setting up your Blazor Server application with either an in-memory or MSSQL database, configured SMTP server for email functionalities, and OAuth authentication for Microsoft, Google, and Facebook.
- PostgreSQL (Provider Name:
postgresql) - Microsoft SQL Server (Provider Name:
mssql) - SQLite (Provider Name:
sqlite)
- Open the
appsettings.jsonfile located in the src directory of theServer.UIproject. - Change the setting
DBProviderto the desired provider name (See Supported Databases). - Change the
ConnectionStringto a connection string, which works for your selected database provider.
-
cmd:
dotnet dev-certs https -ep $env:USERPROFILE\.aspnet\https\CleanArchitecture.Blazor.Server.UI.pfx -p Password@123- cmd:
dotnet dev-certs https --trust
- cmd:
- Manage User secrets to save the password
- cmd:
dotnet user-secrets init - cmd:
dotnet user-secrets -p Server.UI.csproj set "Kestrel:Certificates:Development:Password" "Password@123"
- cmd:
2022.mp4
- Open Manage Extensions Search with
CleanArchitecture CodeGenerator For Blaozr App
- Download to Install
-
The code generator can automatically generate the standard code
- Application Layer Code
-
- Domain Event
-
- Blazor UI Layer Code
-
- Task List
-
- Test Explorer
- install the project template
- run CLI:
dotnet new install ./ - run CLI:
dotnet new list
- run CLI:

-
create a solution with the template
- run CLI:
dotnet new ca-blazorserver-slnordotnet new ca-blazorserver-sln -n NewProjectName(root namesapces)
- run CLI:
-
build a project template with nuget.exe
- I hate switching between C# and JavaScript at the same time in order to develop a project, which is why I opted for Blazor Server.
- Real-Time Updates
- Avoid repeating work
- Focus on story implementation
- Integration Hangfire dashboard
- Implementation OCR image recognition
- org chart
real-time-updates.mp4
Coming up.
MIT License