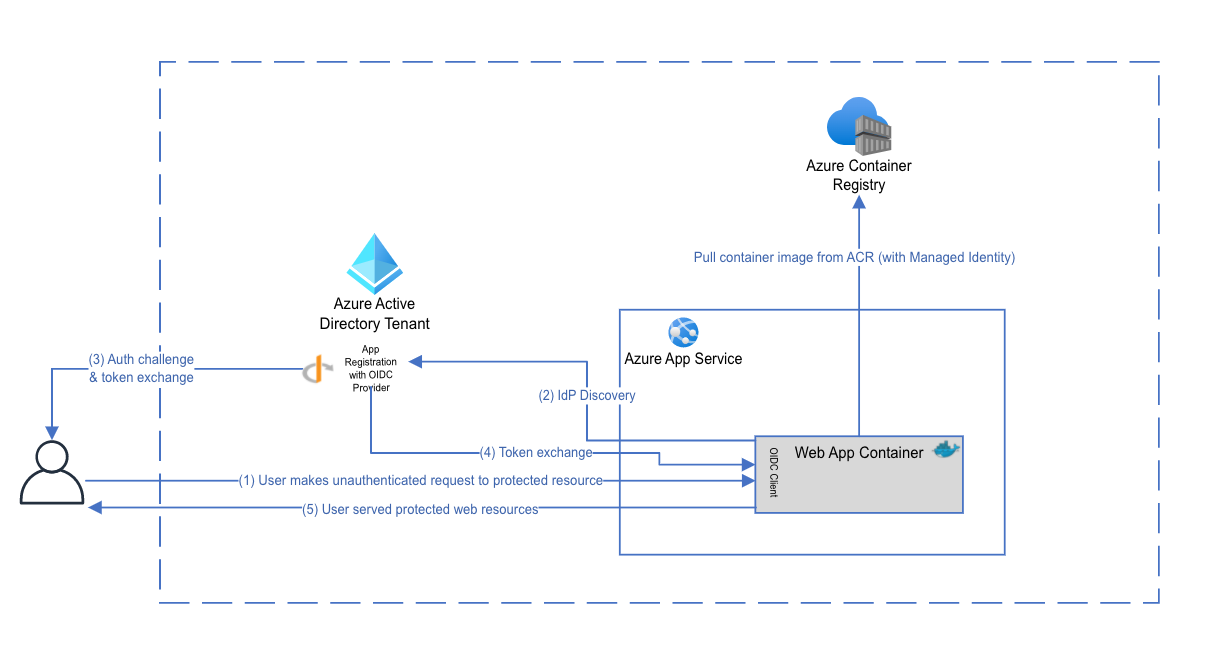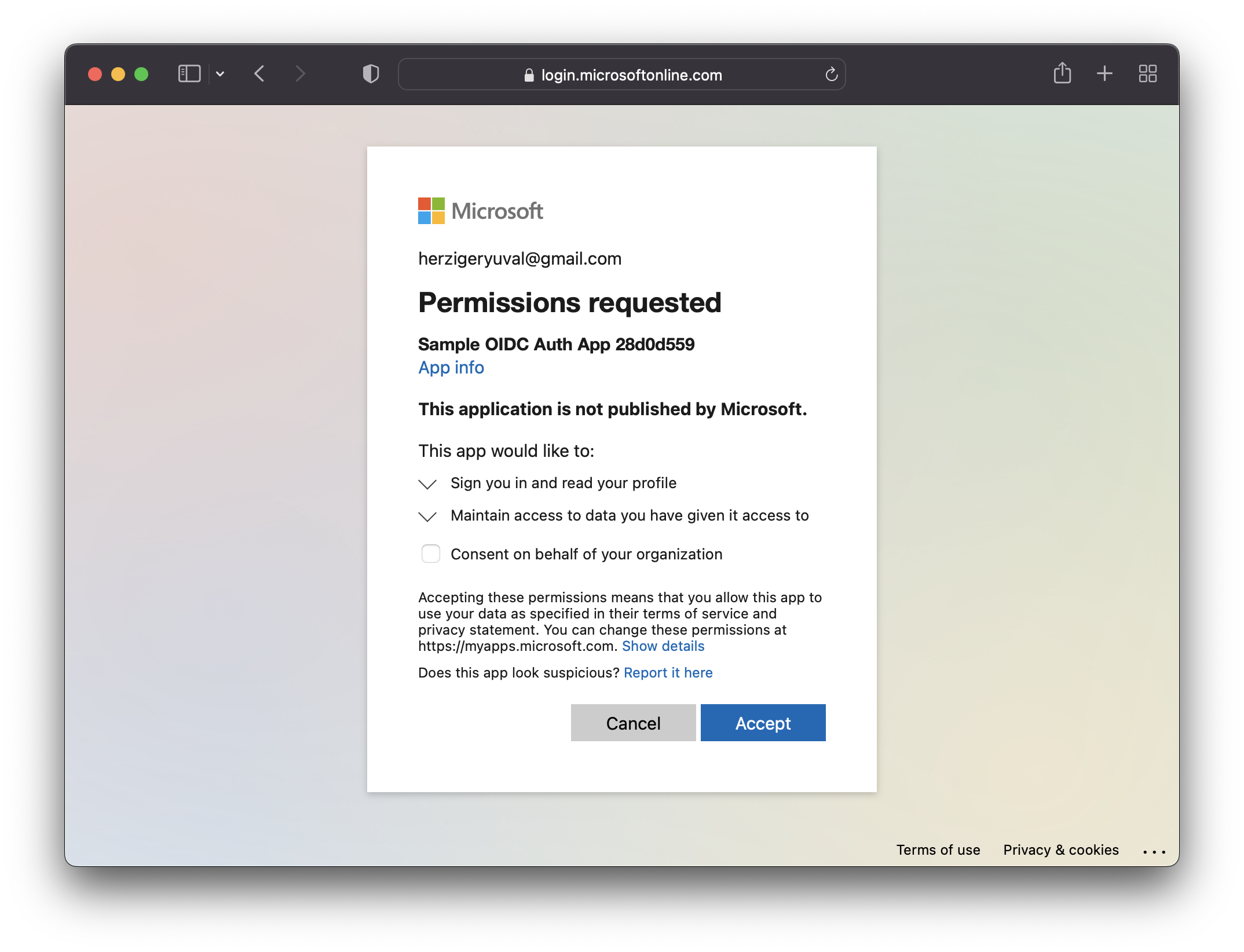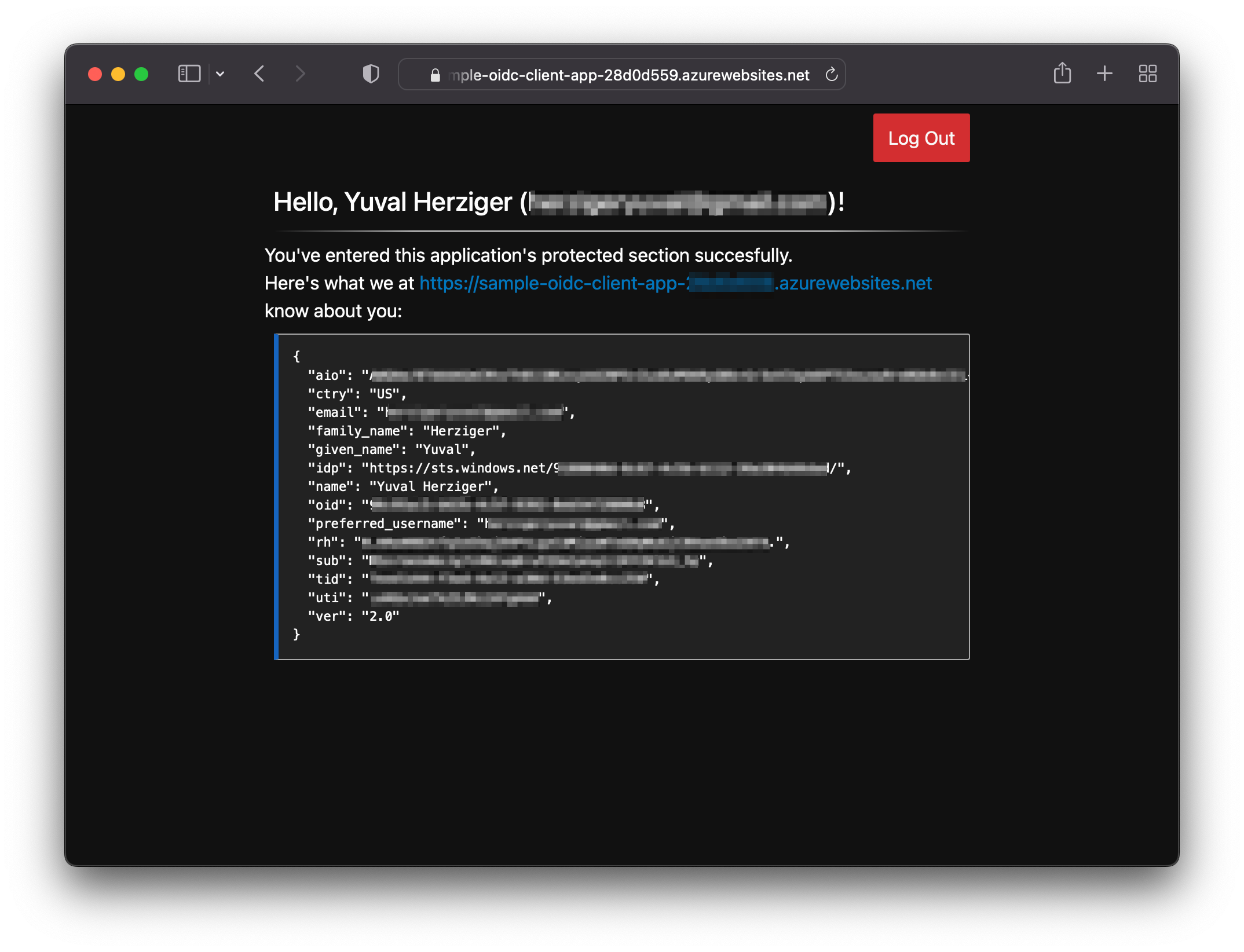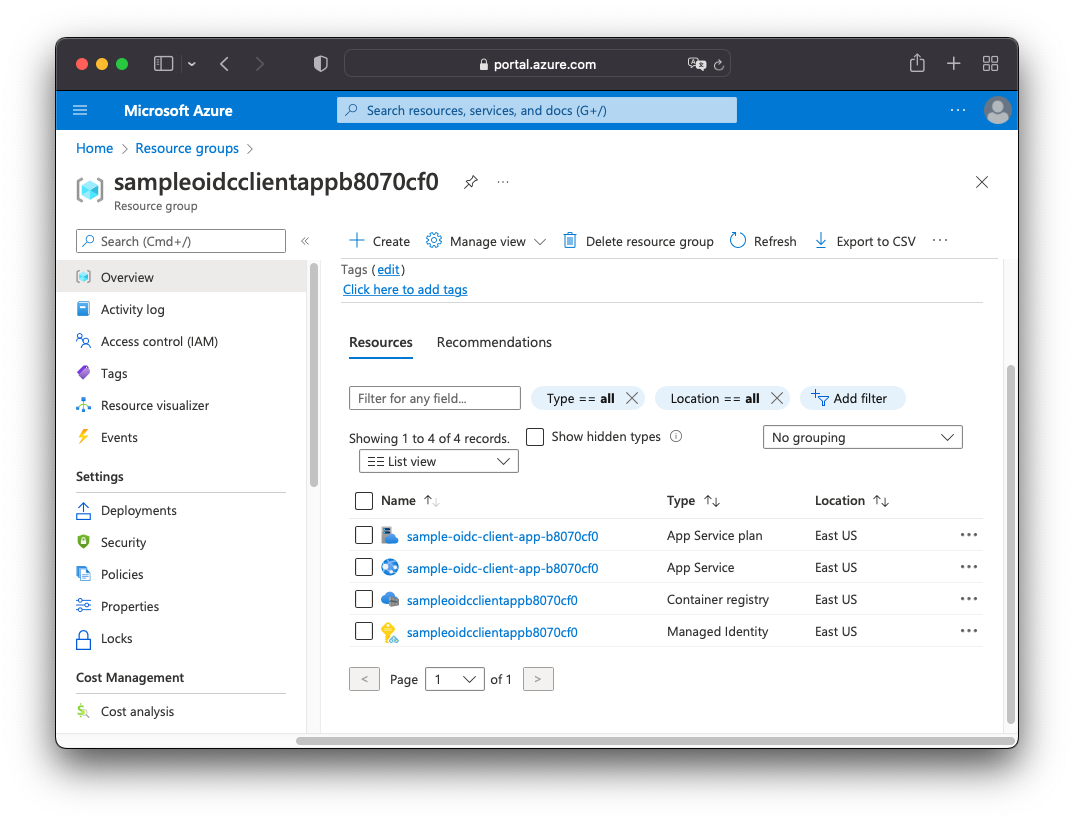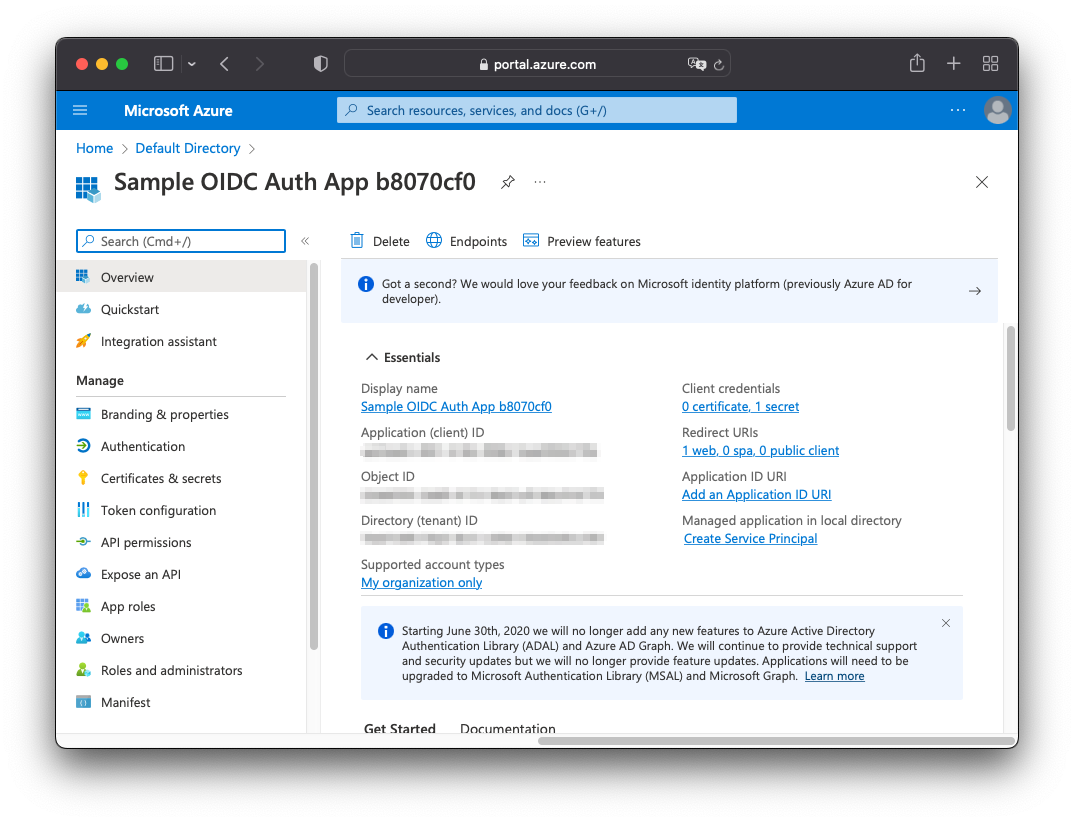This project contains a sample Node.js server app that
- is built as a docker image and pushed into an ACR container repo;
- is deployed as an Azure App Service resource using Terraform (see below) or Bicep (coming soon);
- authenticates with Azure Active Directory over OIDC, in a way that the application can consume custom token claims.
Azure App Service, similarly to other compute services in Azure, supports built-in authentication using Azure Active Directory. However, in some cases, you would want to have the authenticating client implemented in your workload with its own OpenID Connect client, sample reasons:
- You need to consume/use custom claims from your user's tokens.
- You have an existing application with established permissions, roles, and attributes, yet you need to map them to Azure AD user claims (e.g., Azure Application Roles should be mapped to your application's roles).
- You have a requirement to protect only subsets of your endpoints with OIDC.
- Terraform CLI - you'll need to install the Terraform CLI in order to provision resources.
- Docker - you'll need to have Docker installed in order to build the app's image
- Azure CLI - you'll need to have Azure CLI installed in order to log into Azure from your terminal.
- A Linux/WSL/macOS terminal
In order to build the application's image, run the following command:
make build-imagePlease note that you might be required to have a Docker Hub user and logged in for this to run. In few scenarios you might need to run it in an elevated way:
sudo make build-imageYou can verify the image has been built successfully by running docker images. You should see
a line indicating that the sample-oidc-client-app is present in your Docker daemon, e.g.:
REPOSITORY TAG IMAGE ID CREATED SIZE
sample-oidc-client-app latest 93f1bd0ceefc 6 hours ago 118MBYou can authenticate with Azure using the following CLI command:
az loginPlease note that if you have multiple Azure profiles configured, you might want to set the current Azure subscription explicitly with its subscription ID. For example:
az account set --subscription ${SUBSCRIPTION_ID}Before you can deploy the resource using Terraform, you will need to configure the deployment.
First, make a copy of the template Terraform variables file:
cp deploy/terraform/terraform.tfvars.example deploy/terraform/terraform.tfvarsYou should now have a file named terraform.tfvars under the deploy/terraform directory.
Your configuration file contains the following variables; change their values as required:
subscription_id(required): Your Azure account's subscription ID.tenant_id(required): The ID of the Azure Active Directory tenant under which you'd like to provision the App Registration in.allow_multiple_orgs(default:false): Whether you'd like the App to allow authentication using any work/school Azure AD tenant.location(default:"eastus"): The Azure region in which you'd like to provision your resources.
Initialize the Terraform working directory:
cd deploy/terraform
terraform initRun the following command to validate the deployment:
terraform plan -out oidc.planIf everything ran successfully, the Terraform CLI should present to you a summary of the resources to be provisioned.
Lastly, deploy the application using the following command:
terraform apply "oidc.plan"Please note that this step should take a while, especially the null_resource.docker_push resource,
which pushes your app's container image to ACR.
If all resources were provisioned successfully, you should see a Terraform output along the following lines:
Apply complete! Resources: 10 added, 0 changed, 0 destroyed.
Outputs:
instructions = <<EOT
✅ Check your application's health here:
https://sample-oidc-client-app-28d0d559.azurewebsites.net/health
✅ Log into the application here:
https://sample-oidc-client-app-28d0d559.azurewebsites.net
EOTOnce your resources have been deployed, you can check the application's health using the health endpoint stated in the Terraform output.
Open the application in your browser and you'll be prompted to log in with your Azure account. After logging in, you'll need to give your consent for the application to read information based on the desired scope:
Once you're in, you should see everything the application knows about you, based on the ID token Azure AD provided it:
What's Provisioned?
Inside your newly created resource group sampleoidcclientappb<<RANDOM-HASH>>, you'll find that the following resources
have been provisioned:
- App Service Plan
- App Service Assigned with an
ACRPullrole, enabling it to pull from the ACR. - Container Registry: ACR is where your container image is hosted.
In your Active Directory tenant, you'll find an App Registration, configured to allow OIDC authentication for your App Service instance.
To be added. Topics to cover:
- Documentation on adding custom ID token claims
- Adding application roles as ID token claims