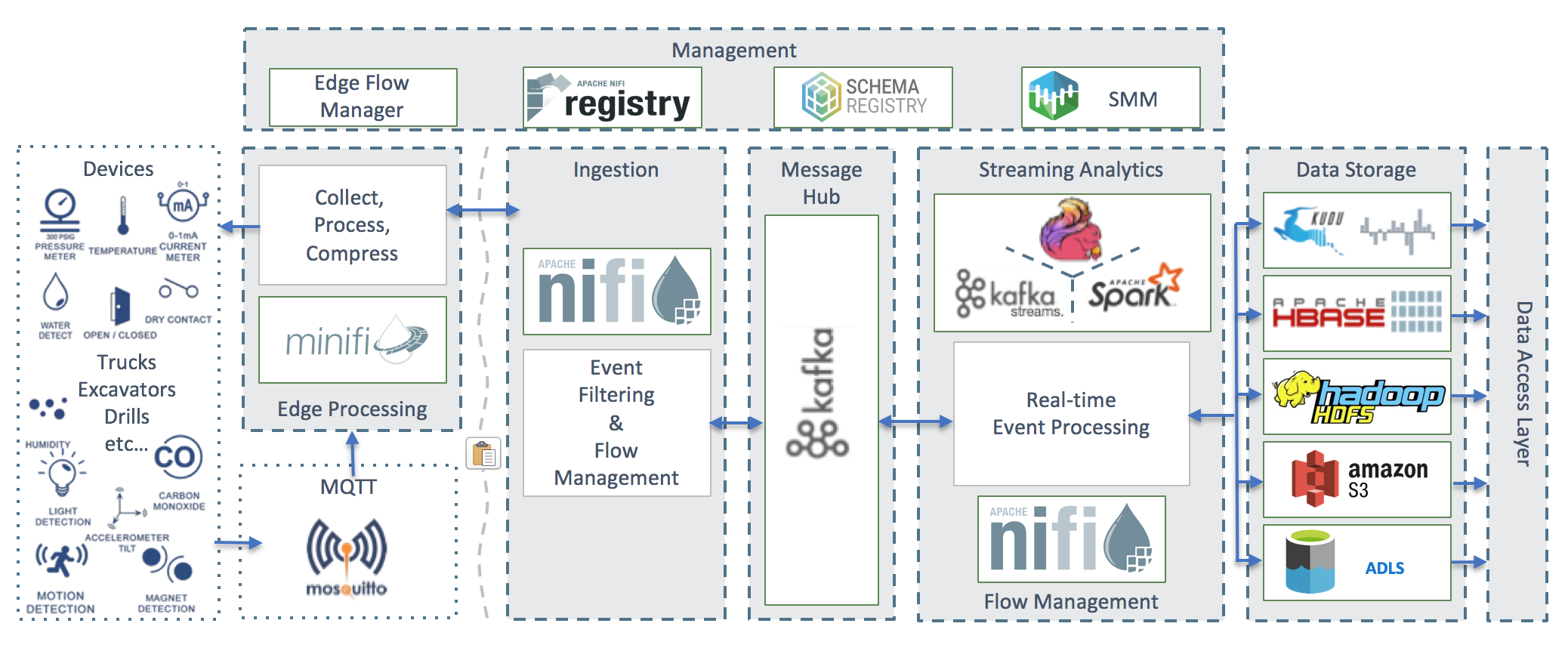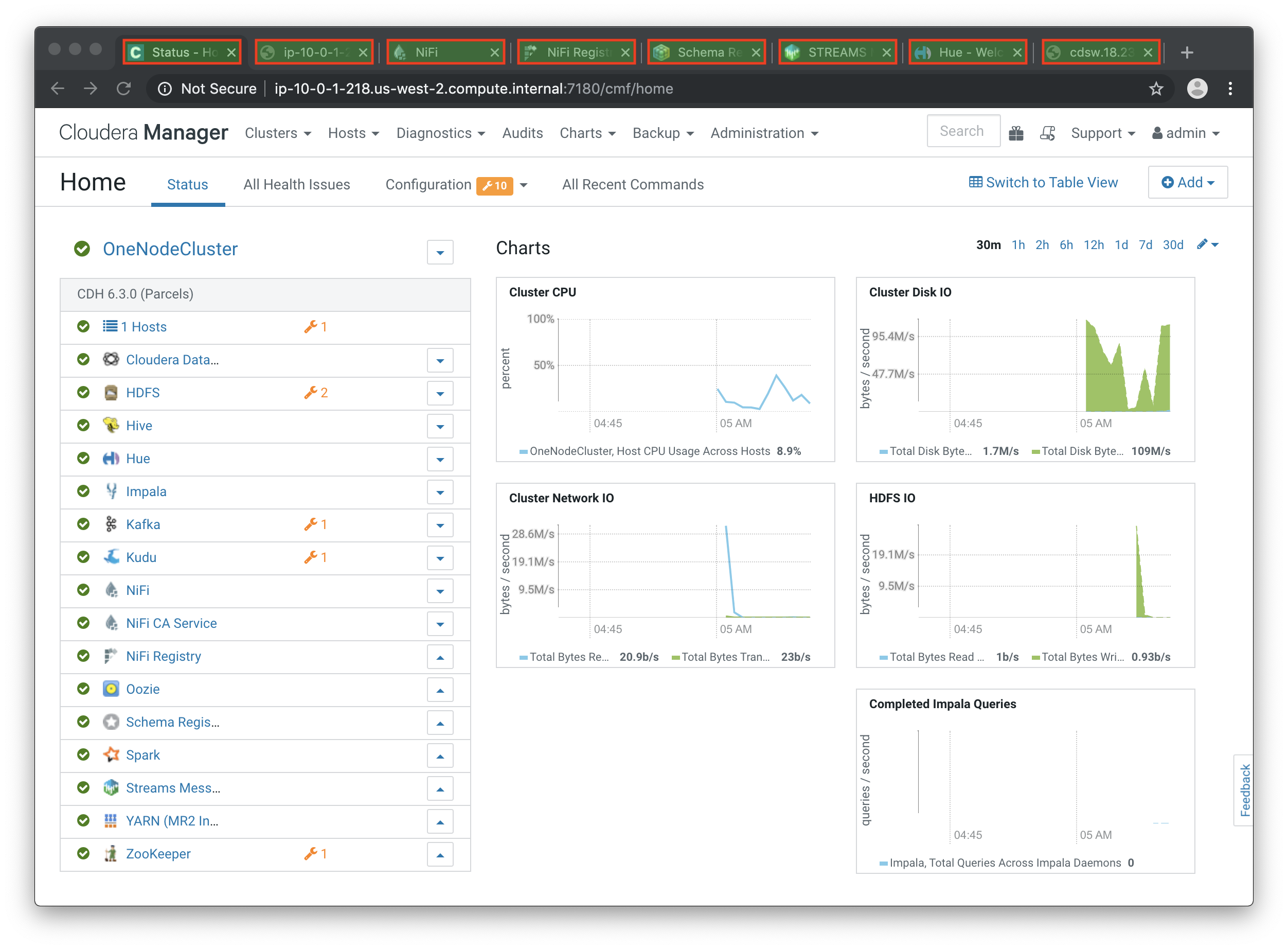In this hands-on workshop, you will build a full OT to IT workflow for an IoT Predictive Maintenance use case. Below is the architecture diagram, showing all the components you will setup over the lab exercises. While the diagram divides the components according to their location (factory, regional or datacenter level) in this workshop all such components will reside in one single host.
-
Everything is Case-Sensitive.
-
Check all your connections and spellings
-
If you hit any problems like, for example, MiNiFi Not Sending Messages, check for clues in the Troubleshooting section below.
-
Laptop with a supported OS (Windows 7 not supported).
-
A modern browser like Google Chrome or Firefox (IE not supported).
You instructor will give access to a registration link where you can request a cluster. You should have 2 addresses for you one-node cluster: the public DNS name and the public IP address. With those addresses you can test the following connectivity to your cluster:
-
Ensure you can connect to the following service using your browser:
Service URL Credentials Cloudera Manager
admin/adminEdge Flow Manager
NiFi
NiFi Registry
Schema Registry
SMM
Hue
admin/adminCDSW
admin/supersecret1 -
Login into Cloudera Manager and familiarize yourself with the services installed
-
Login into Hue. As you are the first user to login into Hue, you are granted admin privileges. At this point, you won’t need to do anything on Hue, but by logging in, CDH has created your HDFS user and folder, which you will need for the next lab.
Below a screenshot of Chrome open with 8 tabs, one for each service.
This access is not required for the workshop labs. You can skip this section.
SSH access is only required if you need to troubleshoot issues or want to poke around your clusters. The procedure to connect via SSH depends on the type of computer you’re using:
From the registration link, download the PEM key required to access to your cluster with SSH. Run the following command:
chmod 400 workshop.pem ssh -i workshop.pem centos@you-ip-address
From the registration link, download the PEM key required to access to your cluster with SSH. We will use PuTTY to connect to the cluster. However, Putty doesn’t accept PEM key. Follow these instructions to convert your PEM key into a PPK key and connect to the cluster
Convert your key with PuTTYgen:
-
Use PuTTYgen to convert .PEM file to .PPK file.
-
Start PuTTYgen and select “Load”
-
Select your .PEM file.
-
Putty will convert the .PEM format to .PPK format.
-
Select “Save Private Key” A passphrase is not required but can be used if additional security is required.
Connect with PuTTY:
-
Launch PuTTY and enter the host IP address.
-
Navigate to Connection/SSH/Auth
-
Click “Browse” and select the .PPK file you exported from PuTTYgen.
-
Click “Open.”
Time to start working and see some interesting stuff! Pick your lab and let’s get started!
-
This workshop is based on the following work by Fabio Ghirardello:
-
Make sure you pick HTTP, not RAW, in Cloud Connection to NiFi
-
Make sure there are no spaces before or after Destination ID, URL, Names, Topics, Brokers, etc…
-
Make sure there are no spaces anywhere!
-
Everything is Case-Sensitive. For example, the bucket name in NiFi Registry is
IoT, notiot. -
Check /opt/cloudera/cem/minifi/logs/minifi-app.log if you can’t find an issue
-
You must have HDFS User Created via HUE, Go there First
-
Delete the agent manifest manually using the EFM API:
-
Verify each class has the same agent manifest ID:
http://hostname:10080/efm/api/agent-classes [{"name":"iot1","agentManifests":["agent-manifest-id"]},{"name":"iot4","agentManifests":["agent-manifest-id"]}] -
Confirm the manifest doesn’t have the NAR you installed
http://hostname:10080/efm/api/agent-manifests?class=iot4 [{"identifier":"agent-manifest-id","agentType":"minifi-java","version":"1","buildInfo":{"timestamp":1556628651811,"compiler":"JDK 8"},"bundles":[{"group":"default","artifact":"system","version":"unversioned","componentManifest":{"controllerServices":[],"processors": -
Call the API endpoint:
http://hostname:10080/efm/swagger/ -
Hit the
DELETE - Delete the agent manifest specified by idbutton, and in the id field, enter `agent-manifest-id