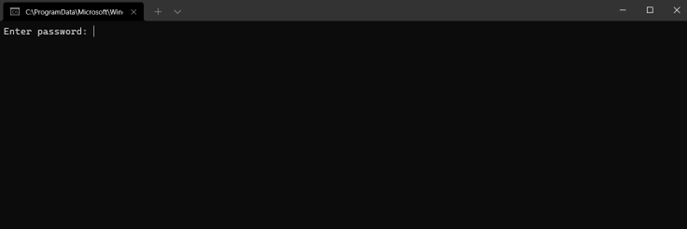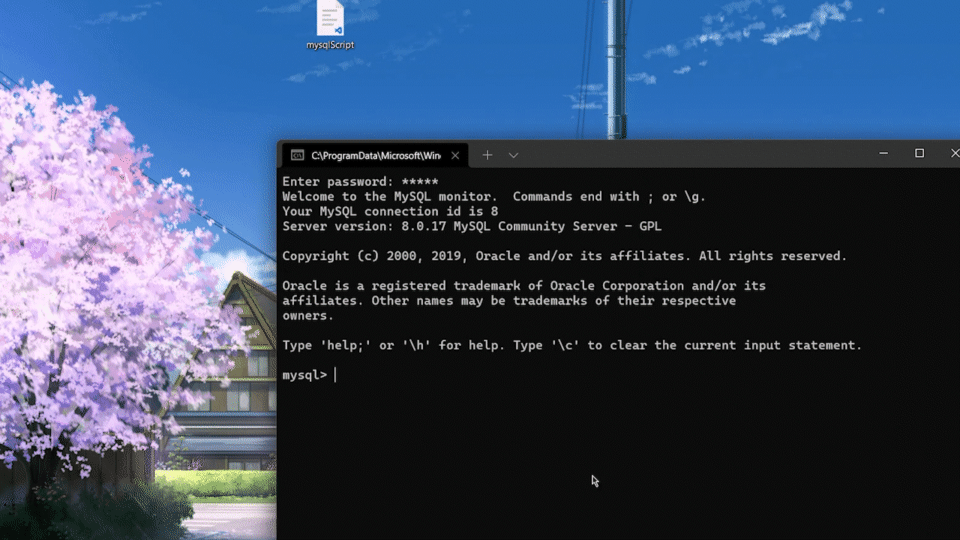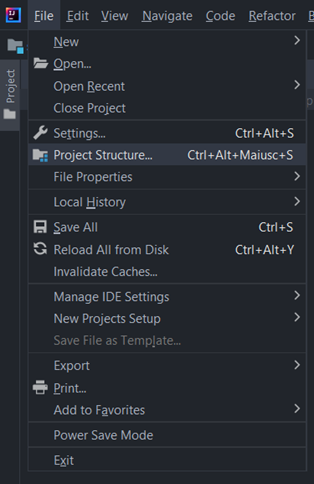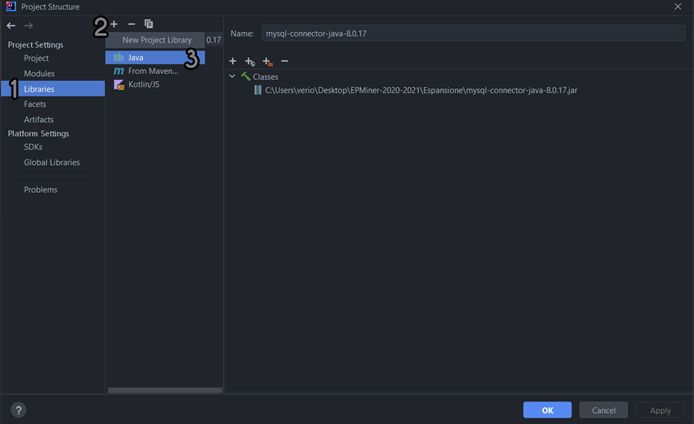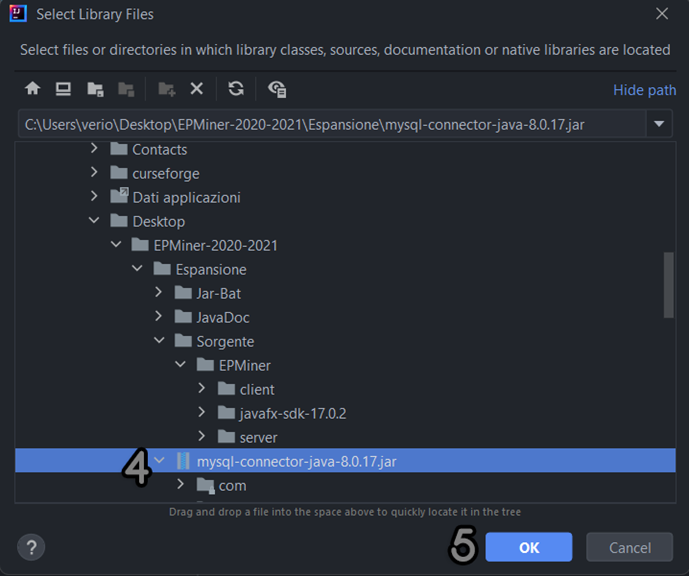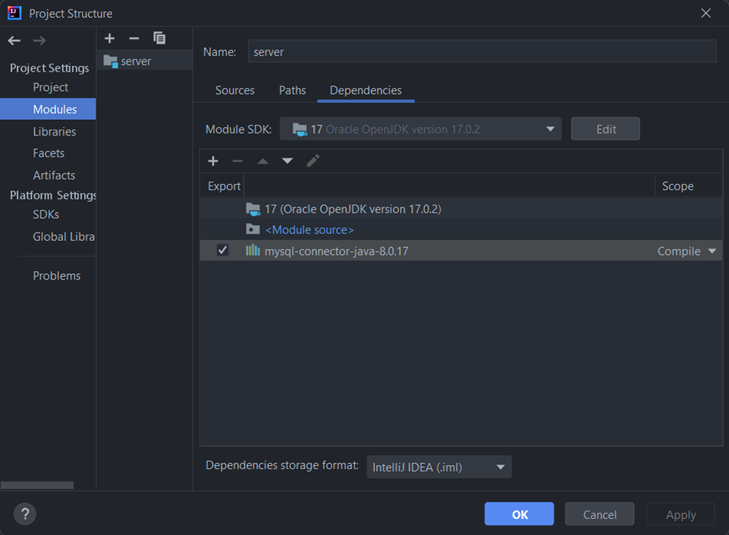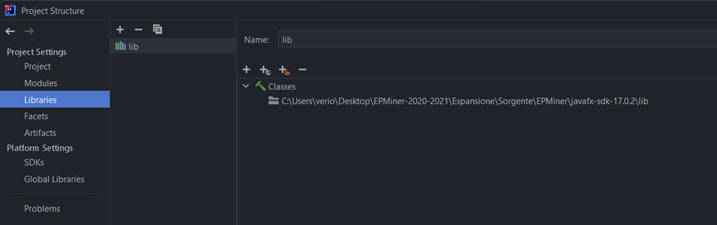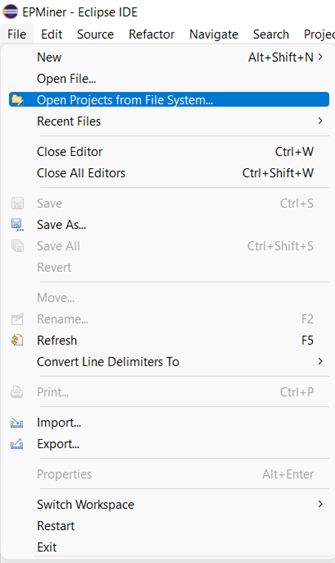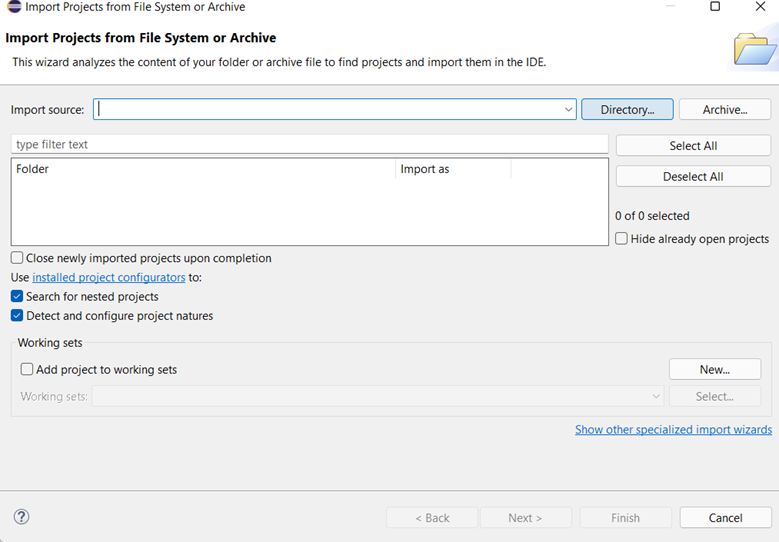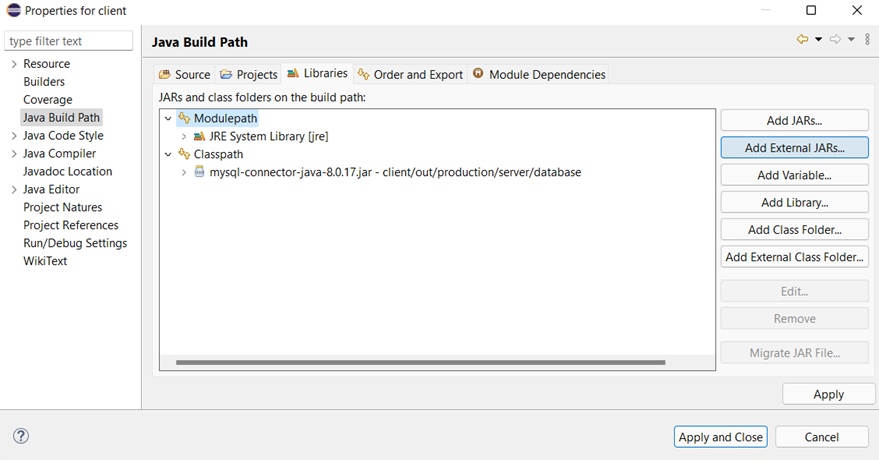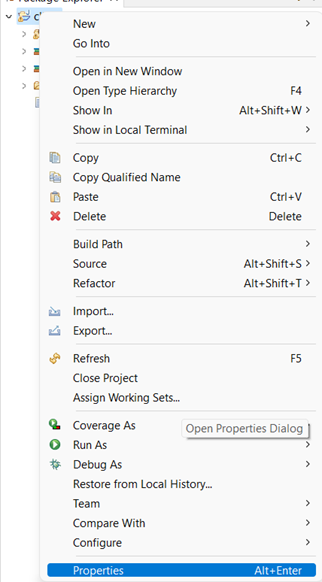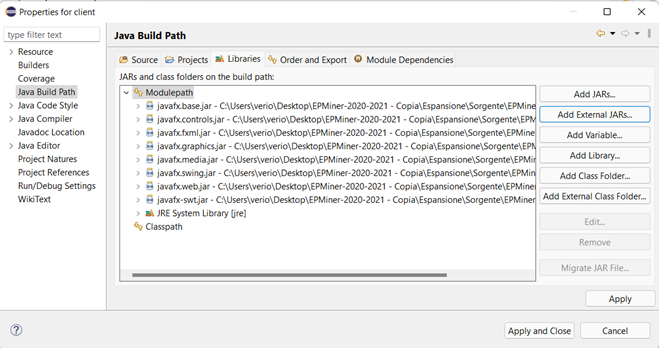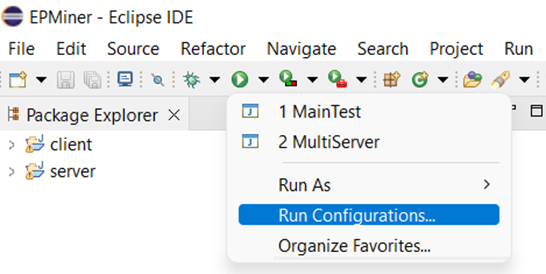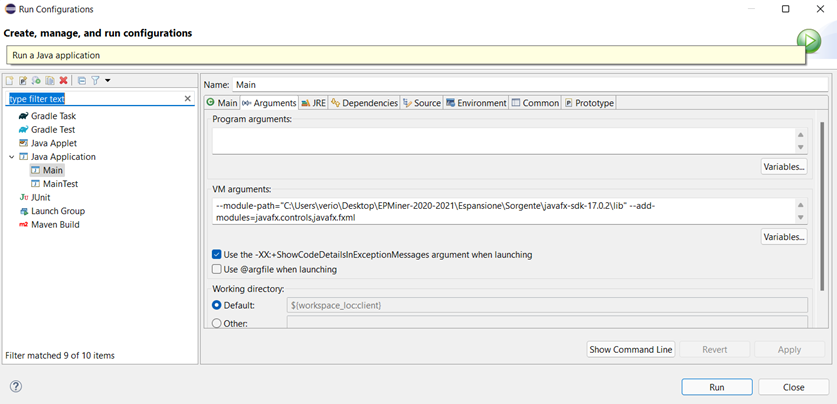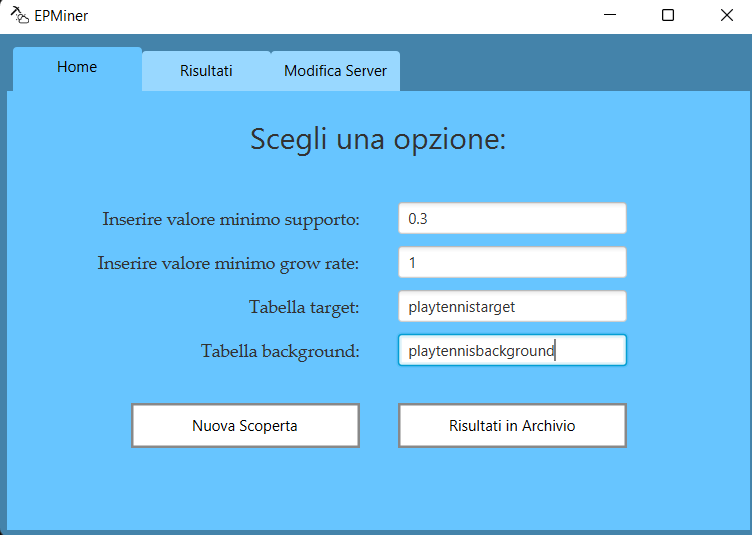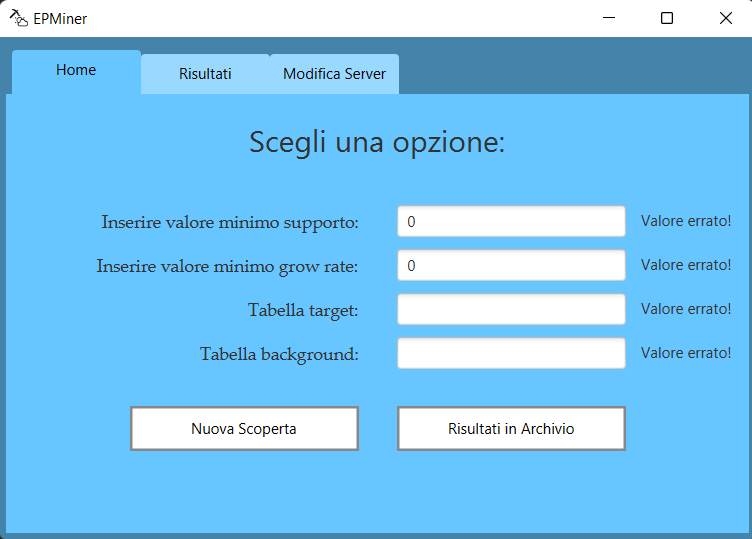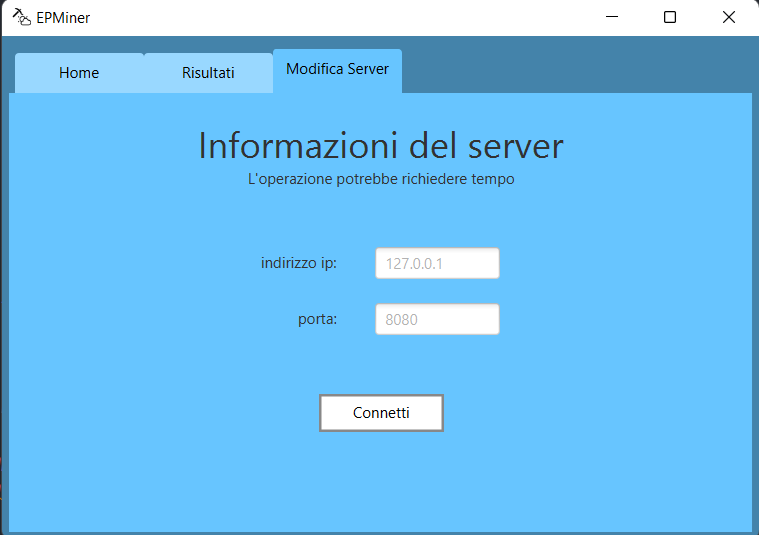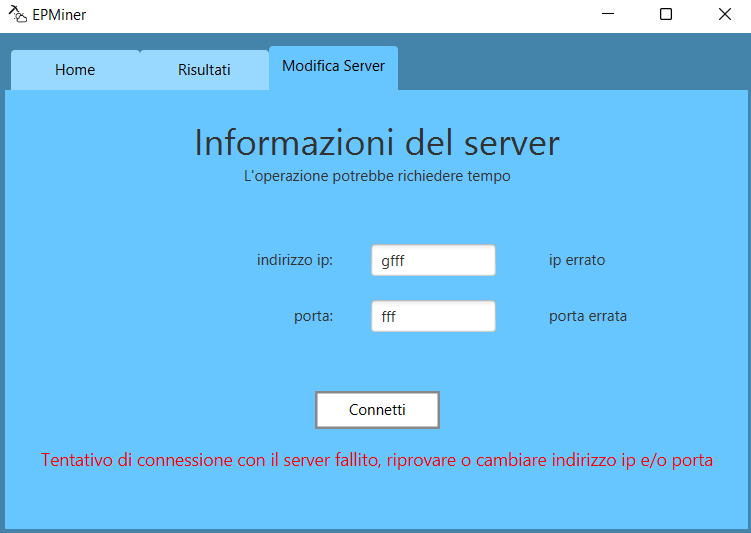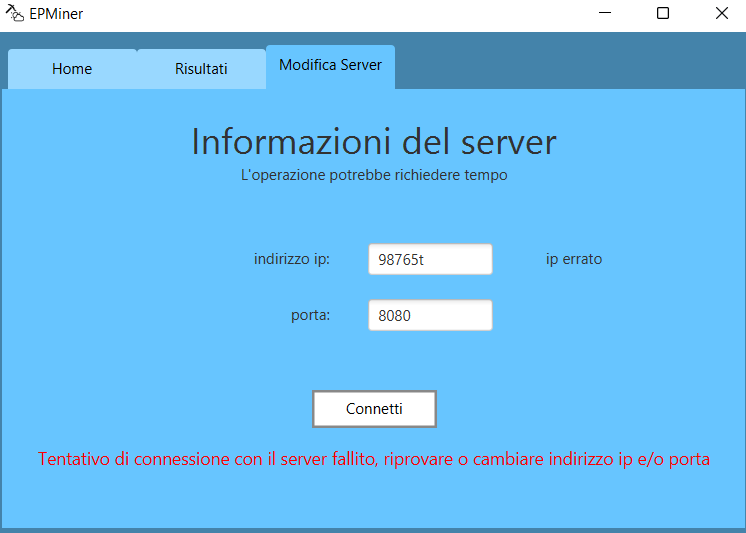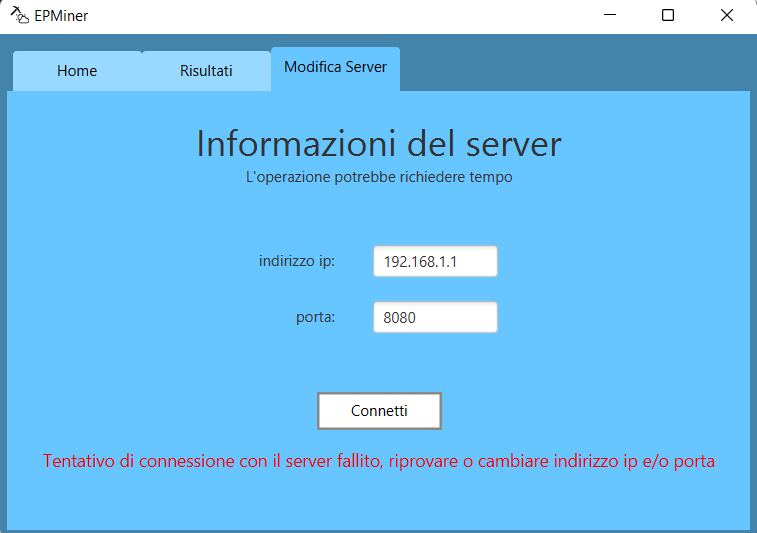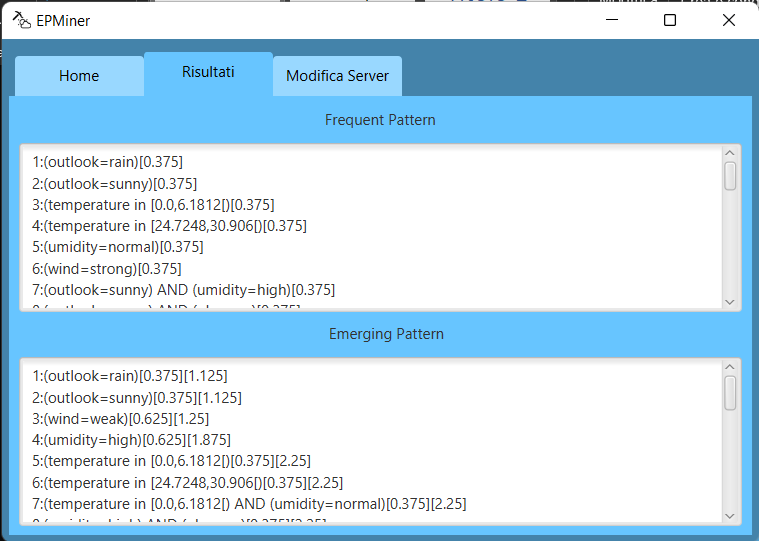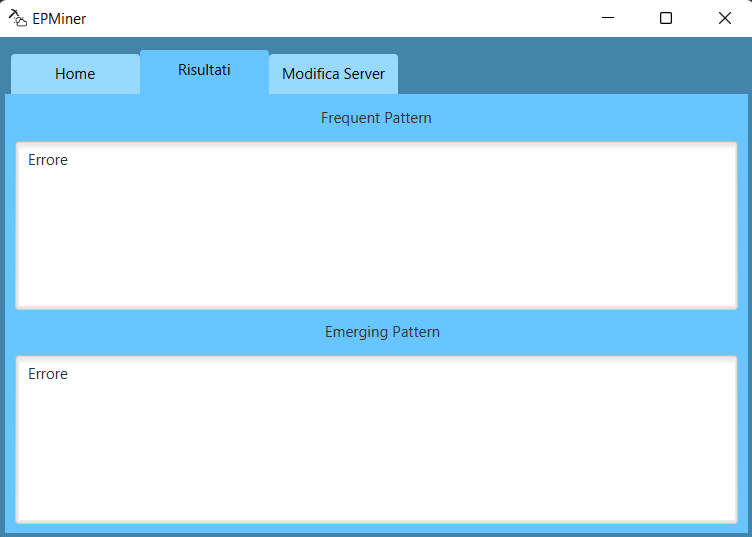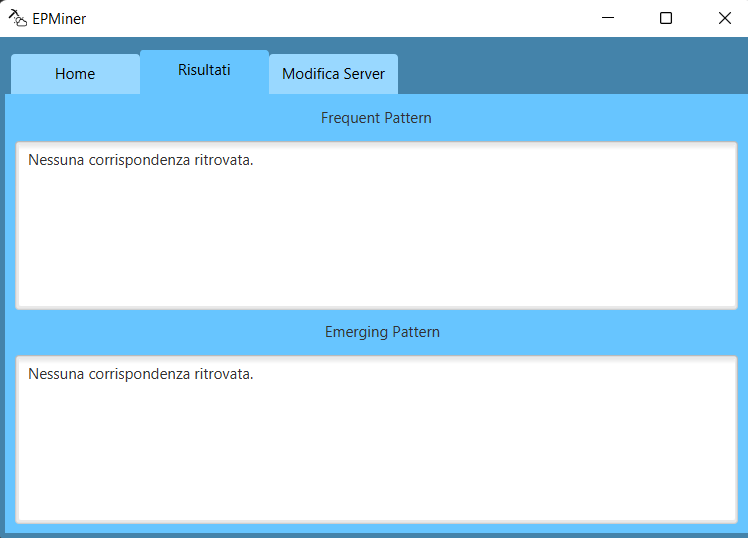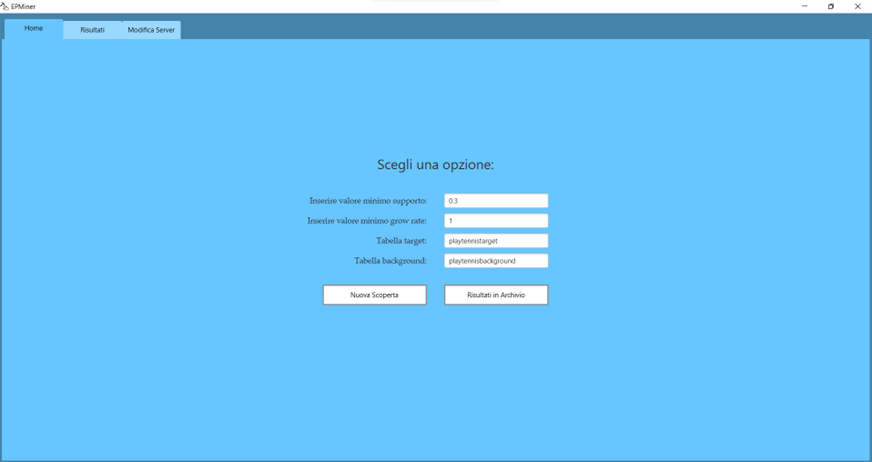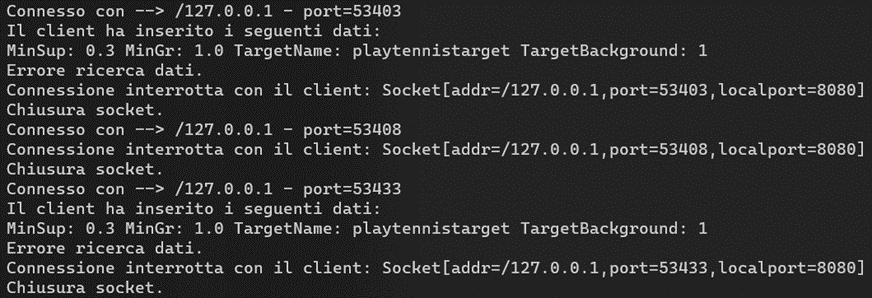Testo versione completa del progetto.
Il progetto è stato realizzato da:
- Domenico Mattia Latrofa
- Natasha Fabrizio
- Francesco Saverio Cassano
Per l’anno accademico 2020/2021.
Il progetto, denominato "EPMiner" consiste nella realizzazione di un sistema client-server per il data mining. Il client consente di usufruire del servizio di scoperta remoto e visualizza la conoscenza (pattern) scoperta attraverso una sem- plice interfaccia grafica. Il server include funzionalità di data mining per la scoperta di pattern frequenti e pattern emergenti. Il progetto segue le indicazioni descritte dalla professoressa per il server con la sola aggiunta di stampe sull’attività del client connesso. Per l’espansione, il client invece è stato realizzato creando un’interfaccia grafica sfrut- tando le possibilità offerte da JavaFx con l’utilizzo di sceneBuilder per la realizzazione delle schermate grafiche vere e proprie. L’UML, il JavaDoc, i file jar ed il sorgente del progetto, sono presenti nelle loro corrispettive cartelle.
Il progetto è stato realizzato con le seguenti dipendenze:
- Java 17.0.2 (LTS)
- MySql 8.0.17.0
- Java Connector (Presente nella stessa cartella)
- Script Database MySql (Presente nella stessa cartella)
- Un IDE per lo sviluppo come Intellij IDEA o Eclipse.
- SDK JavaFx 17.0.2 (Presente nella stessa cartella)
Il programma è stato realizzato e testato con il sistema operativo Windows 10 64 bit. La guida per l’installazione è basata su quest’ultimo.
- Bisogna scaricare l’installer (il link è presente nella sezione “Requisiti”).
- L'installazione è guidata e spiegata nel relativo installer.
- Video guidato.
- Bisogna scaricare l’installer (il link è presente nella sezione “Requisiti”).
- L’installazione è guidata e spiegata nel relativo installer.
- Bisogna scaricare l’installer (il link è presente nella sezione “Requisiti”).
- L'installazione è guidata e spiegata nel relativo installer.
- Durante il processo di installazione, si può optare per installare solo i componenti realmente necessari per il caricamento e l’utilizzo del database. (come il router, la shell ed il server).
Caricare il database con il comando "source mysqlScript.sql" dalla shell mysql.
- Ci basterà aprire la shell di MySQL ed inserire la password.
- Una volta inserita la password bisogna utilizzare il comando "source" per caricare il database.
- Digitare il comando "source" sulla shell, inserendo uno spazio e trascinando il file "mysqlScript.sql" all'interno della shell ed infine premere invio (il file sql è presente nella cartella “Espansione “).
- È possibile visualizzare la gif animata del processo appena descritto, la gif si trova nella stessa cartella con il nome “SQL2.gif”.
- In caso di errori nel caricamento del database:
- Spostare il file mysqlScript.sql all'interno della cartella dove è presente la shell di MySql.
- Effettuare il comando "source mysqlScript.sql".
Per far funzionare il progetto sull’IDE, bisogna prima impostare le varie dipendenze.
- Assicurarsi che le dipendenze del progetto siano attive, in particolare quelle del server. Per far ciò aprire il progetto su Intellij, cliccare sul menu in alto a sinistra la voce “File” e poi “Project Structure”.
- Cliccare su "Libraries". Controllare che il file jar di sql sia selezionato correttamente. In caso contrario, leggere i punti successivi.
- Cliccare sul "+".
- Cliccare su "Java".
- Selezionare il file jar “mysql-connector-java-8.0.17.jar”, sempre presente nella cartella del progetto.
- Cliccare su ok e poi su applica.
- Controllare nella sezione Modules che la spunta sul jar è presente, in caso contrario, inserirla.
Bisogna ripetere lo stesso identico procedimento, anche per il client e assicurarsi che le librerie della Javafx siano inserite correttamente. Per far ciò, apire il progetto del client con Intellij. Cliccare sul menu in alto a sinistra la voce “File” e poi “Project Structure”. Andare nella sezione delle “Libraries” e controllare che le librerie siano selezionate correttamente, come in foto. In caso contrario, come per il server, clicchiamo sul “+”, su “Java” e poi selezionare la cartella “lib” all’interno della cartella “javafx-sdk-17.0.2” (la cartella è nel seguente percorso “EPMiner-2020- 2021\Espansione\Sorgente\EPMiner\javafx-sdk-17.0.2”). Controllare poi anche nella sezione “Modules” che sia tutto al suo posto.
Per prima cosa aprire Eclipse. Successivamente, cliccare sulla voce del menù “File” e poi su “Open Projects from File System”.
Selezionare la voce “Directory” e poi selezionare la cartella “server” che è ubicata nel percorso “EPMiner-2020- 2021\Espansione\Sorgente\EPMiner”. Stesso identico discorso anche per il “client” (presente sempre nella stessa car- tella). Una volta aperto il client, bisogna inserire le librerie per il collegamento con il database. Per far ciò, fare tasto destro sul progetto “client” da Eclipse e cliccare su “Properties”.
Selezionare la voce “Java Build Path”, successivamente cliccare su “Modulepath” e poi sul bottone sulla destra “Add External JARs”. Selezionare il file jar “mysql-connector-java-8.0.17”, sempre presente nella cartella del progetto “EP- Miner-2020-2021\Espansione”. Una volta selezionato cliccare su “Apply and Close”.
Per impostare le librerie del javafx, su Eclipse bisogna, fare tasto destro sul progetto “client” e poi sul menu a com- parsa selezionare “Properties”.
Selezionare la voce “Java Build Path”, selezionare poi la scheda “Libraries”. Cliccare su “Modulepath” e poi clicchiamo su “Add External Jars”. Selezionare tutti i file jar presenti nella cartella “lib” al seguente percorso “EPMiner-2020- 2021\Espansione\Sorgente\EPMiner\javafx-sdk-17.0.2\lib”. Infine, cliccare su “Apply and Close”.
Per prima cosa bisogna avviare il server e successivamente il client. È possibile avviare il client ed il server in 3 differenti modi:
- Direttamente dall’IDE.
- Avviando il file server.bat e client.bat (aprendo il file server_client.bat, si apriranno in automatico sia server che client.
- Avviando i due file jar da linea di comando.
In caso di errori nell’esecuzione, assicurarsi che tra le variabili d’ambiente di Windows, sia presente java.
Per avviare il client o il server tramite linea di comando, bisogna aprire il Prompt dei Comandi ed assicurarsi che il percorso della shell sia nella stessa cartella dove abbiamo posizionati i file da eseguire. È possibile navigare nelle di- rectory della shell utilizzando:
- cd nome_cartella per entrare dentro una cartella.
- cd .. per uscire da una cartella.
Una volta essersi ritrovati nella cartella corretta, bisogna utilizzare il comando per avviare il client:
*java --module-path="**C:\Users\verio\Desktop\EPMiner-2020-2021\Espansione\Sorgente\EPMiner\javafx-sdk- 17.0.2\lib**" --add-modules=javafx.controls,javafx.fxml -jar client.jar*
La parte in grassetto, ovvero il percorso, fa riferimento alla posizione della cartella “lib” delle librerie delle javafx. Bisogna prestare attenzione al percorso e quindi selezionare il percorso corretto e completo del pc (con percorso completo si intende il path della cartella, ovvero partendo dal disco dove è presente la libreria fino alla cartella stessa). La cartella lib è presente nella directory “EPMiner-2020-2021\Espansione\Sorgente\javafx-sdk-17.0.2\lib”.
per avviare il server:
*java -jar server.jar*
Per quanto riguarda l’avvio del programma tramite file bat, bisogna modificare il file bat del client ed incollare la stringa del percorso come indicato in precedenza. Per modificare il file bat, ci basterà fare tasto desto sul file, selezio- nare la voce “modifica”, incollare il percorso corretto e successivamente salvare. Dopo le modifiche si può utilizzare il file “client.bat” per avviare il client e tramite “server.bat”, avviare il server. Utilizzando “server_client.bat”, si avvie- ranno entrambi.
Per avviare il programma da Intellij, bisogna aprire sia il progetto del client che del server. Bisogna cliccare sul tasto play verde e partirà il programma. Per quanto riguarda il client, bisogna cliccare sul tasto play verde e poi sulla voce “Modify run Configurator” ed inserire nelle variabili di avvio, la stringa seguente:
--module-path="**C:\Users\verio\Desktop\EPMiner-2020-2021\Espansione\Sorgente\javafx-sdk-17.0.2\lib**" --add- modules=javafx.controls,javafx.fxml
La parte in grassetto, ovvero il percorso, fa riferimento alla posizione della cartella “lib” delle librerie delle javafx. Bisogna prestare attenzione al percorso e quindi selezionare il percorso corretto e completo del pc (con percorso completo si intende il path della cartella, ovvero partendo dal disco dove è presente la libreria fino alla cartella stessa). La cartella lib è presente nella directory “EPMiner-2020-2021\Espansione\Sorgente\javafx-sdk-17.0.2\lib”.
In caso di problemi con l’esecuzione del codice nell’IDE, visionare la sezione “Impostare le dipendenze sull’ide per le librerie”.
Per avviare il programma su Eclipse, bisogna cliccare sulla voce del run, quella con il tasto play verde e sul menu a tendina bisogna selezionare “Run Configurator”.
Sul menu appena aperto, selezioniamo il main del nostro programma sul lato sinistro alla voce “Java Application”. Selezionare la scheda “Arguments” e poi bisogna incolla nel riquadro relativo al “VM Arguments” la seguente stringa:
--module-path="C:\Users\verio\Desktop\EPMiner-2020-2021\Espansione\Sorgente\javafx-sdk-17.0.2\lib" --add- modules=javafx.controls,javafx.fxml
La parte in grassetto, ovvero il percorso, fa riferimento alla posizione della cartella “lib” delle librerie delle javafx. Bisogna prestare attenzione al percorso e quindi selezionare il percorso corretto e completo del pc (con percorso completo si intende il path della cartella, ovvero partendo dal disco dove è presente la libreria fino alla cartella stessa). La cartella lib è presente nella directory “EPMiner-2020-2021\Espansione\Sorgente\javafx-sdk-17.0.2\lib”.
In caso di problemi con l’esecuzione del codice nell’IDE, visionare la sezione “Impostare le dipendenze sull’ide per le librerie”.
Nell'interfaccia del client, possiamo effettuare 3 operazioni:
- Effettuare una nuova scoperta.
- Effettuare risultati archivio.
- Modifica Server.
Nuova scoperta, permette di effettuare una nuova scoperta analizzando i dati presenti nel database. Risultati archivio, permette di visionare i dati presenti nell'archivio.
Modifica Server, permettete inserendo l’indirizzo IP e la porta, di collegarsi ad un server differente.
Per selezionare una delle due prime possibili scelte, basterà inserire i dati nei text box e selezionare una delle tue tipologie di ricerca.
Dovremo inserire:
- Un valore minimo supporto(minsup>0 e minsup<=1).
- Un valore minimo grow rate (minGr>0).
- La Tabella target.
- La Tabella background.
Successivamente clicchiamo su uno dei due tasti e potremo visualizzare i risultati nella scheda dei risultati. In caso di errore nell’inserimento dei valori, il programma notifica l’errore in caso di mancanza di dati nel database o di errore nell’inserimento di quest’ultimi. Per avviare la ricerca correttamente, bisogna inserire necessariamente tutti i valori.
È possibile avviare il programma in modalità schermo intero e modificare a piacimento le dimensioni dell’interfaccia, fino ad un minimo consentito impostato per poter usufruire correttamente del programma.
Di base il client prova a collegarsi al server identificato con l’indirizzo ip 127.0.0.1 e come porta 8080, ovvero hostato sulla stessa macchina. Per cambiare server, ci basterà selezionare la scheda “Modifica Server” ed inserire l’indirizzo ip e la porta del server desiderato ed infine cliccare su connetti (Questa operazione potrebbe richiedere qualche secondo, se le informazioni del server inserito, non esiste o non da risposta). In caso di indirizzo IP o porta errati, verremo avvisati con un messaggio. Se si modifica il server e la porta ma non si effettua la connessione con il tasto, quando si effettuerà una ricerca, verrà effettuata una connessione al server corrispondente ai parametri nella scheda “Modifica Server” lasciati in precedenza, ovviamente in caso di valori ip e porta non validi, dopo il tentativo di connessione fallito, si aprirà in automatico la scheda relativa alla modifica del server e visualizzeremo il messaggio di errore.
Qui sotto sono riportati alcuni esempi pratici dell’esecuzione del programma.
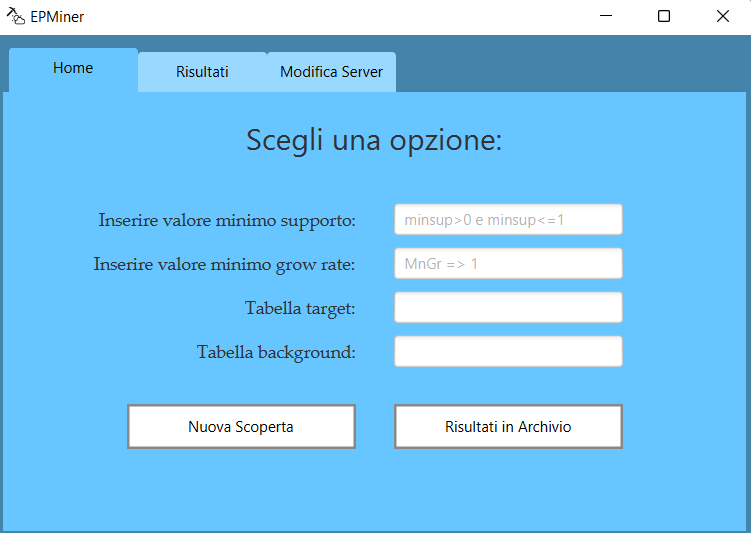 Il programma all'avvio si presenta nel seguente modo.
Il programma all'avvio si presenta nel seguente modo.
Esempio di inserimento dei dati della ricerca.
Esempio di inserimento di valori nel formato errato o mancante.
Sezione "Modifica Server".
Esempio di connessione con il server errata e/o non avvenuta con successo con ip e porta in formati non validi.
Ulteriore esempio di errore nella connessione.
Esempio di tentativo di connessione ad un server con parametri ip e porta validi ma server non esistente e/o attivo.
Esempio di stampa dei risultati ottenuti dalla ricerca.
Esempio di ricerca fallimentare.
Esempio di ricerca avvenuta con successo ma che non ha riportato nessun valore.
Modalità schermo intero del programma.
Esempio lato server.
Ulteriore esempio shell lato server.