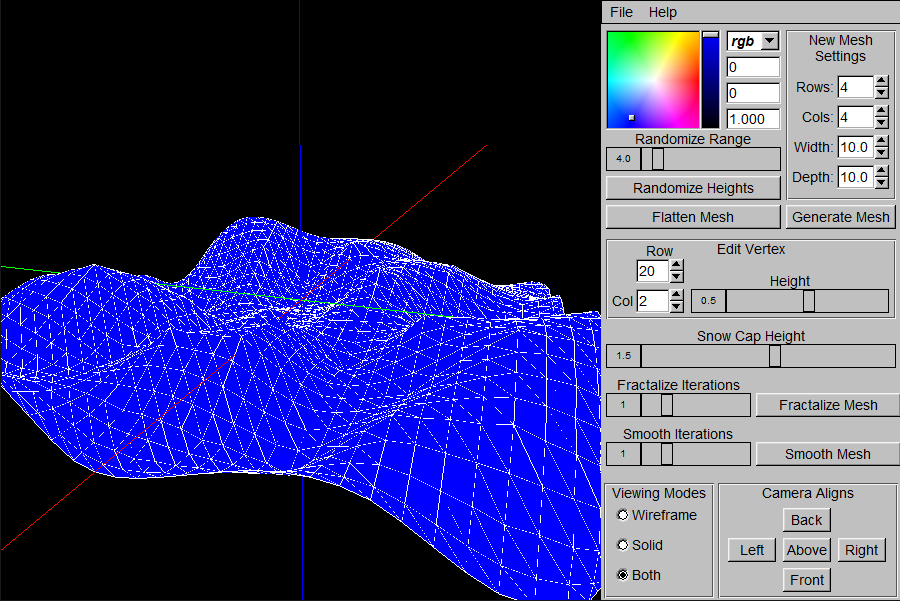Create 3D heightfields with fractalization and Catmull-Clark subdivision.
Heightfield Modeler is a 3D modeling software for creating 3D heightfields. In addition to general editing of vertices' heights and colors, Heightfield Modeler includes the ability to both fractalize and smooth (Catmull-Clark subdivision) a heightfield. Created heightfields can be exported as an OBJ and MTL files for further editing in other 3D modeling software.
Example heightfields created using Heightfield Modeler: https://skfb.ly/6FXwR
Video of using Heightfield Modeler: https://youtu.be/yKFQtBQylT8
Requires the FLTK libraries and the system path variables to compile (look in project setting for the system variable names).
To use Heightfield Modeler, open the program and a new heightfield, with
randomized heights, will be generated. To create a new heightfield use the
spinner widgets to select the number of rows and columns for the new grid and
the width and depth of the grid. Click on the Generate Mesh button to create
a new heightfield with the specified settings. You can also change the color
of the heightfield with the color chooser. This will change the color of the
current heightfield and of any new heightfields. Note that the wireframe is always
drawn as white.
To change the viewing mode to wire-frame, solid, or both use the
corresponding radio buttons in the Viewing Mode group. This will change how
the mesh is drawn.
Use the following controls to move the camera around the sphere it lies on:
Rotate UP: W
Rotate LEFT: A
Rotate DOWN: S
Rotate RIGHT: D
Roll LEFT: Q
Roll RIGHT: E
Increase Radius: Ctrl
Decrease Radius: Shift
Note that you may have to click off of any selected input boxes for these commands to register. Also, you may use the "Camera Align" group to move the camera to predefined positions on a sphere of radius 15.
To edit the vertices height values in the heightfield select a vertex and use the
height slider to change the selected vertex's height. To select a vertex you can
either click on a vertex in the GL window and it will select the nearest vertex
within a pre-set radius of 0.5, or you can use the row and col spinners to
select the specific vertex desired. Either method will allow you to select any
vertex in the mesh and after being selected an orange wire-frame square will
appear around the vertex indicating that it is selected.
The heights of the current heightfield can also be randomized or flattened if desired. To do this use the corresponding buttons and slider to change the random height range. This will not create a new heightfield but will instead change the current heightfield's height values.
Use the Snow Cap Height slider to edit the height at which the vertices
are drawn white. This can be used to simulate a mountain range with the
fractalize button modifying the heightfield to look more mountainous.
To fractalize the heightfield use the Fractalize Iterations slider to
change the number of iterations the fractalize algorithm runs. Click the
Fractalize Mesh button to run the algorithm the specified number of times.
Similarly, use the Smooth Iterations slider and Smooth Mesh button to
run the smoothing, Catmull-Clark Subdivision, algorithm on the heightfield.
This will smooth out the heightfield and create smooth curve-like structures.
Lastly, to save the heightfield to an OBJ file click on File->Save. This will
bring up a file explorer for selecting the file location and name. Make sure to
add the extension .obj to the filename. Once done, click OK to save. The
mesh will then be saved out to an OBJ file with an MTL file for the color of each
face. This file can be imported to many different 3D modeling software
including Autodesk's Maya and the open source MeshLab.
For the most part, the code is designed to be short and contained. In order to do this many classes and Fl_Widgets are implemented to represent data discreetly. The Mesh is a standard 2-dimensional vector of vec4's for the vertices. This allows for simple representation of a mesh by just its vertices which are drawn as edges and/or faces in the draw method.
There are also sub-classes of the Fl_Group class for the widgets used in the Heightfield Modeler. This allows for simpler, more readable, code in the Heightfield Modeler as well as independent objects. This adheres to the object-oriented concept of encapsulation by grouping similar code together to form a discreet object.
The GL3DWindow has the ability to represent a selected index of the mesh contained within it. This is needed so the GL3DWindow can draw the selection square. While this does break some of the encapsulation and discreet object concepts, this is only an optional ability and therefore the GL3DWindow can be used without vertex selection.
All callback functions live within the class that it best edits. For example, the GL3DWindow has a callback function for setting the camera to the default viewing angles. This function uses a switch on the buttons enumerated viewing angle.
For simplicity and reliability, some of the widgets contain enumerations for their different options. This allows the class to work without any mysterious number inputs or by using string evaluations.
For both the fractalize and the smooth algorithms the mesh is copied into a new mesh. This is an easier method than changing the grid's size and then shifting the vertices around. Overall the methods were intended to be optimized and have the least complexity as possible.
Lastly, for exporting the mesh as an OBJ file, the faces are colored rather than the vertices because of the OBJ file formats limitations. OBJ files do not support vertex coloring, but they can be extended with MTL, material, files to include colors for the faces. This is how the current exporting is implemented, with two files being saved, the OBJ file and the MTL file.
If the user has selected an input box the controls for the camera will be sent to the selected input and therefore will not affect the camera position. To fix this click on the GL window or a button to change the focus to the Heightfield Modeler and use the camera controls.