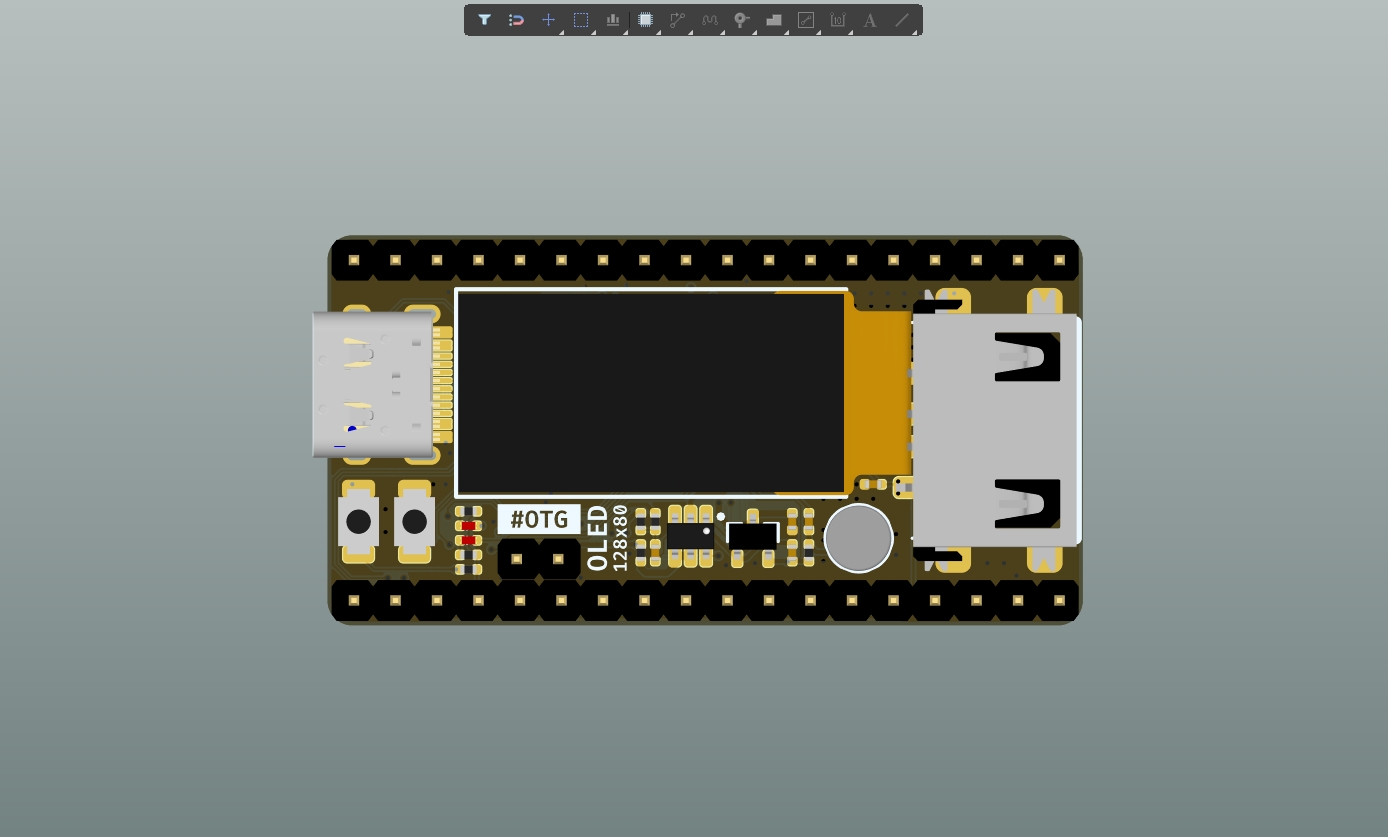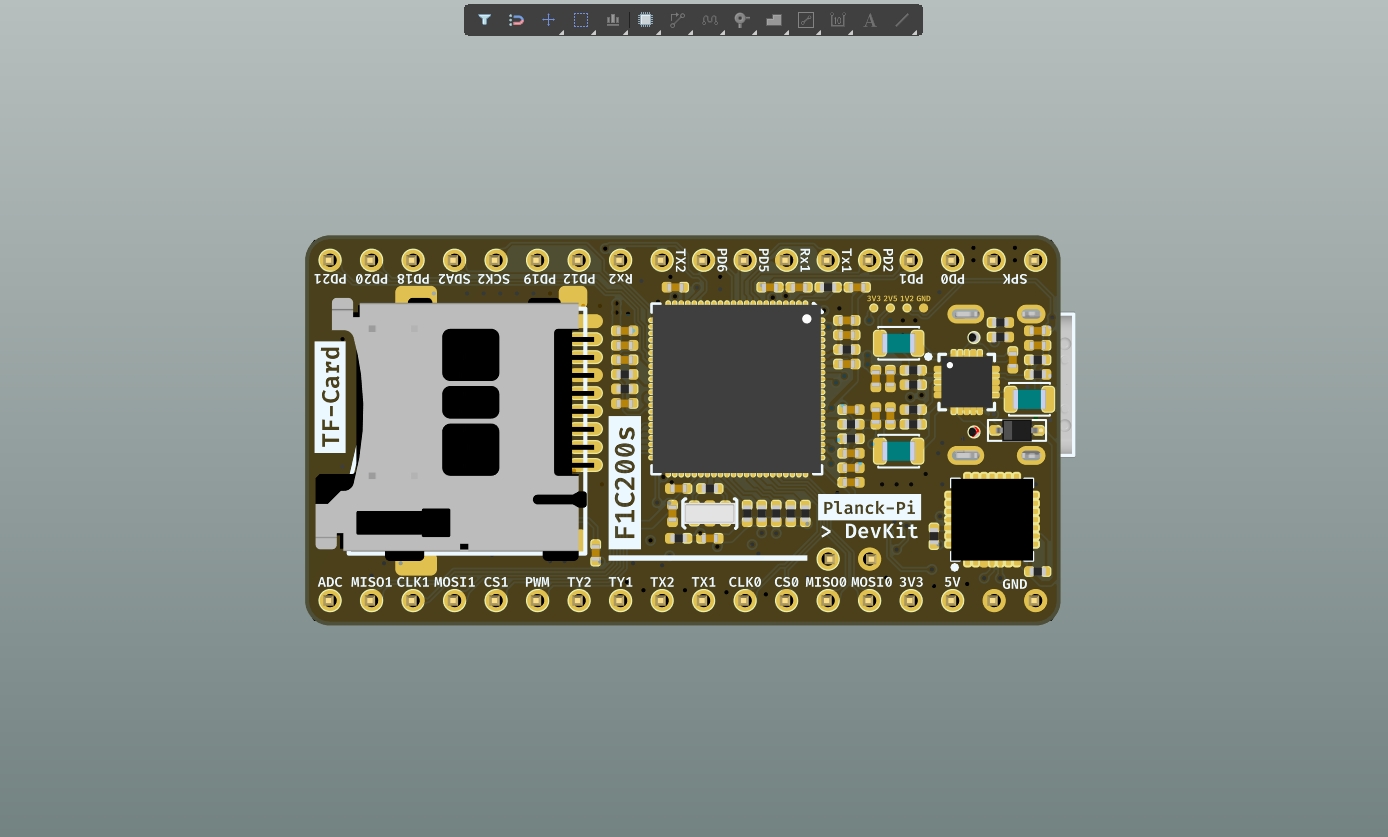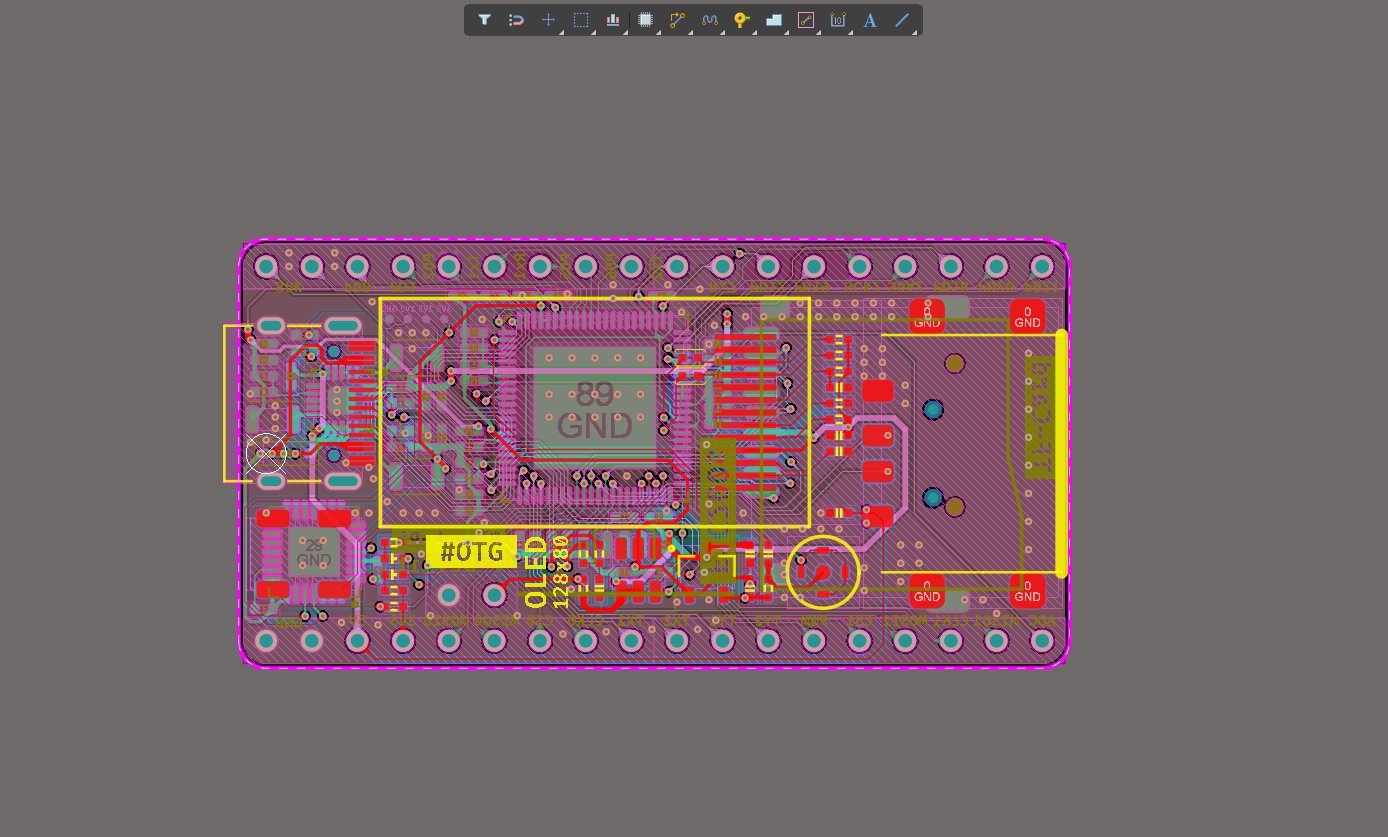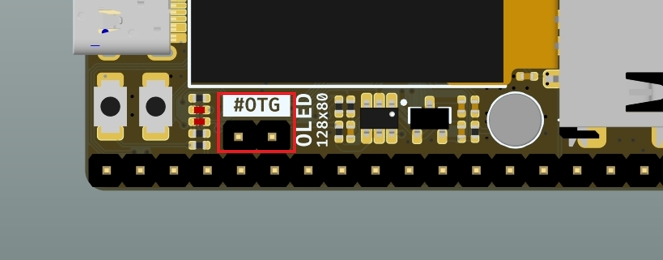本项目是一个基于全志F1C200s芯片的超迷你&低成本的Linux开发板,本来是用于个人的某个小项目调试,现把所有硬件、软件(u-boot、内核、root-fs)开源出来。
板载资源:
- 一个OLED 128x80
- 一个麦克风 & 功放可以外接喇叭
- 双面不同功能的Type-C接口分别提供
USB转串口以及USB-OTG功能- 一个USB-A口用于外接设备
- SD卡插槽
- 引出绝大部分IO
板卡成本应该不到50RMB,而且提供了很多资料,很适合用于新手作为入门Linux学习的开发板。
全志F1C200s是全志的一款高度集成、低功耗的移动应用处理器,可用于多种多媒体音视频设备中。
F1C200s基于ARM 9架构,芯片集成了SiP的DDR,外围电路可以极其简单;它支持高清视频解码,包括H.264、H.263、MPEG 1/2/4等,还集成了音频编解码器和I2S/PCM接口,是一款开发简单、性价比较高的产品,也适合用来做入门级的Linux开发板。
| 功能 | 描述 |
|---|---|
| CPU | ARM9 CPU architecture,16KByte D-Cache,2KByte I-Cache |
| Memory | SIP 64MB DDR1,SD2.0,eMMC 4.41 |
| Video | H.264 1920x1080@30fps decoding MPEG1/2/4 1920x1080@30fps decoding MJPEG 1280x720@30fps encoding JPEG encode size up to 8192x8192 |
| Camera | 8-bit CMOS-sensor interface CCIR656 protocol for NTSC and PAL |
| Audio | Integrated analog audio codec with two DAC channels and one ADC channel,maximum 192kHz DAC sample rate and 48kHz ADC sample rate One I2S/PCM interface |
| Display | LCD RGB interface up to 1280x720@60fps TV CVBS output, support NTSC/PAL, with auto plug detecting |
| Connectivity | USB OTG, SDIO,IR, 3 x TWI, 2 x SPI, 3 x UART |
| OS | Melis, Linux OS |
| Package | QFN88, 10mm x 10mm |
| Process | 40nm |
| 特点 | 支持H.264 1920x1080@30fps 解码 支持MJPEG 1280x720@30fps 编码 集成 64MB DDR1,集成音频CODEC 低成本,低功耗,开发简单 |
芯片可以从SPI Flash或者SD-Card中启动,因为Flash容量较小可玩性不高,后文都是以SD卡启动为主的。
- 上电后, f1c100s内部 BROM (芯片内置,无法擦除) 启动;
- 首先检查 SD0 有没有插卡, 如果有插卡就读卡 8k偏移数据,是否是合法的启动数据, 如果是BROM 引导结束, 否则进入下一步;
- 检测SPI0 NOR FLASH(W25QXXX, MX25LXXX) 是否存在, 是否有合法的启动数据, 如果是BROM 引导结束, 否则进入下一步;
- 检测SPI0 NAND FLASH 是否存在, 是否有合法的启动数据, 如果是BROM 引导结束, 否则进入下一步;
- 因为找不到任何可以引导的介质, 系统进入usb fel 模式, 可以用USB烧录了。
编译工具链官网:https://www.linaro.org/
或Arm GNU Toolchain,以linaro为例:进入
support->downloads可以看到下载页面,点击GNU cross-toolchain binary archives,可以进入对应下载列表,可以看到各个版本的toolchain,这里我使用的latest-7/arm-linux-gnueabi/即gcc-linaro-7.5.0-2019.12-x86_64_arm-linux-gnueabi即可。
原理图见仓库的源文件和PDF,需要说明的点是:
-
板子的Type-C采用正反插不同功能,正面是USB转TTL串口功能,用于内核调试,反面是芯片的USB功能,在内核中我开启了USB的RNDIS网卡也就是说可以通过这个USB口模拟出一个网卡然后共享电脑的网络,也就不需要外接WiFi和以太网模块了很方便。
-
由于芯片只有一个USB接口,因此为了能使板子作为Host外接其他设备,我在板卡上添加了一个OTG的跳线:
正常情况下不接跳线的话OTG功能为Device模式,也就是可以通过TypeC接口模拟网卡或者其他设备如MTP;当插上跳线帽之后,就可以作为Host在右边的A口插入USB设备了如U盘、键盘、鼠标等,注意此时C口的USB功能失效,需要通过串口登录板子。
推荐直接使用我配置好的完整镜像,用Etcher等工具直接烧写到SD卡里即可以使用,方便又好用~
镜像的账户:
- pi 密码:planck
- root 密码:planck
下面的教程是给需要自己配置uboot、内核、文件系统的人看的。
为了最小化编译环境,这里采用Docker构建ubuntu20.04镜像的方式来搭建环境。
首先需要自己安装一下Docker(百度一下教程),然后pull一下Ubuntu官方的Docker镜像到本地,选择版本为ubuntu:20.04:
sudo docker pull ubuntu:20.04
实际操作中使用了我自己预先配置好的本地镜像(安装了nano、ssh等软件,更新了国内的apt源等)。
然后启动容器(修改为你自己的相关路径):
sudo docker run -it --name planck-pi-env --network host \
-p 8022:22 \
-v /home/pengzhihui/WorkSpace:/workspace \
--privileged \
planck-pi-env.image:latest
进入容器之后执行apt update核apt upgrade更新软件,接下来安装依赖的软件包:
sudo apt-get install xz-utils nano wget unzip build-essential git bc swig libncurses5-dev libpython3-dev libssl-dev pkg-config zlib1g-dev libusb-dev libusb-1.0-0-dev python3-pip gawk bison flex
按照前文介绍的地址下载工具链(可以在VMware宿主机进入共享文件夹操作):
wget http://releases.linaro.org/components/toolchain/binaries/7.2-2017.11/arm-linux-gnueabi/gcc-linaro-7.2.1-2017.11-x86_64_arm-linux-gnueabi.tar.xz
**注意:**GCC版本要大于 6;此处为获取交叉编译链为7.2.1版本,也可以自行下载其他版本。
将工具链压缩包解压:
mkdir /usr/local/arm
tar -vxf gcc-linaro-7.2.1-2017.11-x86_64_arm-linux-gnueabi.tar.xz -C /usr/local/arm
配置环境变量:
nano ~/.bashrc
打开文件添加下面的变量:
export PATH=$PATH:/usr/local/arm/gcc-linaro-7.2.1-2017.11-x86_64_arm-linux-gnueabi/bin
使环境变量立即生效 :
source ~/.bashrc
查询版本,确认安装成功 :
arm-linux-gnueabi-gcc -v
配置完成后可以commit容器到镜像方便未来部署:
sudo docker commit planck-pi-env planck-pi-env.image
sudo docker save -o planck-pi-env.image.tar planck-pi-env.image
进入源码目录, 执行下述命令进行编译:
make ARCH=arm CROSS_COMPILE=arm-linux-gnueabi- -j4
在uboot顶层
Makefile的250行左右,添加默认编译器,就可以直接用make编译省去后面的参数了:ifeq ($(HOSTARCH),$(ARCH)) CROSS_COMPILE ?= endif ARCH ?= arm CROSS_COMPILE ?= arm-linux-gnueabi-
FEL烧写方法这里不使用, 有兴趣可以参考这些教程了解:
这里介绍TF卡的烧写方法。
在TF卡上构建系统之前,需要将TF卡进行分区与格式化。
也可以使用GParted等软件做图形化的操作:
命令行方式如下,首先查看电脑上已插入的TF卡的设备号(一般为 /dev/sdb1,下面以/dev/sdb1为例:
sudo fdisk -l
若自动挂载了TF设备,先卸载(有多个分区则全部卸载):
sudo umount /dev/sdb1...
进行分区操作:
sudo fdisk /dev/sdb
操作步骤如下:
-
若已存分区即按 d 删除各个分区
-
通过 n 新建分区,第一分区暂且申请为1M用于储存uboot-with-spl,第二分区32M用于储存Linux内核,剩下的空间都给root-fs
-
第一分区操作:p 主分区、默认 1 分区、默认2048、+16M
n p [Enter] [Enter] [Enter] +1M -
第二分区操作:p 主分区、2 分区、默认2048、+128M
n p [Enter] [Enter] [Enter] +128M -
第三分区操作:p 主分区、3 分区、默认2048,剩下的全部分配
n p [Enter] [Enter] [Enter] [Enter] -
w 保存写入并退出
-
分区格式化:
sudo mkfs.vfat /dev/sdb1 # 将第1分区格式化成FAT
sudo mkfs.ext4 /dev/sdb2 # 将第2分区格式化成FAT
sudo mkfs.ext4 /dev/sdb3 # 将第3分区格式化成EXT4
格式说明:
- EXT4:只用于Linux系统的内部磁盘
- NTFS:与Windows共用的磁盘
- FAT:所有系统和设备共用的磁盘
使用dd将u-boot-sunxi-with-spl.bin烧写进第一分区:
sudo dd if=path/to/u-boot-sunxi-with-spl.bin of=/dev/sdb bs=1024 seek=8
sync
注意:这里的
bs=1024 seek=8是添加了8192字节的偏移,之所以要加8K偏移是因为FSBL也就是bootROM里面硬写死了会从设备的8K地址处加载SPL,然后进入uboot。因此上面烧写的时候,指定的偏移地址一定是相对于储存设备硬件的偏移,而不是相对于分区的偏移!
- 8K的来源是参考
buildroot-mangopi-r/board/allwinner/generic/genimage-sdcard.cfg文件的描述offset = 0x2000。- 是否单独划分一个uboot分区其实不重要,因为烧写的时候直接覆盖了但是我们人为设置一个1M大小的区间分隔开,便于和后面的内核储存分区区分。
- 关于genimage的使用,可以参考billdroot官方的文档描述:The Buildroot user manual 。
image bootfs.vfat { vfat { files = { "zImage", "devicetree.dtb" } } size = 8M } image sysimage-sdcard.img { hdimage { } partition u-boot { image = "u-boot-sunxi-with-spl.bin" offset = 0x2000 size = 1016K # 1MB - 8192 } partition boot { partition-type = 0xC bootable = "true" image = "bootfs.vfat" } partition rootfs { partition-type = 0x83 image = "rootfs.ext4" } }
- 关于上面
partition-type的含义可以参考:Listing of MBR/EBR Partition Types 。- 对于内核的FAT分区,分区完挂载之后直接把zImage和dtb文件放进去就行了,至于如何指定内核镜像和设备树所在分区,可以参考
configs/uboot.env里面的配置,启动的时候相关参数是在这里被传递给内核的。
【待补充】
* uboot的文件结构
.
├── api //封装一些平台无关的操作,如字符串打印,显示,网络,内存
├── arch //以平台架构区分
│ ├──arm
│ │ └──cpu
│ │ │ └──arm926ejs
│ │ │ │ └──sunxi //cpu相关的一些操作,如定时器读取
│ │ │ │ │ └──u-boot-spl.lds //spl的放置方法
│ │ └──dts
│ │ │ └──suniv-f1c100s-licheepi-nano.dts // f1c100s芯片的一些配置
│ │ │ └──suniv-f1c100s-licheepi-nano.dtb
│ │ │ └──suniv-f1c100s.dtsi
│ │ │ └──suniv.dtsi
│ │ └──lib //一些库文件
│ │ └──mach-sunxi
│ │ │ └──board.c //board_init_f
│ │ │ └──dram_sun4i.c //ddr的操作,复位,时钟,延时,odt,etc.
│ │ │ └──dram_helpers.c //ddr的设置及读写测试
├── board
│ ├──sunxi
│ │ └──board.c //sunxi_board_init 入口
│ │ └──dram_suniv.c //DRAM的一些默认参数
├── cmd //Uboot命令行的一些命令
├── common //含spl
├── configs //menuconfig里的默认配置,比如各类驱动适配
│ ├── licheepi_nano_defconfig
│ ├── licheepi_nano_spiflash_defconfig
├── disk //硬盘分区的驱动
├── doc
├── drivers //外设驱动
├── dts
├── examples
├── fs //多种文件系统
├── include
│ ├──configs
│ │ └──sunxi_common.h //预配置的参数,如串口号等
│ │ └──suniv.h
├── lib //加密压缩等算法
├── net //nfs,tftp等网络协议
├── post
├── scripts
由于F1C200s的RAM只有64M,无法支持像是Ubuntu-Core这样的文件系统(最低RAM需求512M),所以一般只能用buildroot来生成简单的文件系统,或者裸机开发。
但是为了方便地使用Debian系的丰富软件,我们可以自己构建Debian最小系统,最小rootfs在180MB左右。
安装构建文件系统的工具主要有两个:
- 一个是qemu用来模拟ARM9的芯片架构,基于qemu模拟器可以在x86的宿主机上通过chroot切换到ARM环境然后完成root-fs的各种配置。
- 一个是debootstrap ,用来构建Debian文件系统。
**注意:**上述软件都是需要在安装了交叉编译环境的Docker容器下运行的,否则编译出来的文件系统上版运行的时候会报格式错误。
Docker中运行下面的命令安装软件:
apt install qemu-user-static
apt install debootstrap
mkdir path/to/rootfs-debian
构建文件系统之前,需要知道我们想要构建哪个版本的文件系统,这里从Debian 全球镜像站选择访问速度快的源,这里使用华为源:mirrors.huaweicloud.com。
**注意:**选择的源需要支持硬件架构
armel,因为F1Cxxxs是armel架构的芯片。关于不同架构的区别:
- armel:
arm eabi little endian的缩写,针对旧的 32 位 ARM 处理器,而不支持硬件浮点单元(FPU)- armhf:
arm hard float的缩写,仅适用于较新的 32 位 ARM 处理器,其至少实现了 ARMv7 架构,且支持 ARM 矢量浮点规范(VFPv3)第 3 版- **arm64:**适用于 64 位 ARM 处理器,64位的arm默认就是hf的,其至少实现了 ARMv8 架构
然后就是debian的版本,使用最新的buster:
debootstrap --foreign --verbose --arch=armel buster rootfs-debian http://mirrors.huaweicloud.com/debian/
cd rootfs-debian
mount --bind /dev dev/
mount --bind /sys sys/
mount --bind /proc proc/
mount --bind /dev/pts dev/pts/
cd ..
cp /usr/bin/qemu-arm-static rootfs-debian/usr/bin/
chmod +x rootfs-debian/usr/bin/qemu-arm-static
LC_ALL=C LANGUAGE=C LANG=C chroot rootfs-debian /debootstrap/debootstrap --second-stage --verbose
LC_ALL=C LANGUAGE=C LANG=C chroot rootfs-debian
构建完成之后,需要在Docker中chroot进去修改密码等配置,通过下面的命令进入chroot环境:
LC_ALL=C LANGUAGE=C LANG=C chroot rootfs-debian
**注意:**前文启动Docker容器的时候,一定要加
--privileged参数,否则上面mount指令会报权限错误。
上面最后一条命令chroot完成,此时可以用apt-get等命令给文件系统安装需要的软件包,修改root登录密码等操作:
apt install net-tools usbutils ssh
passwd root
# 修改密码
nano /etc/ssh/sshd_config
# 添加SSH权限,修改为PermitRootLogin yes
可能会出现无法使用方向键的问题,输入
bash命令进入bash窗口即可。
文件系统中的/etc/init.d负责linux的服务的开启和关闭等,为了能使系统开机自动运行一些脚本和命令,这里介绍如何新添加一个自启动项。
首先我们创建一个文件/etc/init.d/runOnBoot,内容如下:
#!/bin/sh /etc/init.d/runOnBoot
### BEGIN INIT INFO
# Provides: runOnBoot Required-Start: $local_fs $syslog $network
# Required-Stop: $local_fs $syslog $network Default-Start: 2 3 4 5
# Default-Stop: 0 1 6 Short-Description: runOnBoot startup Description:
# runOnBoot auto startup 1.0
### END INIT INFO
#------------------------------------------------------------------------------
swapon /opt/images/swap
mkdir /sys/kernel/config/usb_gadget/gg
cd /sys/kernel/config/usb_gadget/gg
echo "0x0502" > idVendor
echo "0x3235" > idProduct
mkdir functions/rndis.rn0
mkdir configs/c1.1
ln -s functions/rndis.rn0 configs/c1.1/
echo "musb-hdrc.1.auto" > UDC
ifconfig usb0 192.168.137.2
ifconfig usb0 up
route add default gw 192.168.137.1
# Demo to run a script ↓
# script_path=/home/start.sh
# if [ ! -r ${script_path} ]; then
# echo ${script_path} not existing;
# fi
# . ${myStart_spaddr}
#------------------------------------------------------------------------------
给文件添加可执行权限:
chmod +x /etc/init.d/runOnBoot
最后要添加软链接:
ln -s /etc/init.d/runOnBoot /etc/rc2.d/S99runOnBoot
/etc/rc.d/rc0.d/~/etc/rc.d/rc6.d/文件夹的含义不同,S开头代表是开启时处理的脚本,按照后面紧跟的数字进行按顺序启动,S99则是最后进行启动。
重启即可看到命令和脚本自动执行了。
新配置的文件系统需要添加fstab进行对应分区的自动挂载,修改/etc/fstab文件:
# <file system> <mount pt> <type> <options> <dump> <pass>
/dev/root / ext2 rw,noauto 0 1
proc /proc proc defaults 0 0
devpts /dev/pts devpts defaults,gid=5,mode=620,ptmxmode=0666 0 0
tmpfs /dev/shm tmpfs mode=0777 0 0
tmpfs /tmp tmpfs mode=1777 0 0
tmpfs /run tmpfs mode=0755,nosuid,nodev 0 0
sysfs /sys sysfs defaults 0 0
/opt/images/swap swap swap defaults 0 0
参考资料:
USB Gadget(小饰品),就是指所开发的电子设备以USB-device的模式通过USB连接到主机,比如手机用USB线插入PC后,手机就是USB Gadget。
在本开发板中,可以利用USB Gadget把USB模拟成虚拟网卡、虚拟串口、MTP设备等等非常方便,下面介绍具体的配置方法。
RNDIS功能开发方法:
首先需要在内核中开启了相关选项:
Device Drivers --->
[*] USB support --->
<M> Inventra Highspeed Dual Role Controller (TI, ADI, AW, ...)
MUSB Mode Selection (Dual Role mode) --->
*** Platform Glue Layer ***
<M> Allwinner (sunxi)
*** MUSB DMA mode ***
[*] Disable DMA (always use PIO)
USB Physical Layer drivers --->
<M> NOP USB Transceiver Driver
<M> USB Gadget Support --->
<M> USB Gadget functions configurable through configfs
[*] RNDIS
然后在文件系统中添加一些配置文件:
cd /sys/kernel/config/usb_gadget
mkdir gg
cd gg/
echo "0x0502" > idVendor
echo "0x3235" > idProduct
mkdir functions/rndis.rn0
mkdir configs/c1.1
ln -s functions/rndis.rn0 configs/c1.1/
echo "musb-hdrc.1.auto" > UDC
启用usb0网卡并设置一个ip地址:
ifconfig usb0 192.168.137.2
ifconfig usb0 up
这里使用137网段的原因是希望后面通过Windows的网络共享功能让板卡通过USB连上互联网,而Windows的共享网段固定是
192.168.137.1。
在Windows端安装驱动,手动选择网络适配器,然后添加下面的驱动:
之后会在网络适配器中发现新的网卡设备,配置固定ip如下:
此时通过ping命令应该可以相互ping通了,但是在板卡上可能还是无法连接互联网,需要配置一下默认网关和DNS服务器:
route add default gw 192.168.137.1
#但是这样重启以后就不能用了,需要添加到自启脚本中
DNS记录在/etc/resolv.conf这个文件里,可以按resolv.conf文件的格式修改DNS。
nano /etc/resolv.conf
修改为:
nameserver 8.8.8.8
如果可以ping通www.baidu.com就说明配置完成了。
芯片的SiP内存只有64MB,大部分情况下都不够用,所以需要开启swap使用内存卡的一部分空间来作为交换内存。
通过free -m来查看下内存使用状况:
# free -m
total used free shared buff/cache available
Mem: 54 15 6 0 31 34
Swap: 0 0 0
创建一个自定义的目录/opt/images/:
mkdir /opt/images/
rm -rf /opt/images/swap
创建一个需要内存大小的文件,如512M:
# dd if=/dev/zero of=/opt/images/swap bs=1024 count=512000
2048000+0 records in
2048000+0 records out
2097152000 bytes (2.1 GB, 2.0 GiB) copied, 30.3635 s, 69.1 MB/s
把创建的文件变成SWAP分区并启用:
mkswap /opt/images/swap
swapon /opt/images/swap
free -m看看SWAP是否生效,ok的话设置开机自动挂载swap:
nano /etc/fstab
添加一行:
/opt/images/swap swap swap defaults 0 0
配置完成后清理一下缓存,然后退出chroot环境:
apt clean
exit
在Docker中umount相关文件夹:
umount dev/
进入文件系统并添加压缩包打包相关文件:
cd rootfs-debian
tar cvf ../rootfs-debian.tar .
生成的rootfs-debian.tar任意解压到SD卡的文件系统分区即可。
或者直接插上SD卡拷贝所有文件(需要在VMware宿主机打开终端操作),在挂载的SD卡root-fs磁盘打开终端,输入:
sudo cp -Rf path/to/rootfs-debian/* ./
然后插上板卡即可启动。
后续配置,在超级用户权限下执行如下两个命令:
chown root:root /usr/bin/sudo
chmod 4755 /usr/bin/sudo
nano /etc/hosts
在localhost后面添加一个自己的用户名如pi