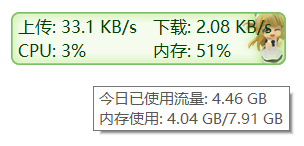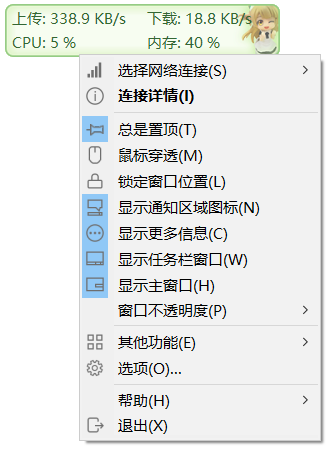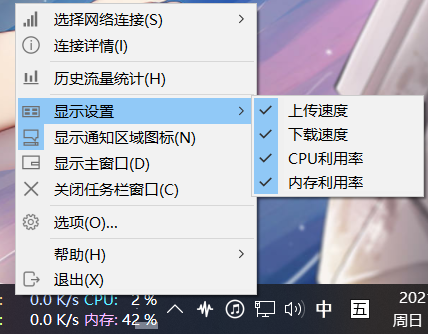简体中文 | English



TrafficMonitor 简介
Traffic Monitor是一款用于Windows平台的网速监控悬浮窗软件,可以显示当前网速、CPU及内存利用率,支持嵌入到任务栏显示,支持更换皮肤、历史流量统计等功能。
相关链接:
请点击此处下载TrafficMonitor的最新版本。
备用链接:百度网盘下载 提取码:ou0m
国内用户如果遇到Github下载缓慢的问题,可以点击此处转到此项目在Gitee上的页面。
如果遇到问题,请点击此处。
你也可以点击此处下载TrafficMonitor的预发行构建版本。
从1.80版本开始,TrafficMonitor加入了温度监控功能,如果你不需要温度监控功能,并且在使用1.80以上版本中遇到了问题,建议下载不含温度监控的版本(Lite版本)。(在Release页面找到文件名包含Lite的版本。)
TrafficMonitor依赖于Microsoft Visual C++ 运行环境,如果程序启动时提示“找不到MSVC*.dll”,请点击以下链接下载并安装Microsoft Visual C++ 运行环境。
最新支持的 Visual C++ 可再发行程序包下载 | Microsoft Docs
版本说明
TrafficMonitor提供了普通版和Lite版两种版本可用。普通版包含了所有的功能,Lite版本则不包含温度监控、显卡利用率、硬盘利用率等硬件监控功能。普通版运行需要管理员权限,而Lite版本则不需要。
如果没有监控温度等硬件信息的需要,建议使用Lite版。
以下是两个版本功能对比。
| 功能 | 普通版 | Lite版 |
|---|---|---|
| 网速监控 | ✔ | ✔ |
| CPU、内存利用率 | ✔ | ✔ |
| CPU、显卡、硬盘、主板温度监控、CPU频率监控 | ✔ | ❌ |
| 显卡利用率监控 | ✔ | ❌ |
| 硬盘利用率监控 | ✔ | ❌ |
| 网络详细信息 | ✔ | ✔ |
| 插件系统 | ✔ | ✔ |
| 主窗口更换皮肤 | ✔ | ✔ |
| 需要管理员权限 | 是 | 否 |
主要特性
- 显示当前实现网络传输速率、CPU和内存占用率
- 如果电脑有多个网卡,支持自动和手动选择网络连接
- 查看网络详细信息
- 支持嵌入到任务栏显示
- 支持更换皮肤和自定义皮肤
- 历史流量统计
- 硬件信息监控
- 插件系统
使用说明
点击这里转到Wiki页面查看关于TrafficMonitor的详细说明文档。
截图
如何使用
程序启动后在会在屏幕中显示一个显示网速的悬浮窗。在悬浮窗上点击鼠标右键可以弹出右键菜单。
TrafficMonitor支持将信息显示到任务栏。但是TrafficMonitor默认只显示主窗口(悬浮窗),如果需要让它嵌入到任务栏显示,请在右键菜单中选择“显示任务栏窗口”命令。
任务栏窗口支持自定义显示项目,默认情况下只显示网速,如果需要显示CPU和内存利用率,请在任务栏右键菜单中的“显示设置”子菜单下勾选需要显示的项目,如下图所示:
自定义皮肤
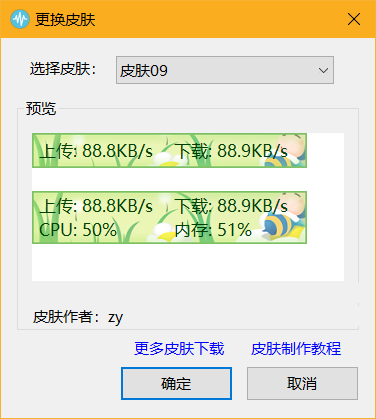
在主窗口或通知区图标右键菜单上选择“其他功能”——“更换皮肤”可以打开更换皮肤界面。点击此处可以下载更多皮肤。用户还可以根据自己的需要编辑自己的皮肤。
皮肤文件放在程序所在目录的skins目录下,每个皮肤被放到单独的文件夹下,文件夹的名称就是皮肤的名称。
其中background.bmp和background_l.bmp是背景图片,skin.ini是皮肤的配置文件,可以通过skin.ini指定文本颜色、字体、皮肤作者、每个项目的大小和位置等信息。
从1.80版本开始增加了xml格式的皮肤配置文件skin.xml,只有xml格式的皮肤配置文件才支持温度和显卡使用率显示。
详细的皮肤制作教程请点击以下链接:
皮肤制作教程 · zhongyang219/TrafficMonitor Wiki (github.com)
推荐使用皮肤编辑器来创建或编辑皮肤。
选项设置
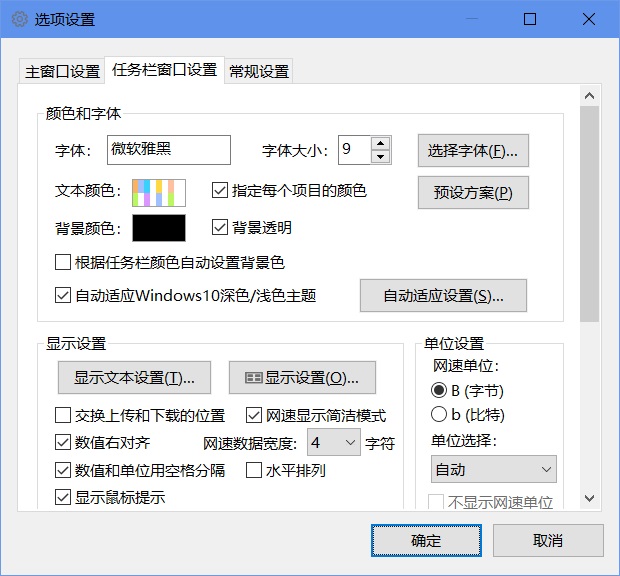
在右键菜单选择“选项...”可以进入选项设置。在选项设置对话框中,可以单独设置主窗口和任务栏窗口的文本颜色、字体、背景颜色、网速单位、显示的文本等。
在“常规设置”选项卡中,可以设置是否在程序时自动检查更新,以及是否需要在开机是自动运行。可以设置在什么时候需要发出消息通知。
从1.72版本开始,支持每个项目文本颜色单独设置。勾选“指定每个项目的颜色”后,点击“文本颜色”右边的颜色框,会弹出详细颜色设置的对话框,可以在这里单独指定每个项目的颜色。
插件系统
从1.82版本开始增加了插件系统,插件dll必须放在“TrafficMonitor.exe”同级目录的“plugins”目录下。程序启动后,插件会自动加载。你可以在右键菜单“更多功能”——“插件管理”中查看并管理已加载的插件。
关于如何开发TrafficMonitor的说明,请参见插件开发指南 · zhongyang219/TrafficMonitor Wiki (github.com)。
要下载TrafficMonitor插件,请点击这里。
关于硬件监控功能
从1.80版本开始,TrafficMonitor加入了硬件监控功能(包括温度监控和显卡使用率监控、CPU频率监控),它使用了第三方开源库LibreHardwareMonitor。如果你在使用温度监控功能时遇到了问题,请点击这里。
需要注意的是,温度监控功能默认是关闭的,如果你要使用TrafficMonitor的温度监控功能,请到“选项设置”-“常规设置”-“硬件监控”中开启。
注意:硬件监控功能(包括温度监控和显卡使用率监控)可能存在一些问题,它可能会占用更多的CPU和内存。据部分用户反馈,开启温度功能后会导致程序崩溃和系统死机等问题,请在知晓以上风险后再决定开启硬件监控功能。否则,请不要使用硬件监控功能。