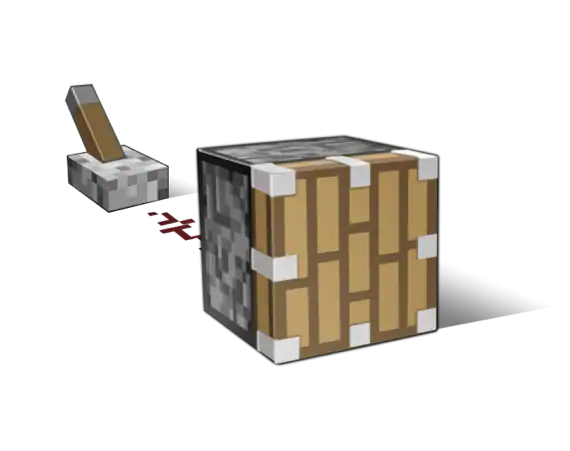Credit for all images and base server code: Mojang
Credit for all images and base server code: Mojang
Made with ❤️ by Deb
This is a smart and relatively easy to use wrapper around the Minecraft Bedrock Edition server that automatically backs up to local storage and (optionally) Amazon S3 at regular intervals. Note that the server software that this wraps is, as of the time of writing, currently in alpha.
This is a Minecraft Bedrock Edition server, so it is designed to be connected to using the cross platform compatible Windows 10, Nintendo Switch, Xbox One, and Pocket editions of Minecraft, with a little luck. Though connecting to arbitrary servers (such as those set up using this software) from editions that are not the Windows 10 edition is not officially supported, there is a workaround that I tested that worked pretty well on Nintendo Switch, and which should(?) also work for other versions. (see the Connecting from not Windows 10 section for info on how to do this)
Official list of different Minecraft editions
This is great for people who want to play online with their friends across different platforms using the Bedrock Edition of Minecraft, especially if they do not want to pay for a Minecraft Realms server and have a computer that they can turn on whenever they want to play to run the server.
If you're tech savvy enough, you could probably deploy this Node app to the cloud without much trouble, as long as the machine you're running it on has enough power to run a Minecraft server.
I've been playing with my friends, and this works great with our (relatively) small world sizes, giving us peace of mind since it periodically backs up our world in case we run into bugs in Mojang's alpha server software.
This server software is not designed to support dozens upon dozens of users, or for worlds whose sizes may expand to the order of gigabytes, since depending on your network connection, periodic backups may not work as well with large world sizes, even if your system's hardware can keep up. Furthermore, it has been written to be as easy as possible to get up and running and so does not have support for more advanced server features. Finally, Mojang's publicly released server software is (as of the time of writing) still in alpha, and therefore is inherently more prone to bugs. You can try, and there's a good chance it would work, given that it is running on a machine with sufficient hardware and network bandwidth, but do not be surprised if it does not.
- A computer with internet access running Ubuntu 18.04 or later, or Windows 10
- An operating system which is based on Ubuntu 18.04 (such as Linux Mint 19.3) also works
Mojang also has a Windows 10 version of the alpha server software, but as of the time of writing, running this software on Windows 10 is not supported due to broken backup functionality in the Windows 10 version of Mojang's software- There are, as of yet, no hard guidelines on the specs you'll need, but many entry level modern desktop computers should be able to support a handful of concurrent players. Don't quote me on this, though; Googling around is probably the way to go if you're worried about system requirements.
- You'll need to install Node.js on this computer
- You'll also need npm, which should be installed alongside Node.js if you install it using default settings
- The earliest version of Node.js that I tested with was version 12.16.2
- You'll need to be able to access and enable port forwarding on your router if you want friends to join
- I'll link a tutorial for this further down
- Finally, everyone who wants to join the server (even you) will need Minecraft Bedrock Edition and a Microsoft account to login and play online. Since no official Linux client exists for Minecraft Bedrock Edition, you won't be able to connect to the server from the same computer you're running it on, barring any virtual machine shenanigans
These aren't really necessary, but make things much nicer
- A domain that your friends can connect to (I created a subdomain on a domain I already owned) so you don't have to have your IP address floating around in people's inboxes
- An Amazon Web Services account so the server can automatically store backups to Amazon S3
By using this software, you are agreeing to the official Minecraft End User License Agreement and Privacy Policy, since this software automatically download's Mojang's software when you first run it.
Download and unzip the code from GitHub, or clone the repository. Make sure the code is in the directory where you want your world and local backups to live.
Rename the EXAMPLE_config.json file to config.json and delete the comment lines at the top of the file. Then, change the values you want to change:
| Value | Description |
|---|---|
accept-official-minecraft-server-eula |
Whether or not you agree to the official Minecraft End User License Agreement and Privacy Policy. You must agree by setting this to true in order to run this software |
minecraft-server-version |
The version of Mojang's server software that will be downloaded and used. The default value of this is the latest version I've tested with, though you should theoretically be able to update this if you run into issues. Be careful about updating though, since Mojang may break some backwards compatiblity. If you update this and run npm start the software will try to download the server version you specify, though it won't delete the old version just in case. |
server-properties |
These are the base properties that define server behavior. Most should be self explanatory, but you can find more detailed descriptions here. Be careful about changing the server and level names after you've run the server, since this may mess up how the server locates backups |
ui |
You can optionally set the enabled flag here to true in order to run a web based UI for basic server managing on the specified port. If you do so, you'll need to set admin-code-sha256-hash to the sha256 hash of the code that needs to be entered in order to access the UI. Please be careful when sharing this and keep general password hygiene in mind. |
backup |
See the The Backup System section further down this page for more details on how this works |
If you want your backups to also be stored remotely, you'll need to set up the AWS connection:
- Sign up for an Amazon Web Services account, and make sure you can access the Amazon S3 console.
- Set up your AWS credentials in
~/.aws/credentialsusing the first step of this guide. It is highly recommended that you create an IAM user with access to only S3. - Set
use-aws-s3-backupunder thebackupfield of theconfig.jsonfile to true. - Read the The Backup System section further down this page for more details on how the backup logic works. This is highly recommended if you're using Amazon S3 backups since tweaking the settings described there will affect the way your S3 storage is used.
Warning: Keep an eye on the sizes of the backups that are uploaded to the S3 bucket - Minecraft worlds start out pretty small, but can become quite large, so uploading and downloading backups frequently could get expensive if things get too crazy. So far, I haven't had problems with my smallish world, but you can never be too careful. The software can be set up to automatically purge old backups, as is described further down this guide.
Since this is a Node.js application, after you download the code, you need to run the following command from the terminal within the directory you installed it to:
npm install
After that, you can start the server with the following command:
npm start
You don't need to rerun npm install every time you run the server, just npm start
DO NOT use Ctrl+C/termination/kill commands to stop the server
The server has built in protections to restore the state of your world if it is killed in a non graceful manner or something else bad happens (that's what the backups are for), but you may lose all progress since your last save.
In order to properly stop the server, type in the following command:
stop
If you've enabled backups in the UI section of the config file, you can access the web UI on the port you've defined in the UI section, so if your UI port is 3000, you'll be able to access the UI on the machine you're running the server on at localhost:3000 in your browser. If you want other people to be able to access this admin UI, you can forward this port using the information in the next section, but be careful when doing this - while the UI has some protection against stuff like replay attacks, and every change request needs to be authenticated, the server does not (yet) have a UI killswitch or other mechanism to protect against repeated password guesses. Also avoid sharing the UI if you don't want other people to see stuff like the terminal ouput for the server, or a list of backups, since these requests do not require an admin code.
Take a note of the server-port field that you set under server-properties in config.json. This is the port that the server will listen on once you set up port forwarding, and you'll need to give this to anyone who wants to connect to it. The default value for this is 19132.
First, you need to figure out what your machine's IP address within your local network is. I found mine using the ifconfig command in the terminal, but if that doesn't work, a little bit of Googling should help you find it. It's usually something like 192.168.(something).(something)
Once you have your port, and the internal IP address of your machine, you need to set up port forwarding on your router. This can vary from router to router, but shouldn't be too tricky - I recommend Googling how to do this. You want to associate the port that your server will listen on to your machine's local ip address.
Also take a note of your external IP address - Googling 'what is my ip' will give this to you. (Google gives it to you within the search results page). If you don't link a domain, you'll have to give this to your friends so they can connect to your server, so be extremely careful who you share this with (also be very careful about who you share the domain with).
Once again, Google will likely give you a much more comprehensive tutorial on how to do this than I can here. My domain is connected to Cloudflare, so I used this tutorial to link my domain, though it should help even if you don't use Cloudflare. Note that when the tutorial says you should enter your ip address and port, you should use the external ip address you found by Googling, and the port you set in the config file.
Connecting from the Windows 10 edition is thankfully pretty easy
Open Minecraft, make sure you're logged in to your Microsoft account, and navigate to the 'servers' tab. Once there, you'll need to add your server.
- Server Name: I don't think the server name you enter matters, so enter whatever you like here
- Server Address: This depends on where you're connecting from, and whether or not you've linked your server to a domain
- If you're on the same network as your server, enter your server's local ip address (the one you found with
ifconfig) when setting up port forwarding - If you're on a different network (this is likely the case for your friends) and you don't have a linked domain, then you'll need to enter your external ip address you found through Google (having a linked domain is recommended, but if you do not have one, please be very careful about who you give out your ip to)
- If you're on a different network and you do have a linked domain, just enter the domain
- If you're on the same network as your server, enter your server's local ip address (the one you found with
- Port: The port entered in
server-portunder theserver-propertiesfield ofconfig.json(the default value for this is19132)
If you're not using the Windows 10 Edition, you may still be able to connect. Try the same steps as the Connecting from the Windows 10 Edition section, and if that doesn't work, try this tutorial to change your DNS to the BedrockConnect DNS followed by the Windows 10 connection steps again. The tutorial is designed for Switch, but following more or less the same steps should work for Xbox One if you're lucky. If not, once again, Google is your friend.
The backup field in the config.json file defines how the server behaves with regard to creating backups.
All backups are stored in the backups folder as zip files with the timestamp of the backup followed by the type of the backup. If use-aws-s3-backup is set to true, backups will also be synced to an Amazon S3 bucket.
There are 4 types of backups that can be created by the server:
| Backup Type | Description |
|---|---|
SCHEDULED |
These types of backups are periodically created by the server at regular intervals, according to the value defined in backup-frequency-minutes. Be careful not to make this too small if your world size grows or as the time it takes to create backups increases, scheduled backups may overlap. If you keep the default value, this is unlikely to happen unless your world is very large and/or your internet is very slow. |
MANUAL |
Typing in the backup command causes one of these backups to be created. |
ON_STOP |
One of these backups is created every time the server is gracefully stopped using the stop command |
ON_FORCED_STOP |
If the server is killed ungracefully, it will try to create one of these types of backups. This is more like a 'last resort' that may also help with debugging. These backups are very sketchy and due to the nature of forced stops they could be incomplete, corrupted, or not uploaded to Amazon S3 properly. |
Whenever a backup is created, if use-aws-s3-backup is set to true, the software uploads (or in the case of ON_FORCED_STOP backups, attempts to upload) the backup to an Amazon S3 bucket for the account you set up.
Whenever the server starts, if use-aws-s3-backup is set to true, the latest backups according to creation time will be retrieved from Amazon S3 and added to the directory of local backups. After that, the latest backup that is not of the type ON_FORCED_STOP will be used to replace the state of the world on the server before starting the server. (so non backed up data will be lost) If the server is always shut down correctly, then this backup will always of the type ON_STOP.
Warning: It's a good idea to make sure your computer's time is synced and consistent so the correct backups are always retrieved and restored
If you want to restore a specific backup to the server when it is running, you can use the force-restore <BACKUP_FILE_NAME> command, which will create a separate backup of the current server state, gracefully stop the server, restore the backup you specified, and restart the server.
For both local, and remote backups, the software only keeps a limited number of backups, deleting the oldest ones once new ones are created. How many backups to keep is determined on a per type basis based on the values in num-backups-to-keep-for-type. Setting one of these values to -1 means old backups of that type will never be deleted.
Mojang's server software, which this software uses, is still in alpha, so it could be buggy. One of my motivations for writing this software was so that the automatic backups could protect me from losing information due to bugs in the alpha server software. It's worked great for me and my friends so far, but as always, please be somewhat careful.
The software currently only supports Ubuntu 18.04+ as of now, though a Windows 10 version of Mojang's server software does exist. This is because there is an issue with the last version I checked that prevents backups from being effectively created. This is kind of annoying since it means you can't run the server and connect to it from the same computer, barring virtual machines (Minecraft Bedrock Edition is available on Windows 10 but not Ubuntu). If the backup issue is fixed, and I get the time, lmk and I will add Windows 10 support so you don't need the extra machine and OS.
This issue seems to have been fixed somewhere around Mojang's server version 1.16.201.02, and my testing seems fine so I've enabled Windows support in this repo. Lmk if you run into any issues.
I wouldn't recommend using this server to host dozens upon dozens of clients. It might work well given the correct configuration values, hardware, and network bandwith, but I haven't done any large scale tests, so attempt this at your own peril.
Please read the license for this repository. I am not responsible for any hardware/software/financial?/legal? problems, lost worlds, or any other issues that may arise when using this software. If you do lose information, however, I could help you if you open a GitHub issue, though once again I am not responsible for anything that may go wrong when attempting recovery.
If you do find a bug, opening an issue on GitHub would be great - as I've mentioned earlier, I play with my friends on a server running this software very often, so making the experience better for me, them, and anyone else who uses it is always a win.