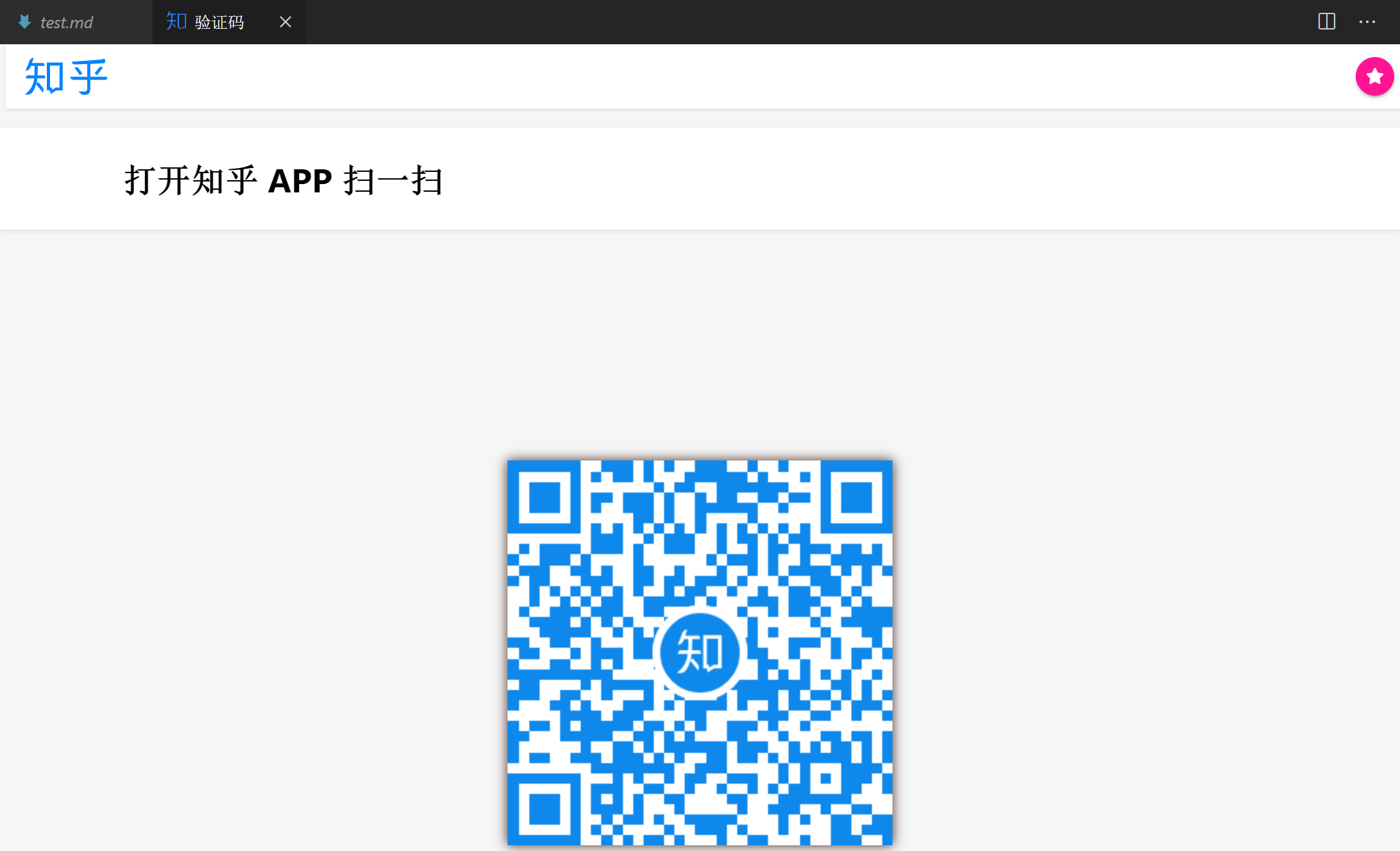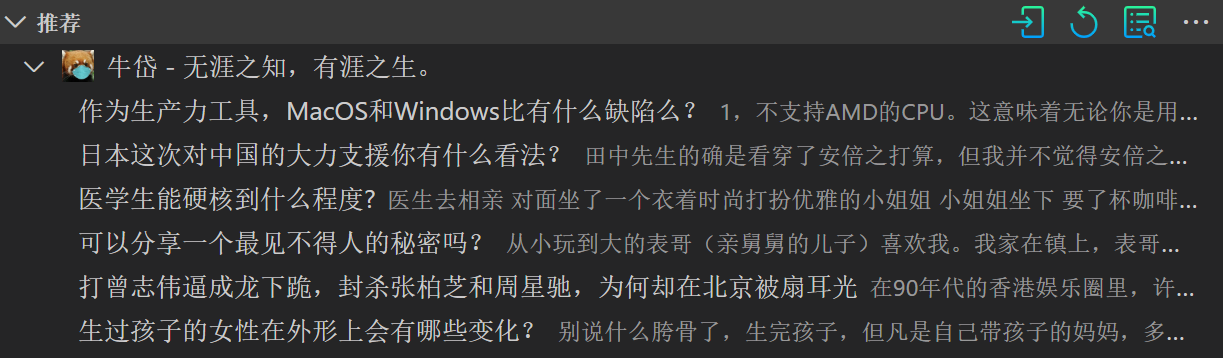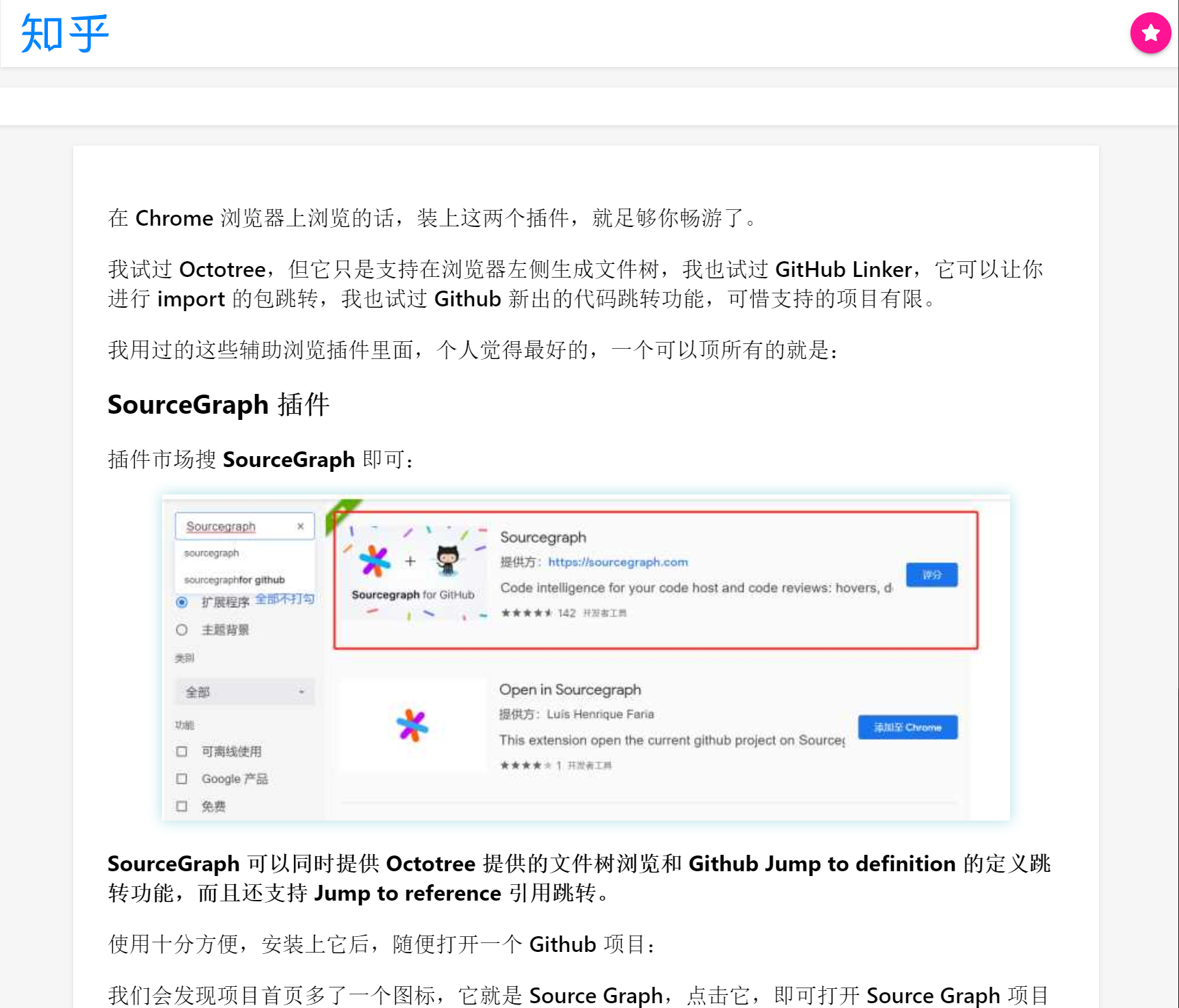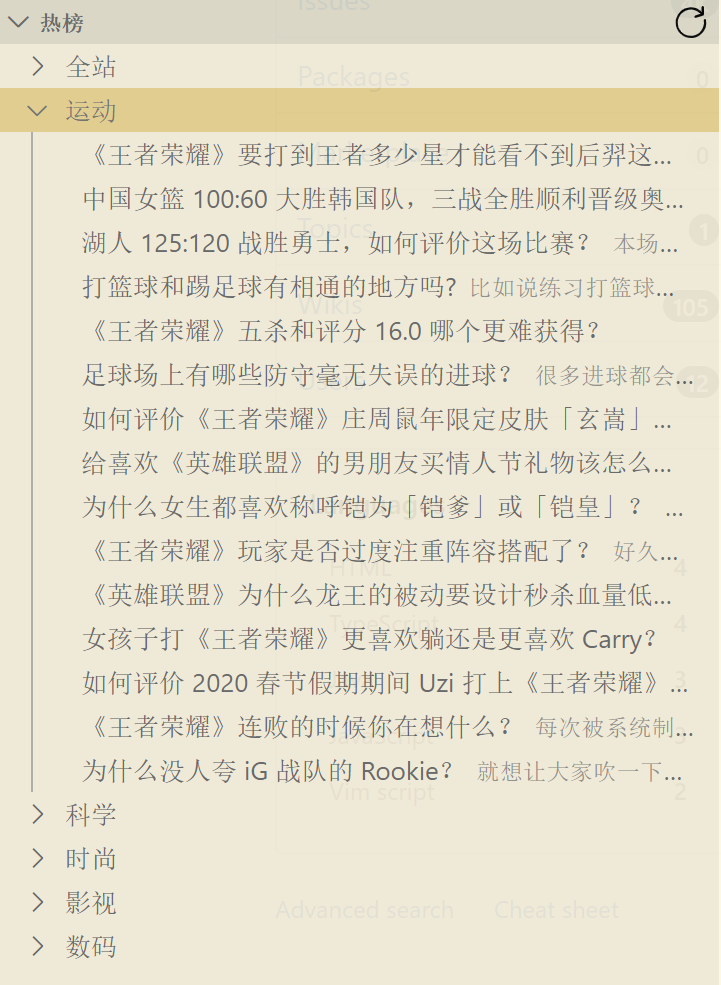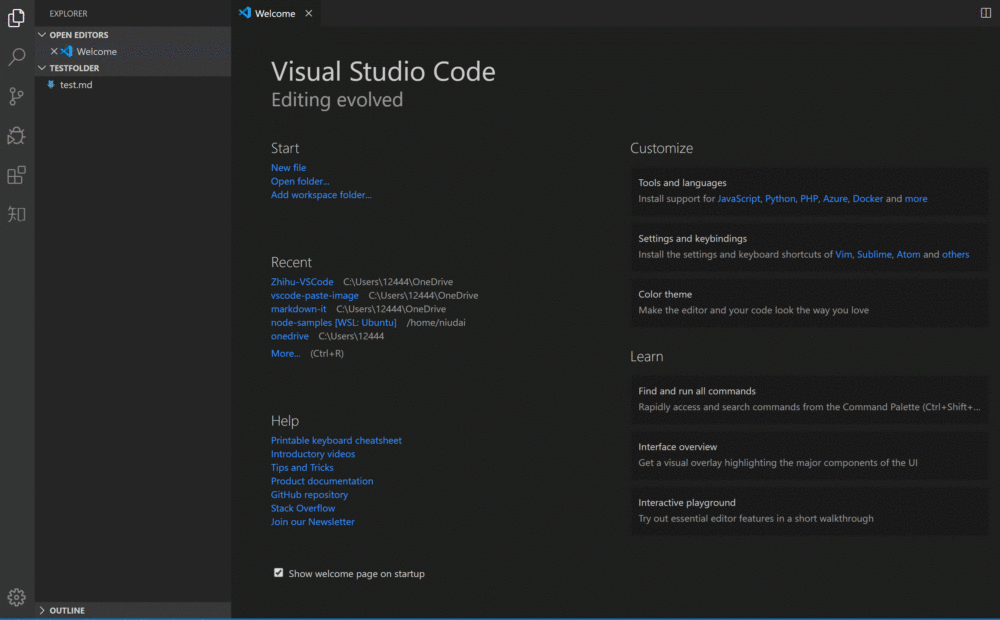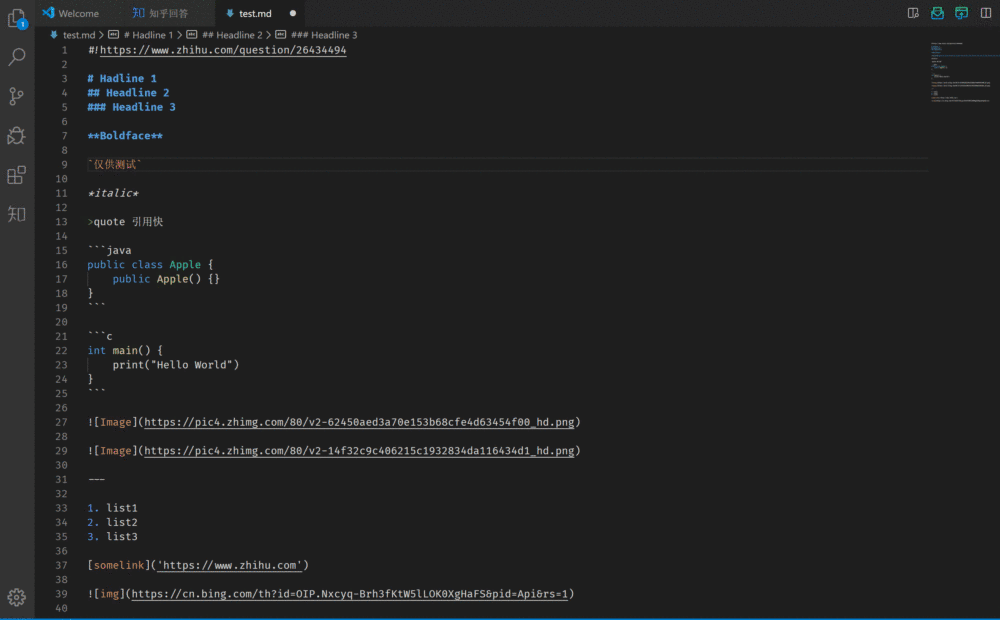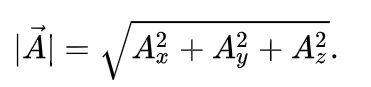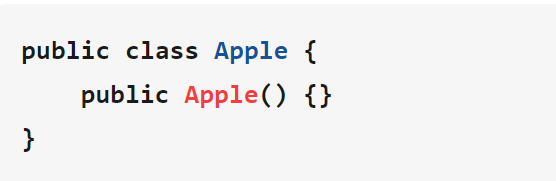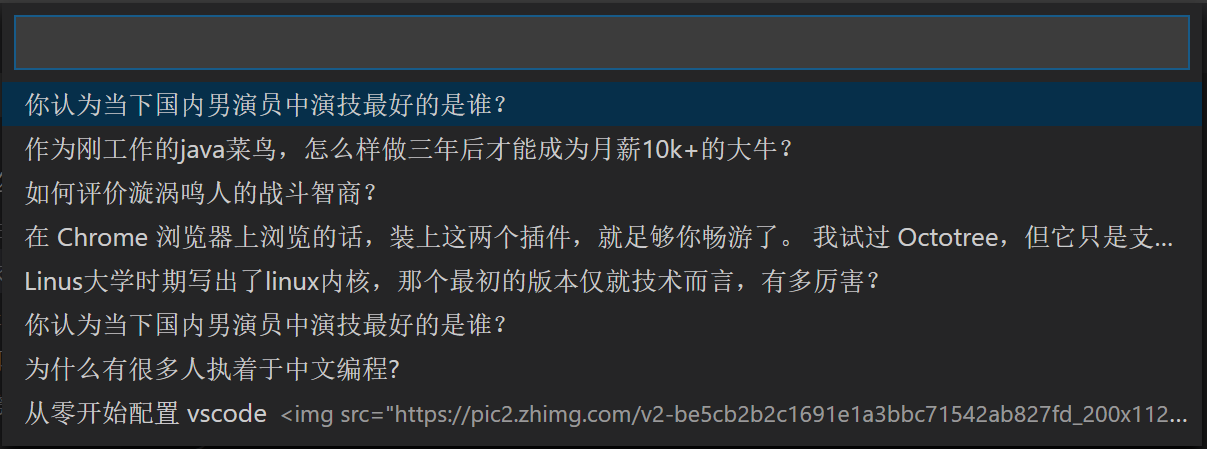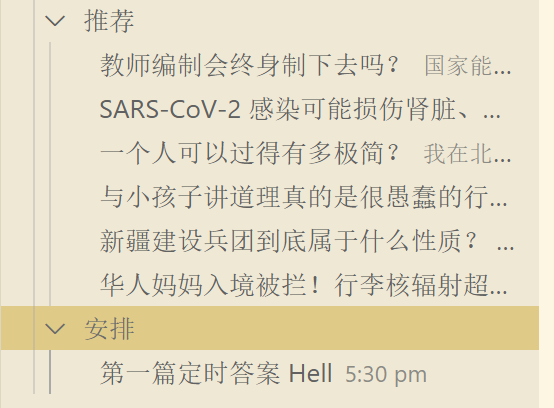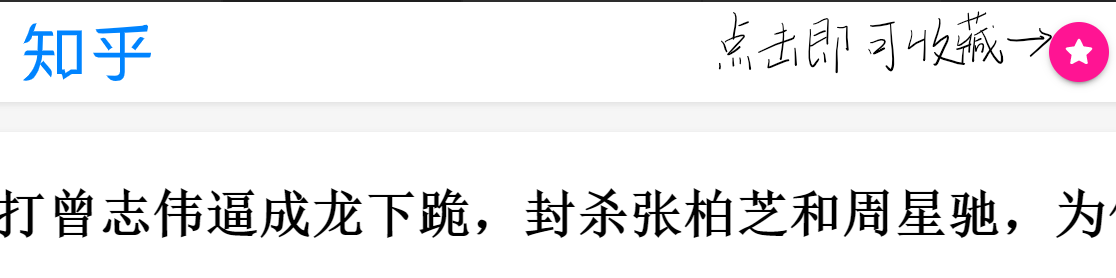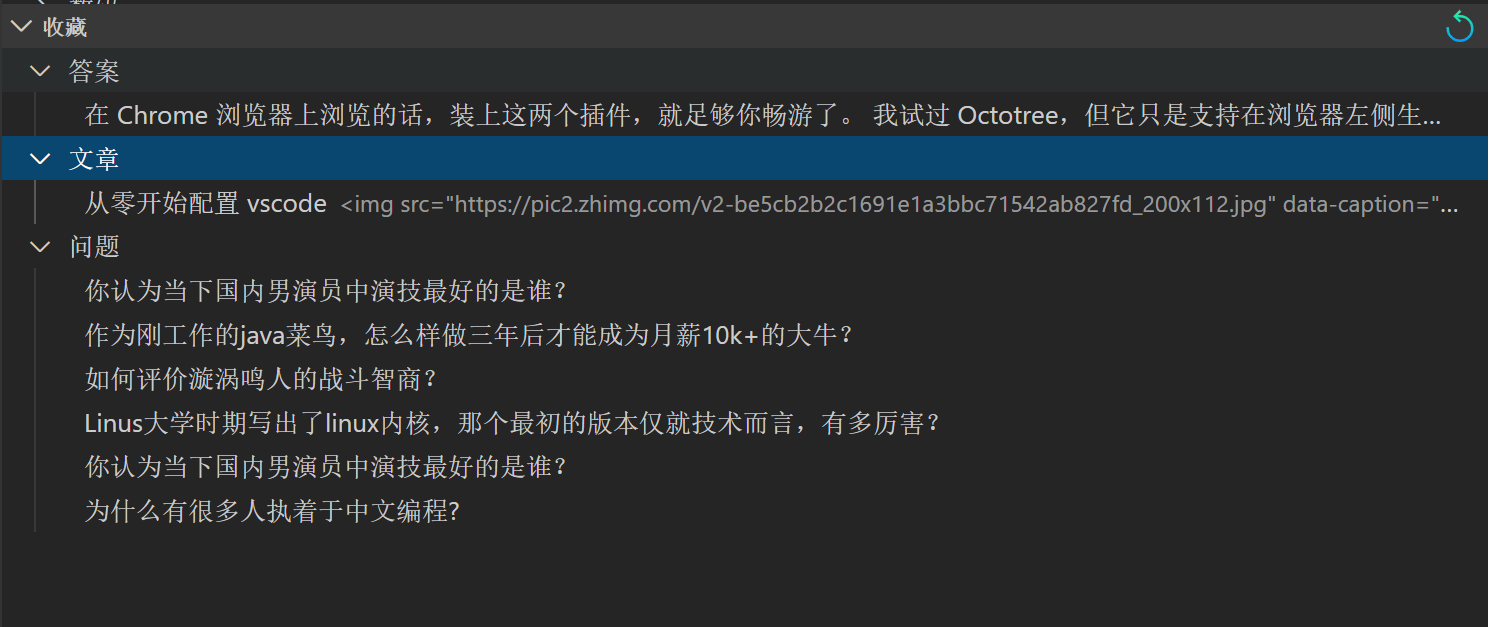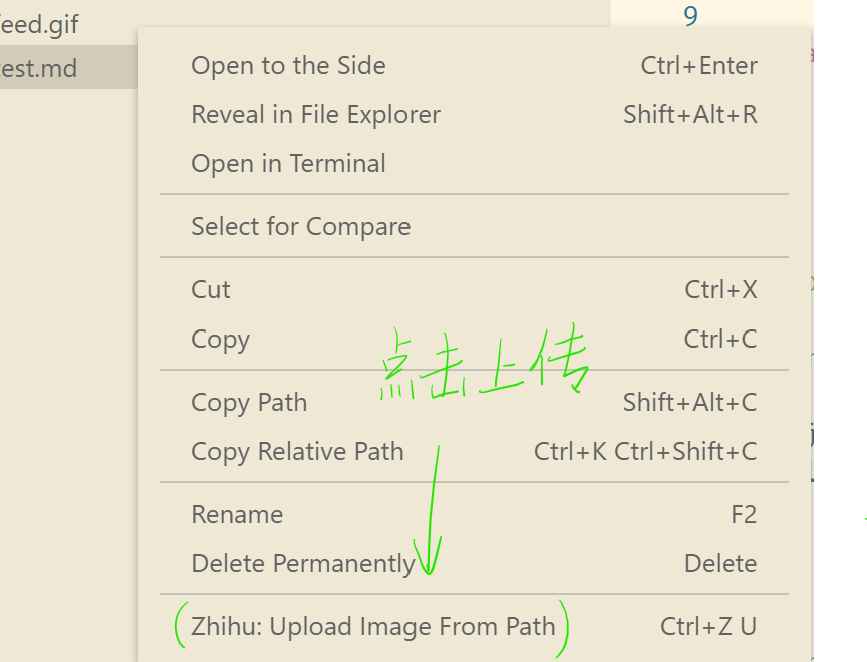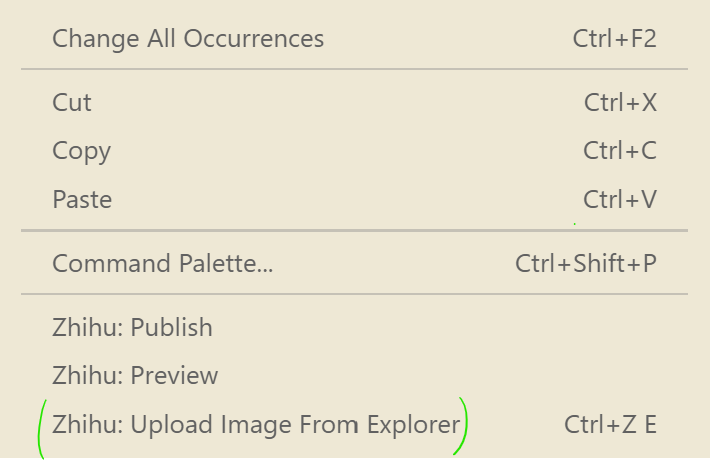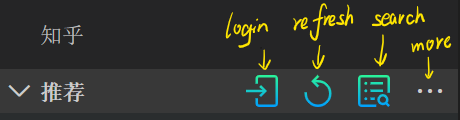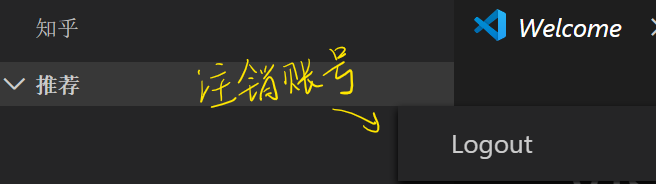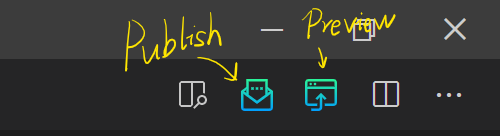基于 VSCode 的知乎客户端提供包括阅读,搜索,创作,发布等一站式服务,内容加载速度比 Web 端更快,创新的 Markdown-Latex 混合语法让内容创作者更方便地插入代码块,数学公式,并一键发布至知乎平台。项目由 牛岱 独立设计开发,喜欢的话请献出你的 ⭐。
进入主页面,左侧最上方栏为个人中心,点击登录图标,或使用 Ctrl + Shift + P 打开命令面板,搜索并执行 Zhihu: Login 命令。
选择登录方式:
选择二维码登陆后,会弹出二维码页面,打开知乎 APP,扫码后点击确认登录:
视情况,插件会加载并显示验证码,提示你输入验证码,输入后,再依次根据提示输入手机号和密码即可。
登录成功后会有问候语,推荐栏会自动刷新出你的个性签名和头像:
登陆成功后,个性推荐板块会自动刷新,提供你的个性推荐内容:
内容可能为答案,问题,或文章,点击条目,就会打开VSCode知乎页面:
在左侧的中间位置,你会看到热榜栏,内部有六个分类,内容与知乎Web端、移动端同步,助你掌控实时资讯:
点击搜索按钮,或搜索命令 Zhihu: Search Items,搜索全站知乎内容:
新建一个后缀名为.md的文件,若不需要数学公式,只需要按照你最熟悉的 Markdown 语法写即可,右键点击 Zhihu: Preview 可预览答案:
为了更好地支持数学公式的写作,知乎定制的 Markdown 转换器提供了 Latex 语法拓展,语法示例:
$$
|\vec{A}|=\sqrt{A_x^2 + A_y^2 + A_z^2}.
$$
用 $$ 包围的部分会被当做 latex 语言进行解析,生成知乎的数学公式,比如上方的数学公式发布至知乎会生成如下公式:
行内 latex 也同样支持,语法举例:$\sqrt6$,一个dollar符号包裹公式即可。
代码块:
记得声明语言标签, 这样发布至知乎的答案才能获得正确的语法高亮,示例如下:
```java
public class Apple {
public Apple() {}
}
```
发布后会提供 java 的语法高亮:
{
"zhihu.enableMermaidToPng": true, // 设置开启才能生效
"zhihu.mermaidTheme": "dark" // 支持设置 mermaid 图片主题,默认值是 "default"
}直接在本地书写 markdown 表格即可,row-style 默认使用"striped",行首,列首是灰色,隔行是灰色 。
| 知乎表格 row-style | 效果 |
|---|---|
| normal | 行首是灰色 |
| striped | 行首,列首是灰色,隔行是灰色 |
若你想在特定的问题下回答,或想修改自己的某个原有回答,就将问题/答案链接以 #! https://... 的格式放置于答案的第一行,发布时,插件会自动扫描识别,发布至相应的问题下,或修改原有的答案。
比如,你想在 轻功是否真的存在,其在科学上可以解释吗? 该问题下回答问题, 只需将
#! https://www.zhihu.com/question/19602618
若是你已经创作过的答案, 则将答案的链接, 形如:
#! https://www.zhihu.com/question/355223335/answer/1003461264
的链接复制至文件顶部即可。
若是你已经创作过的文章,则将文章的链接,形如:
#! https://zhuanlan.zhihu.com/p/107810342
若插件没有在首行扫描到链接,则会询问创作者接下来的操作,你可以选择发布新文章,或从收藏夹中选取相应问题,发布至相应问题下:
选择发布文章后,会继续提示你输入文章标题,输入完成后,按下回车,当前的文档就会以文章的形式发布至你的账号。
文章标题无需手动输入,插件会自动检测文本的第一个一级头标签:
# 这是一个标题(必须只是一个#)
然后将其作为标题,改行的内容也不会进入到正文中,如果没有检测到,还需用户手动输入。
插件会自动扫描文本第一个一级头标签之前的内容,将第一个发现的图片链接作为背景图片:
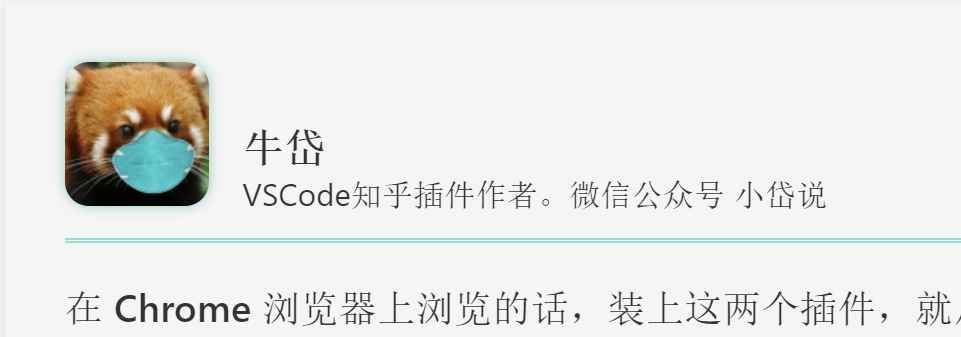
# 标题在这, 上面的链接会变成背景图片, 不会进入正文
可以在正常的 Markdown 文本中插入 html 文本, 扩展了写作能力。
绝大多数 html 标签为非法标签,包括 table 在内,会被服务端过滤掉,只有 <p>, <div>, <img> 等合法标签才会被服务端存储,具体使用时小伙伴们可以自己尝试。
关于如何管理收藏夹,请移至 收藏夹。
插件会提示选择你收藏过的问题:
选择后,答案就会发布至相应的答案下(若已在该答案下发布过问题,请用顶部链接的方式来发布!)。
所有的答案,文章发布时,均会多一次询问,用户须选择是稍后发布还是马上发布,如果选择稍后发布,需要输入发布的时间,比如 “5:30 pm”,"9:45 am" 等,目前仅支持当天的时间选择,输入后,你就会在个人中心的“安排”处看到你将发布的答案和发布的时间(需要手动点击刷新):
定时发布采用 prelog 技术,中途关闭 VSCode,关机不影响定时发布,只需保证发布时间 VSCode 处于打开状态 && 知乎插件激活状态即可。
时间到了之后,你会收到答案发布的通知,该事件也会从“安排”中移除。
如果想取消发布,则点击 ❌ 按钮即可:
发布事件采用 md5 完整性校验,不允许用户同时预发两篇内容一摸一样的答案或文章。
不管是文章,答案,还是问题,在知乎页面顶栏的右侧,都会看到一个粉色的星状图标:
收藏的内容会在左侧下方显示,插件会自动分类:
鼠标移至相应的行,会出现叉状图标,点击即可删除:
一篇优质的答案,离不开图片,知乎插件提供了三种非常便携的图片上传方式,支持上传 .gif, .png, .jpg 格式,且在图片上传的时候自动在当前 Markdown 光标所在行自动生成图片链接,无需创作者手动管理,Windows,MacOS,Linux 全平台支持。
调用 Zhihu: PasteImage 命令,自动将系统粘贴板中的图片上传至知乎图床,并生成相应链接。
快捷键为 ctrl+alt+p,也可以通过打开命令行面板搜索命令。
在当前VSCode打开的文件夹内部,将鼠标放在你想上传的图片上,右键单击即可上传+生成链接:
可以看到,可以将文件的路径复制至剪贴板,再调用 Zhihu: PasteImageFromPath 命令,插件会自动将该路径的文件上传至知乎图床,生成链接。
在正在编辑的 Markdown 文档下右键,可以看到菜单项 Zhihu: Upload Image From Explorer,点击即可打开文件管理器,选择一张图片点击确定即可。
点击左侧活动栏的知乎按钮,进入知乎插件页面,在推荐的上方可以看到三个按钮,对应的命令分别为 Zhihu: Login(登录),Zhihu: Refresh(刷新), Zhihu: Search(搜素)。
最右侧的更多栏点开,可以看到 Zhihu: Logout (注销) 命令按钮:
在 Markdown 页面内,可以在编辑窗口的右上角看到两个按钮:
左侧的为 Zhihu: Publish(发布答案),右侧的为 Zhihu: Preview (预览答案)。
表格中未涉及的命令没有默认快捷键,用户可以根据自己需要进行设置,注意快捷键的下按方式是先按住 ctrl+z,松开 ctrl,再按下一个按键。
| 命令 | Windows | Mac |
|---|---|---|
| Zhihu: Paste Image From Clipboard | ctrl+alt+p | cmd+alt+p |
| Zhihu: Upload Image From Path | ctrl+alt+q | cmd+alt+q |
| Zhihu: Upload Image From Explorer | ctrl+alt+f | cmd+alt+f |
| 配置 | 效果 |
|---|---|
| Zhihu: Use VSTheme | 打勾开启知乎默认主题样式 |
| Zhihu: Is Title Image Full Screen | 打勾开让文章背景图片变成全屏 |
| zhihu.enableMermaidToPng | 启动mermaid图片上传至知乎 |
| zhihu.mermaidTheme | 设置mermaid的主题,dark和default |