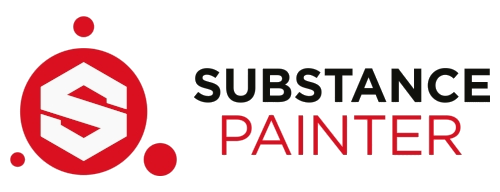Here is how to setup Substance Painter PBR SpecGloss Presets designed (primarily) for Battlezone Combat Commander texture-making.
What are these Export Presets used for?
- Generating a usable Normal Map from the Height Map data (that can be used to bake other texture maps).
- Generating final texture maps, with BZCC PBR SpecGloss properties configured.
A typical SubstancePainter workflow:
- Bake Normal-Maps
- Export Normal-Maps
- Re-Import Normal-Maps
- Bake Texture-Maps (AO, etc)
- Export Textures into BZCC (Diffuse, Normal, SpecGloss, Emissive)
The information to make and save these presets were given by various BZ Community Members. Those had prior knowledge with Substance Painter, so all credit is due to them. Thank you to those for sharing the knowledge that has gotten us all this far.
You can browse or download the specific presets as you wish in the Releases tab.
Or, you can download them as listed below:
- Navigate to the following directory:
C:\Users\...\Documents\Adobe\Adobe Substance 3D Painter\assets\export-presets - Paste BOTH
.spexpfiles here.
- Navigate to the following directory:
C:\Users\...\Documents\Allegorithmic\Substance Painter\shelf\export-presets - Paste BOTH
.spexpfiles here.
That's it! They are ready for use.
Note: This was demonstrated using the Steam Version
You can export any texture maps via "Export Textures" on the top Toolbar:
- Select Export Textures (ctrl+shift+e)
After you have a Normal-Map, you can export it to bake new texturemaps upon re-import:
- Select the field called "Output Template".
- Choose
BZCC-Height-Normals-Export - When you're ready, select "Export".
After you are done texturing, and want to export all these textures into BZCC:
- Select the field called "Output Template".
- Choose
BZCC-PBR-SpecGloss-Export - When you're ready, select "Export".