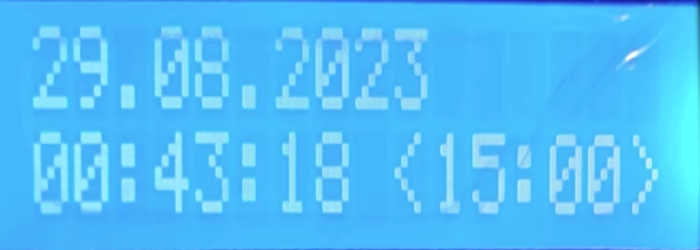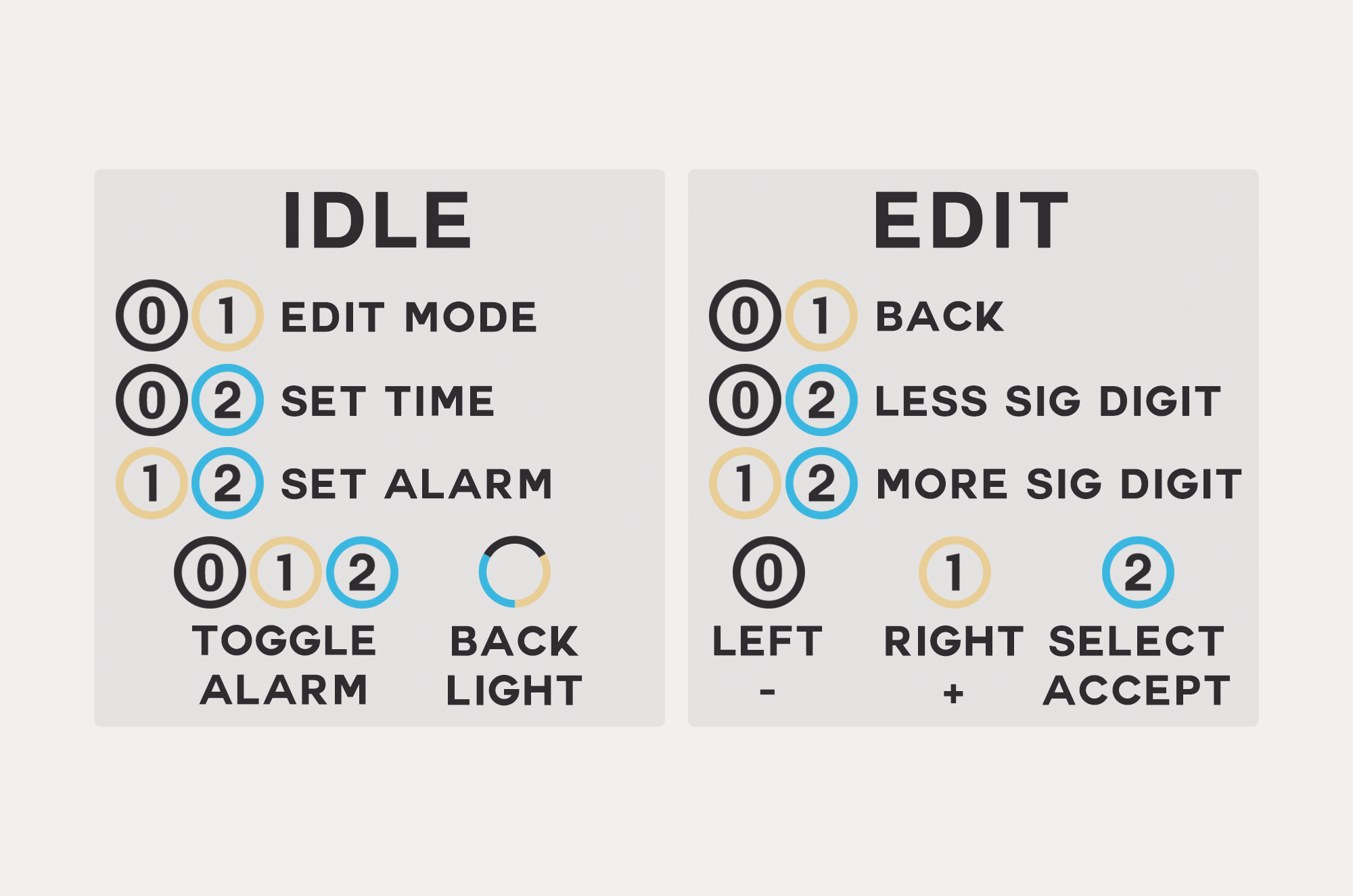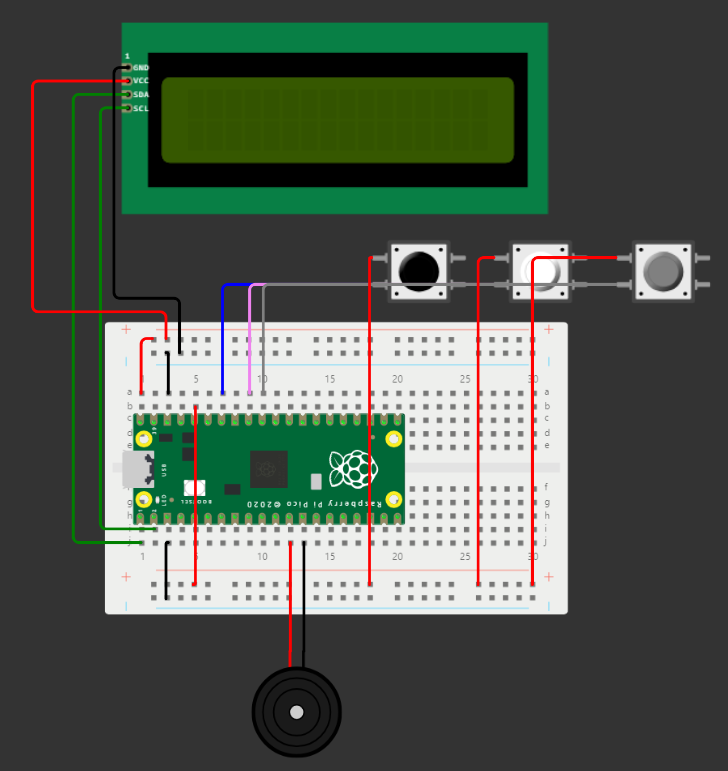A highly reliable, robust and customizable alarm clock that forces you to wake up and stay awake by making you solve a challenge at a fixed place to stop the alarm sound.
- Raspberry Pi Pico (RP2040, with headers)
- Half-Breadboard
- seeed Grove Active Buzzer (any passive buzzer would also work)
- 3x Mini Arcade Buttons
- LCD 16x2 with I2C
Also remember (optional):
- F<->F & M<->M jumper cables (combining creates M<->F cables)
- Potentially jumper cables with clamps
- USB 2.0 Micro Type B power connector for the Pi Pico
- USB 2.0 Type A -> Micro Type B for a connection to your computer
[Default Pin Configuration]
VBUS: Power Line 1
GND.8: Power Line 1 Ground
3V3: Power Line 2
GND.1: Power Line 2 Ground
GP28: Button 0
GP27: Button 1
GP26: Button 2
GP9: Buzzer Signal
GND.3: Buzzer Ground
GP0: LCD I2C SDA
GP1: LCD I2C SCL
- Put the Pi Pico on your breadboard as shown in the result.
- Connect one power line with VBUS. We will draw power from the USB-B connection with 5V and connect this to the LCD
- If desired, you can add a redundant or manual power supply. Connect this to VSYS with a Schottky diode (required if there are two power sources, otherwise optional). Also connect the power line with VSYS instead. It must be around 5V.
- Also connect that power line with a ground pin.
- Connect the other power line with the 3V3 pin output and also connect a cable to a ground pin. This will be used for the buttons.
- Connect the buttons in a way that 3.3V are input and connect them to the respective pins. A resistor is not needed. Internal Pull-Down is the default mode (can be changed in
globals.pyorglobals.jsonif existent). - Add the buzzer. Connect it with power line 1 (5V), its ground, and the data pin (see above).
- Add the LCD I2C. Also connect it with power line 1 (5V), its ground, and the data pins (see above).
- You may need to scan the I2C address first. Flash an I2C scanner and set it in the globals file.
- Perform an I2C address scan for the LCD. The address will need to be set in the globals file. You should also set
LcdIId(I2C identifier, see online) - Flash the interactive clock, making sure to adjust to the globals file.
- Put it in a box (e. g. cardboard) and print out the button guide if desired. Keep a hole for the buzzer for maximum volume.
Remember: You can customize all global variables on the device. They are not bounds-checked, so it is your responsibility to not be stupid.