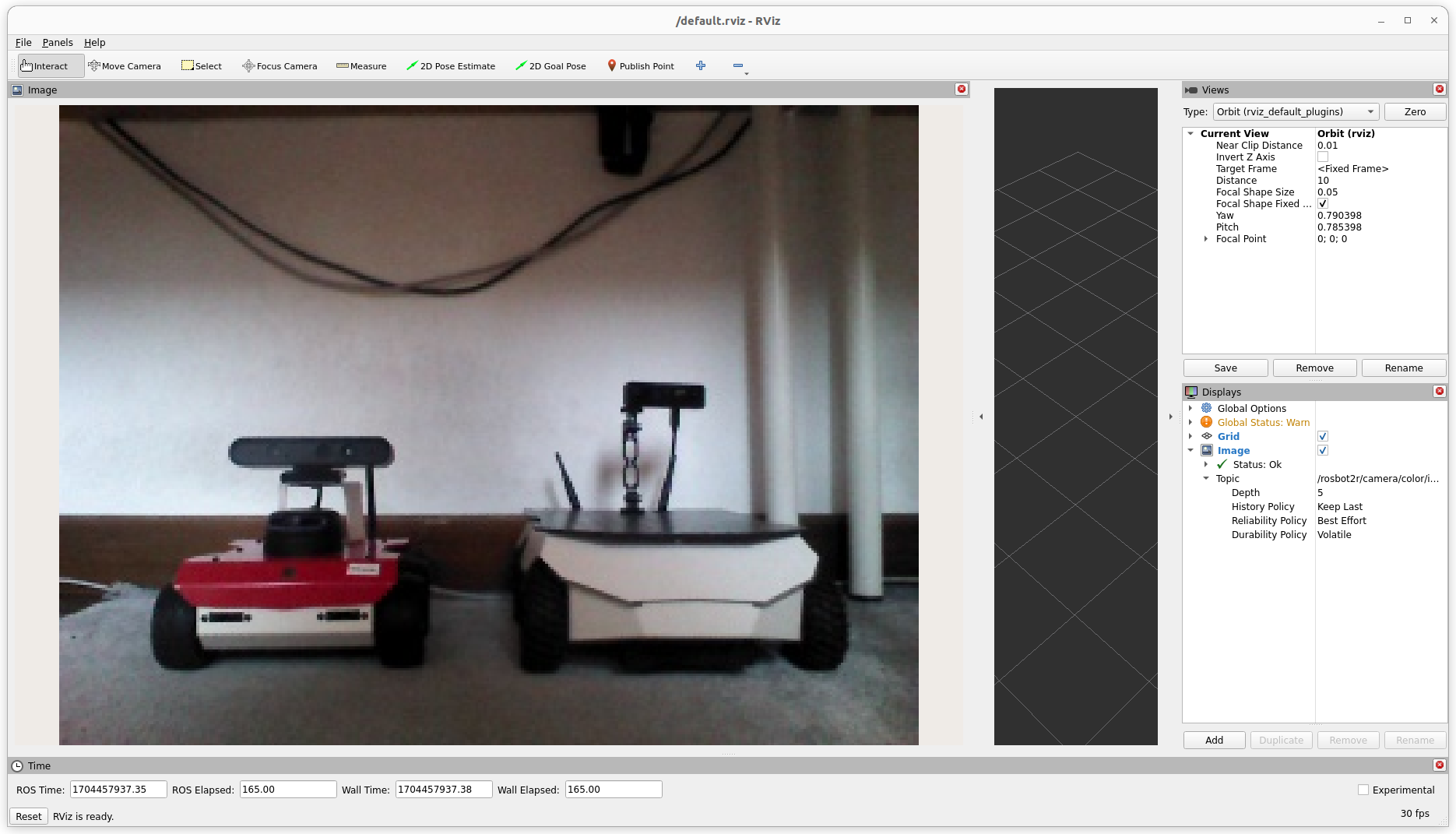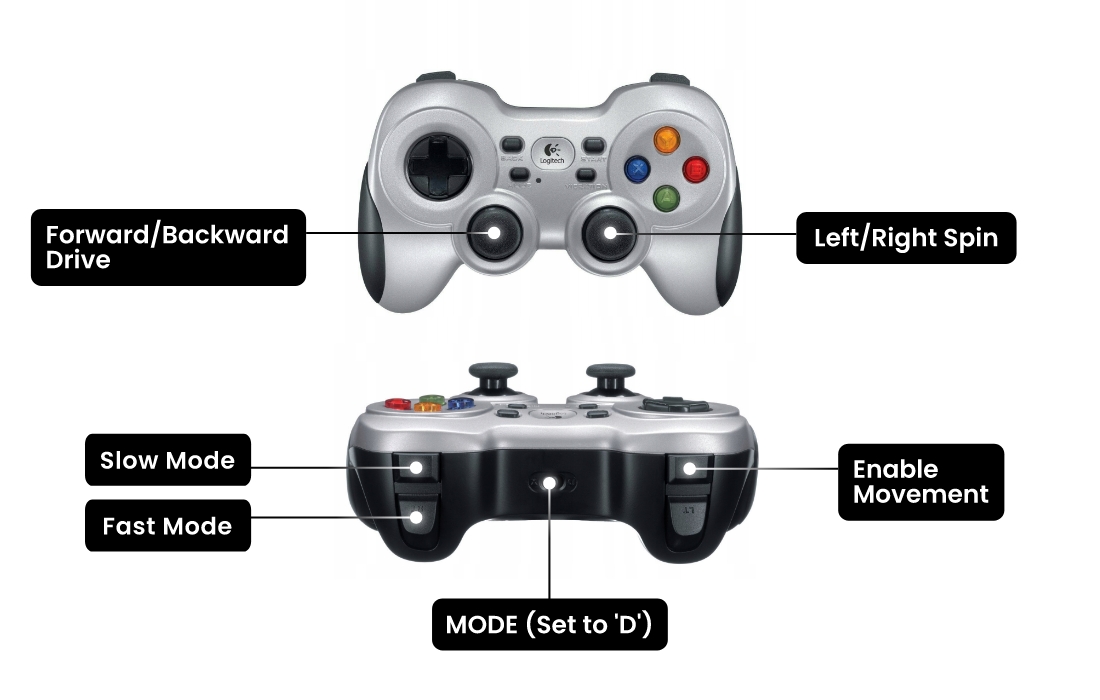Manual ROSbot Driving over the Internet with Real-Time Camera Feed
There are two different setups on two separate branches:
- ros2router (the current one)
- foxglove
Ensure that both ROSbot 2R (or ROSbot 2 PRO) and your laptop are linked to the same Husarnet VPN network. If they are not follow these steps:
-
Setup a free account at app.husarnet.com, create a new Husarnet network, click the [Add element] button and copy the code from the Join Code tab.
-
Connect your laptop to the Husarnet network. If you are Ubuntu user, just run:
curl https://install.husarnet.com/install.sh | sudo bashand connect to the Husarnet network with:
sudo husarnet join <paste-join-code-here>
-
Connect your ROSbot to the Husarnet network. Husarnet is already pre-installed so just run:
sudo husarnet join <paste-join-code-here> rosbot2r
note that
rosbot2ris a default ROSbot hostname used in this project. If you want to change it, edit the.envfile
This repository contains the Docker Compose setup for both PC and ROSbot. You can clone it to both PC and ROSbot, or use the ./sync_with_rosbot.sh script to clone it to your PC and keep it synchronized with the robot
git clone https://github.com/husarion/rosbot-telepresence
cd rosbot-telepresence
export ROSBOT_HOSTNAME=rosbot2r # Replace with your own Husarnet hostname
./sync_with_rosbot.sh $ROSBOT_HOSTNAMEEdit .env file and write down the ROSbot 2R Husarnet hostname here to let the PC part know how to find the ROSbot 2R.
ROBOT_NAMESPACE=rosbot2rAt first start the ROS 2 Router:
docker compose -f compose.pc.yaml up ros2router -dAnd run rviz2 and teleop_twist_keyboard directly on the host OS or in Docker (choose one option):
-
Running
rviz2:xhost +local:docker && \ docker compose -f compose.pc.yaml up rviz -
Running
teleop_twist_keyboard:docker compose -f compose.pc.yaml run --rm -it rviz ros2 run teleop_twist_keyboard teleop_twist_keyboard --ros-args -r __ns:=/rosbot2r
- Running
rviz2:
Note
You need to install image-transport-plugins package first:
sudo apt install ros-$ROS_DISTRO-image-transport-plugins
export FASTRTPS_DEFAULT_PROFILES_FILE=$(pwd)/shm-only.xml
rviz2 -d ./params/default.rviz-
Running
teleop_twist_keyboard:export FASTRTPS_DEFAULT_PROFILES_FILE=$(pwd)/shm-only.xml ros2 run teleop_twist_keyboard teleop_twist_keyboard --ros-args -r __ns:=/rosbot2r
SSH to the ROSbot's shell:
ssh husarion@$ROSBOT_HOSTNAMEand execute:
./flash_rosbot_firmware.shdocker compose upTo assess the data rate of a video stream being transmitted over the Husarnet VPN (which appears in your OS as the hnet0 network interface), execute the following:
husarion@rosbot:~$ ifstat -i hnet0
wlan0
KB/s in KB/s out
6.83 2744.66
1.67 2659.88
1.02 2748.40
6.73 2565.20
1.02 2748.65
1.18 2749.64If raw image data is being transmitted over the network, you need to perform some DDS-tunning (both on ROSbot and PC):
For configs in LAN:
sudo sysctl -w net.ipv4.ipfrag_time=3 # 3s
sudo sysctl -w net.ipv4.ipfrag_high_thresh=134217728 # (128 MB)For configs over VPN:
sudo sysctl -w net.ipv6.ip6frag_time=3 # 3s
sudo sysctl -w net.ipv6.ip6frag_high_thresh=134217728 # (128 MB)Rather than employing the teleop_twist_keyboard ROS 2 package, you have the option to use the Logitech F710 gamepad. To utilize it, plug it into your PC's USB port and launch the joy2twist container on your PC:
docker compose -f compose.pc.yaml up joy2twistThe log from your computer where you launched compose.pc.yaml may contain the following message:
[WARN] [1704479601.591809892] [rviz]: [theora] Packet was not a Theora headerDue to an issue in the theora codec, headers are probably sent only at the start. If you've initiated compose.pc.yaml following compose.yaml, it's essential to restart the astra service on ROSbot.
To do so, execute in the ROSbot's terminal in the /home/husarion/rosbot-telepresence folder the following line:
docker compose restart astra