This is a set of Python scripts for rendering 3D shapes in Blender 3.2. These scripts are just from my personal codebase for rendering paper-worthy figures. To use them, make sure you have installed Blender and you can run the demo by typing
blender --background --python template.py
You may need to create an alias if you cannot run blender from the terminal.
This toolbox contains a set of standalone demos in ./demos/ to demonstrate different rendering effects. You can browse the results of the demos in ./demos/*.png. You can also find some documented template demos in the main folder ./:
- The
template.pyis a customizable template script for users to plug-and-play different materials and parameters from the examples in./demos. - The
template_pointCloud.pyis a demo for rendering point clouds as tiny spheres. - The
template_lazy.pyis the minimum version for you to render a mesh with the default camera, lighting, material. If you just want a quick rendering pipeline to visualize your triangle meshes, you can follow the lazy pipeline section below to see how easy it is to usetemplate_lazy.py.
This is the step-by-step tutorial on how to use the template_lazy.py to render a mesh in 5 minutes.
First, in template_lazy.py, append the path where you clone the toolbox. For example, if you download the repository to path/to/BlenderToolBox-master/, then you should add
sys.path.append('path/to/BlenderToolBox-master/')
Then set mesh_path to your desired mesh path
"mesh_path": "path/to/your/mesh.obj"
Now go to your terminal, and then run the template script using
blender --background --python template_lazy.py
This will execute the script and you will see the progress of rendering like
...
Fra:1 Mem:57.95M (0.00M, Peak 58.09M) | Time:00:02.00 | Remaining:00:08.06 | Mem:23.22M, Peak:23.22M | Scene, View Layer | Rendered 1/64 Tiles, Denoised 0 tiles
Fra:1 Mem:58.45M (0.00M, Peak 58.65M) | Time:00:02.69 | Remaining:00:09.32 | Mem:23.72M, Peak:23.72M | Scene, View Layer | Rendered 2/64 Tiles, Denoised 0 tiles
...
Once you see those messages, you can manually terminate the program (e.g., Ctrl + C on Mac). The purpose of running this is to create a test.blend file so that we can adjust the mesh position in the Blender UI.
So now open the newly created test.blend file using Blender software. You should land on the default scene like this
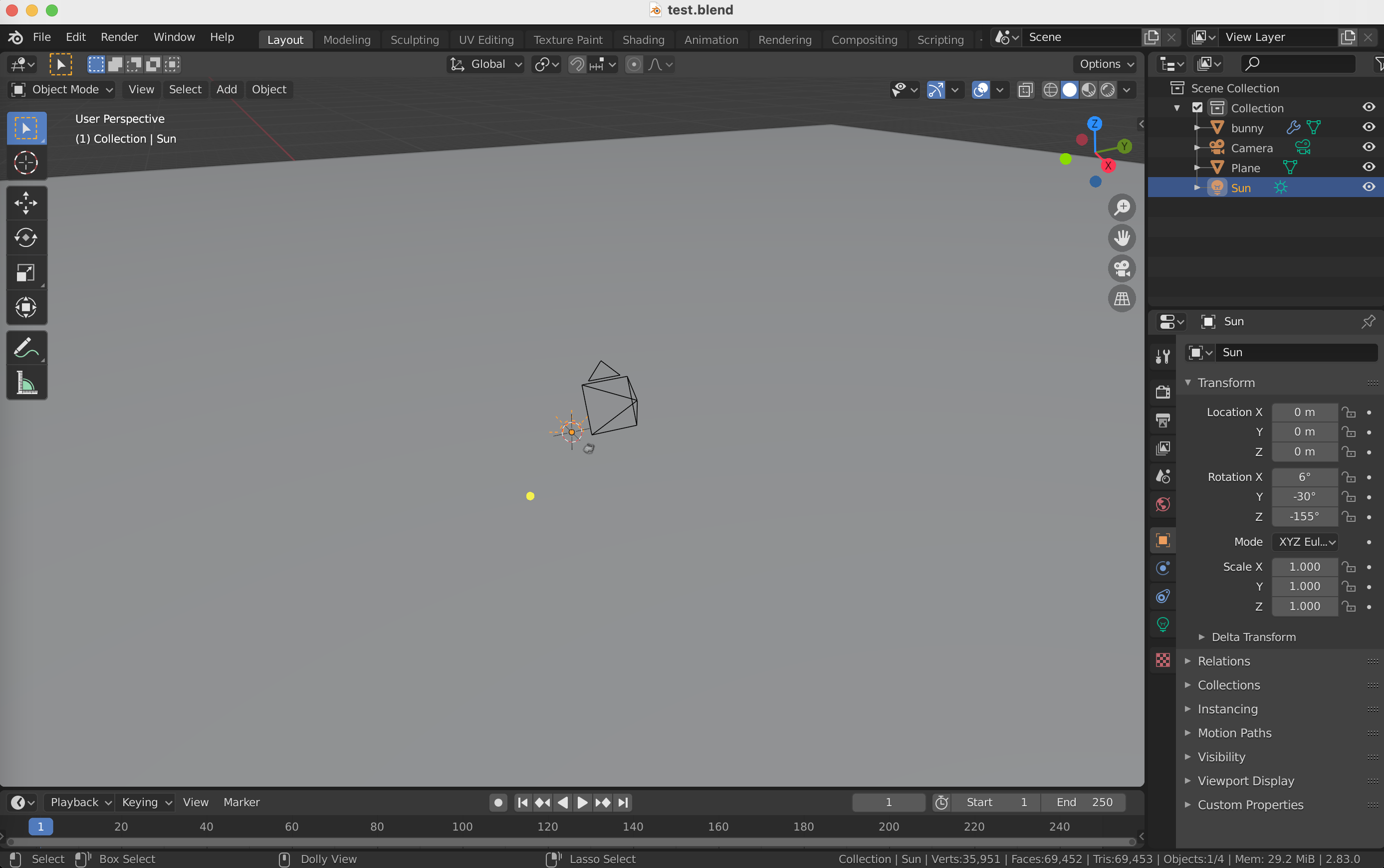 The next step is to click this "camera bottom" (yellow arrow) to view the scene from the eye of the camera
The next step is to click this "camera bottom" (yellow arrow) to view the scene from the eye of the camera
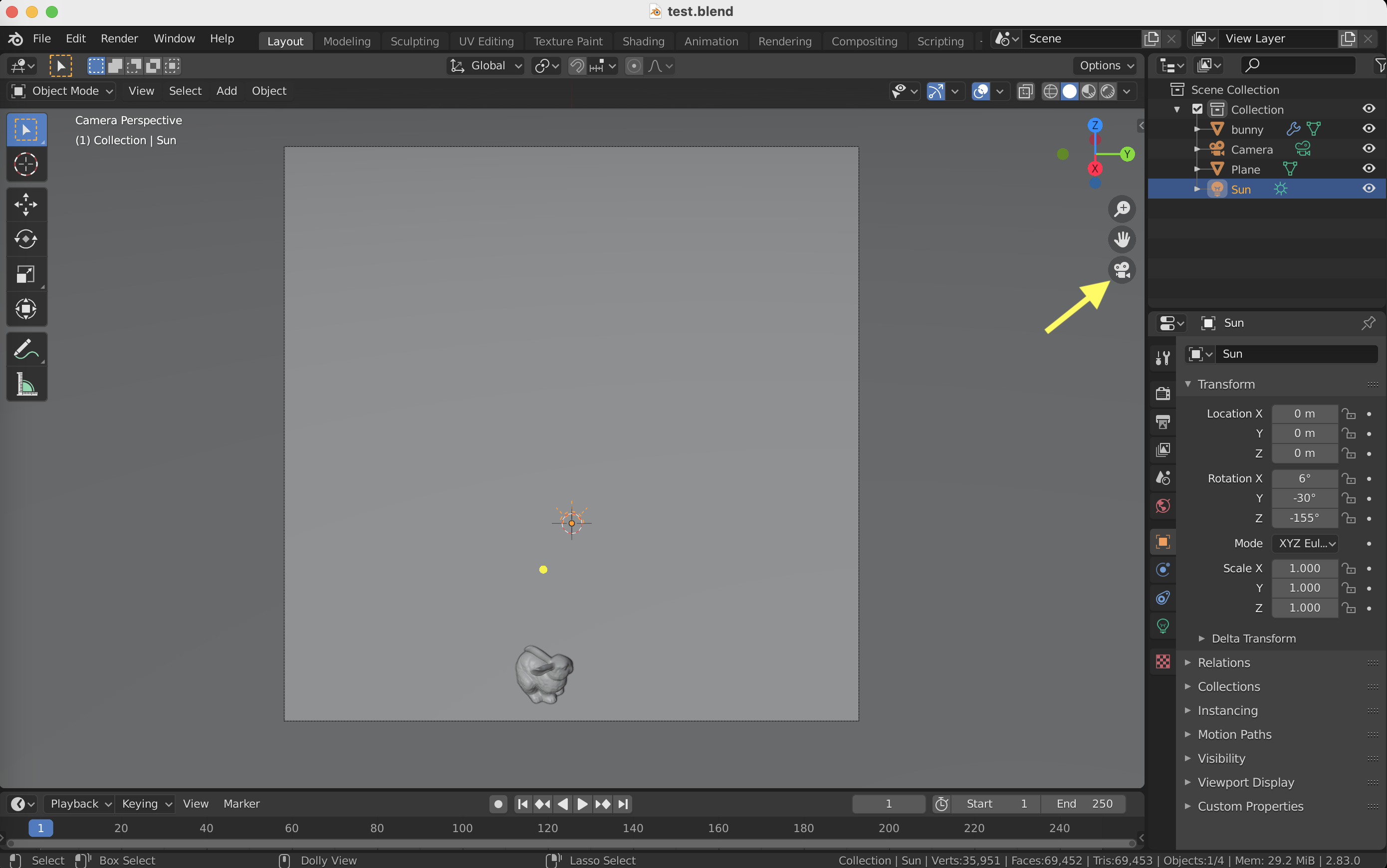 The next step is to click the mesh in the scene and drag the tiny arrow towards the left
The next step is to click the mesh in the scene and drag the tiny arrow towards the left
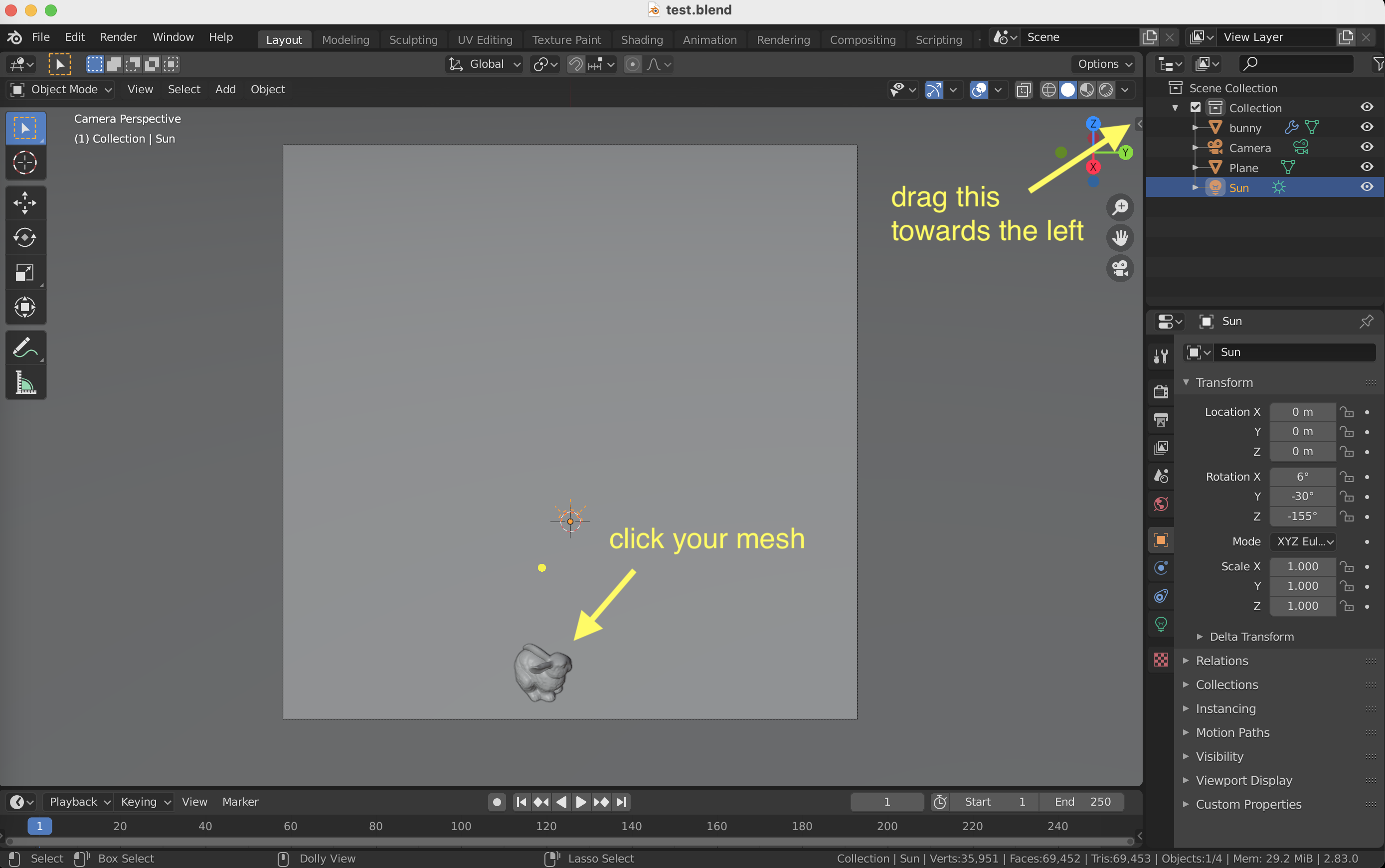 You should see a new window that displays the mesh information (position, rotation, scale). The final step is to adjust all these parameters to your liking
You should see a new window that displays the mesh information (position, rotation, scale). The final step is to adjust all these parameters to your liking
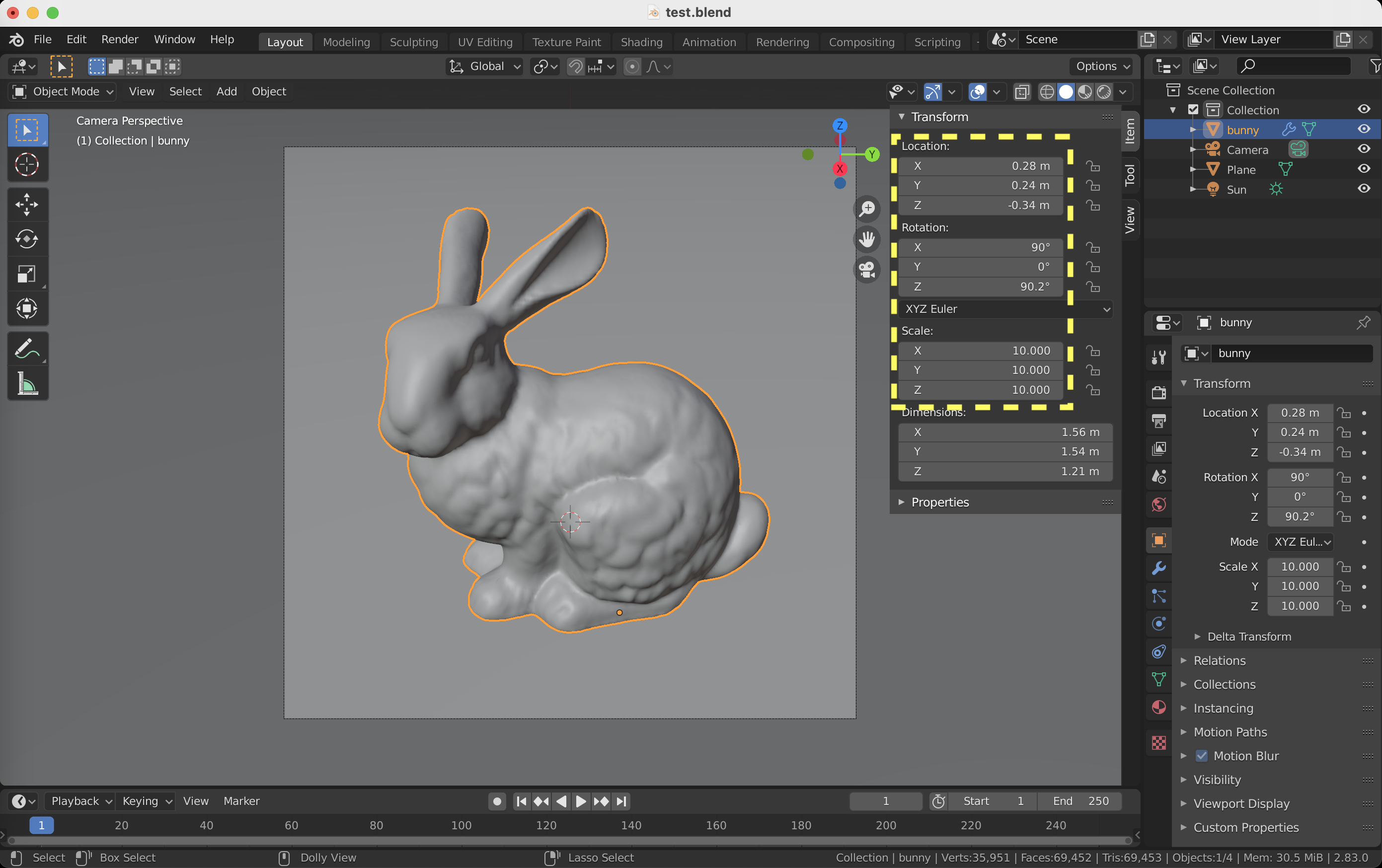 Then you can copy those adjusted parameters from the Blender UI back to
Then you can copy those adjusted parameters from the Blender UI back to mesh_position, mesh_rotation, mesh_scale in the script respectively. The above steps are all you need in order to render a mesh, you can now re-run the script in the terminal
blender --background --python template_lazy.py
This will output a .png file as your final rendering result.
I also expose other commonly adjusted parameters, such as lighting angle, mesh color, image resolution, etc. For more details, please read the comments in the template_lazy.py.
The sample rendering pipeline works for all the demo files in the repository. Other "non-lazy" demos expose more parameters for users to tune. However, in order to know how to adjust those parameters require some background knowledge in Blender. I refer users to a quick introduction to Blender UI from Silvia's website. There are also a ton of online tutorials which off er more advanced stuff way beyond what I have covered here.
Before rendering a scene, you probably need to set up the default rendering devices in the user preferences (e.g., which GPU to use). You only need to set up the user preferences once, then the script should be able to detect the GPUs automatically in the future. To set up the rendering devices, open the blender, go to Edit > Preferences > System, then in the Cycles Render Devices select your preferred devices for rendering (e.g., select CUDA and check every GPUs on your computer). After setting up the devices, click the Save Preference on bottom left.
If any questions or recommendations, please contact me at hsuehtil@cs.toronto.edu.