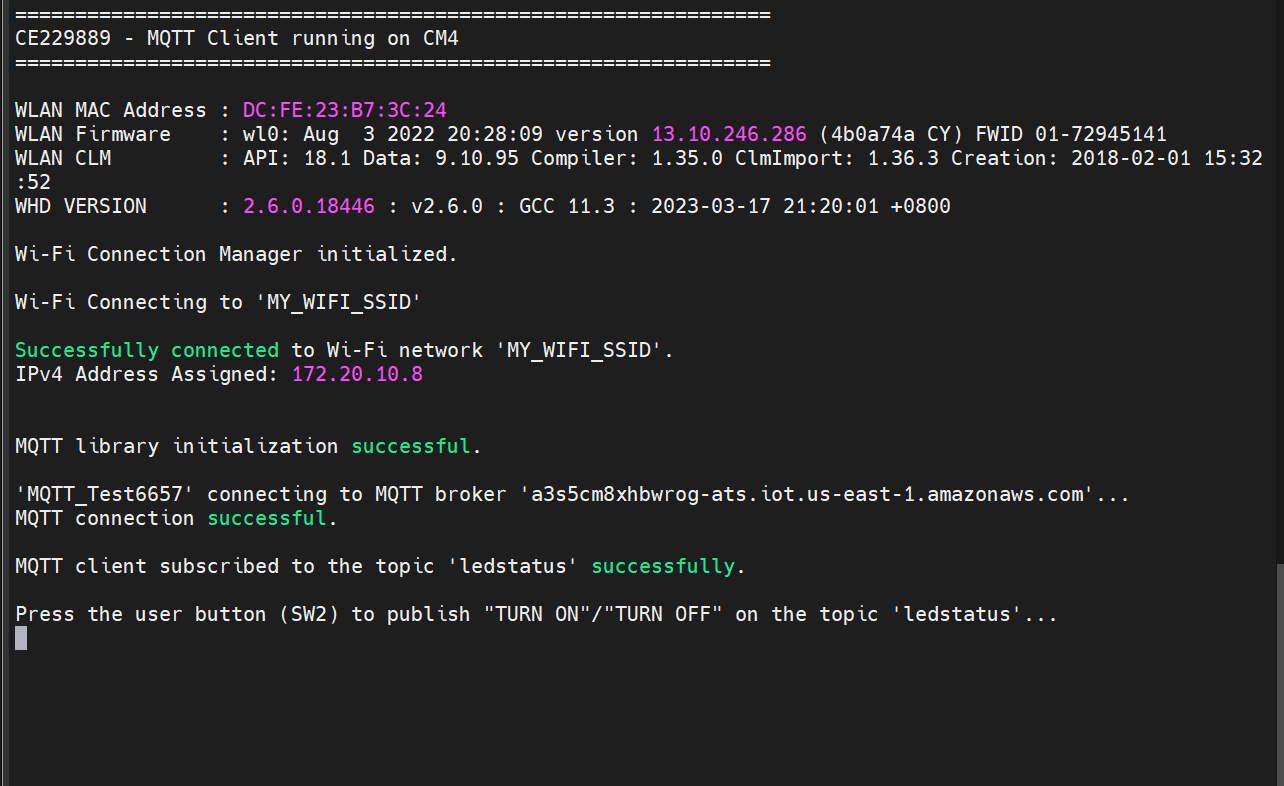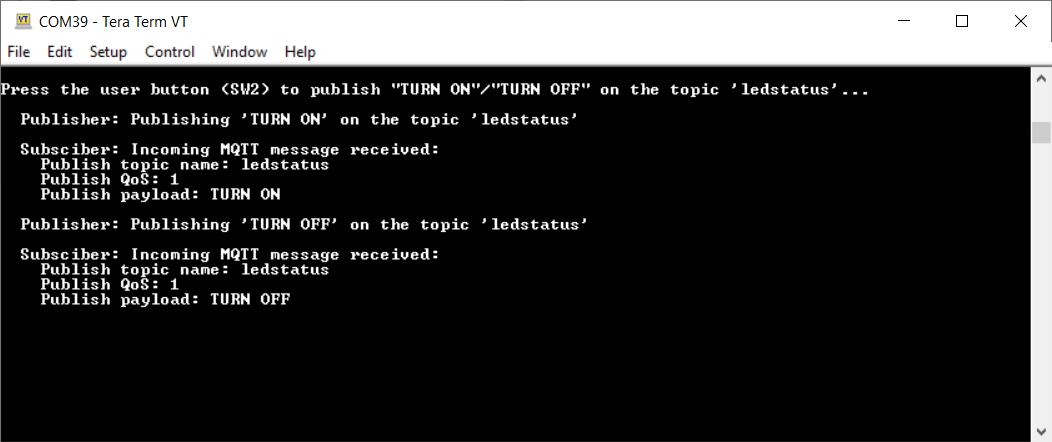This code example demonstrates implementing an MQTT client using the MQTT library. The library uses the AWS IoT device SDK Port library and implements the glue layer that is required for the library to work with Infineon connectivity platforms.
In this example, the MQTT client RTOS task establishes a connection with the configured MQTT broker, and creates two tasks: publisher and subscriber. The publisher task publishes messages on a topic when the user button is pressed on the kit. The subscriber task subscribes to the same topic and controls the user LED based on the messages received from the MQTT broker. In case of unexpected disconnection of MQTT or Wi-Fi connection, the application executes a re-connection mechanism to restore the connection. This example can be ported to the CM0+ core using a make variable CORE from Makefile.
Sequence of operation
-
The user button is pressed.
-
The GPIO interrupt service routine (ISR) notifies the publisher task.
-
The publisher task publishes a message on a topic.
-
The MQTT broker sends back the message to the MQTT client because it is also subscribed to the same topic.
-
When the message is received, the subscriber task turns the LED ON or OFF. As a result, the user LED toggles every time the user presses the button.
Provide feedback on this code example.
- ModusToolbox™ v3.2 or later (tested with v3.2)
- Board support package (BSP) minimum required version: 4.0.0
- Programming language: C
- Associated parts: All PSoC™ 6 MCU parts, AIROC™ CYW43012 Wi-Fi & Bluetooth® combo chip, AIROC™ CYW4343W Wi-Fi & Bluetooth® combo chip, AIROC™ CYW4373 Wi-Fi & Bluetooth® combo chip, AIROC™ CYW43439 Wi-Fi & Bluetooth® combo chip
- GNU Arm® Embedded Compiler v11.3.1 (
GCC_ARM) – Default value ofTOOLCHAIN - Arm® Compiler v6.16 (
ARM) - IAR C/C++ Compiler v9.30.1 (
IAR)
- PSoC™ 62S2 Wi-Fi Bluetooth® Prototyping Kit (
CY8CPROTO-062S2-43439) – Default value ofTARGET - PSoC™ 6 Wi-Fi Bluetooth® Prototyping Kit (
CY8CPROTO-062-4343W) - PSoC™ 6 Wi-Fi Bluetooth® Pioneer Kit (
CY8CKIT-062-WIFI-BT) - PSoC™ 62S2 Wi-Fi Bluetooth® Pioneer Kit (
CY8CKIT-062S2-43012) - PSoC™ 62S1 Wi-Fi Bluetooth® Pioneer Kit (
CYW9P62S1-43438EVB-01) - PSoC™ 62S1 Wi-Fi Bluetooth® Pioneer Kit (
CYW9P62S1-43012EVB-01) - PSoC™ 62S3 Wi-Fi Bluetooth® Prototyping Kit (
CY8CPROTO-062S3-4343W) - PSoC™ 64 "Secure Boot" Wi-Fi Bluetooth® Pioneer Kit (
CY8CKIT-064B0S2-4343W) - PSoC™ 62S2 Evaluation Kit (
CY8CEVAL-062S2-LAI-4373M2,CY8CEVAL-062S2-LAI-43439M2,CY8CEVAL-062S2-MUR-43439M2,CY8CEVAL-062S2-MUR-4373EM2,CY8CEVAL-062S2-MUR-4373M2,CY8CEVAL-062S2-CYW43022CUB,CY8CEVAL-062S2-CYW955513SDM2WLIPA) - XMC7200 Evaluation Kit (
KIT_XMC72_EVK_MUR_43439M2) - PSoC™ 6 AI Evaluation Kit (
CY8CKIT-062S2-AI)
This example uses the board's default configuration. See the kit user guide to ensure that the board is configured correctly.
Note: The PSoC™ 6 Bluetooth® LE Pioneer Kit (CY8CKIT-062-BLE) and the PSoC™ 6 Wi-Fi Bluetooth® Pioneer Kit (CY8CKIT-062-WIFI-BT) ship with KitProg2 installed. ModusToolbox™ requires KitProg3. Before using this code example, make sure that the board is upgraded to KitProg3. The tool and instructions are available in the Firmware Loader GitHub repository. If you do not upgrade, you will see an error like "unable to find CMSIS-DAP device" or "KitProg firmware is out of date".
See the ModusToolbox™ tools package installation guide for information about installing and configuring the tools package. Install a terminal emulator if you don't have one. Instructions in this document use Tera Term.
This code example implements a generic MQTT client that can connect to various MQTT brokers. In the default configuration, test.mosquitto.org is used as the MQTT broker and in this document, the instructions to set up and run the MQTT client have been provided for the AWS IoT MQTT broker for reference.
This example does not require additional software or tools if you are using the MQTT client with a publicly hosted MQTT broker.
The ModusToolbox™ tools package provides the Project Creator as both a GUI tool and a command line tool.
Use Project Creator GUI
-
Open the Project Creator GUI tool.
There are several ways to do this, including launching it from the dashboard or from inside the Eclipse IDE. For more details, see the Project Creator user guide (locally available at {ModusToolbox™ install directory}/tools_{version}/project-creator/docs/project-creator.pdf).
-
On the Choose Board Support Package (BSP) page, select a kit supported by this code example. See Supported kits.
Note: To use this code example for a kit not listed here, you may need to update the source files. If the kit does not have the required resources, the application may not work.
-
On the Select Application page:
a. Select the Applications(s) Root Path and the Target IDE.
Note: Depending on how you open the Project Creator tool, these fields may be pre-selected for you.
b. Select this code example from the list by enabling its check box.
Note: You can narrow the list of displayed examples by typing in the filter box.
c. (Optional) Change the suggested New Application Name and New BSP Name.
d. Click Create to complete the application creation process.
Use Project Creator CLI
The 'project-creator-cli' tool can be used to create applications from a CLI terminal or from within batch files or shell scripts. This tool is available in the {ModusToolbox™ install directory}/tools_{version}/project-creator/ directory.
Use a CLI terminal to invoke the 'project-creator-cli' tool. On Windows, use the command-line 'modus-shell' program provided in the ModusToolbox™ installation instead of a standard Windows command-line application. This shell provides access to all ModusToolbox™ tools. You can access it by typing "modus-shell" in the search box in the Windows menu. In Linux and macOS, you can use any terminal application.
The following example clones the "MQTT Client" application with the desired name "MQTTClient" configured for the CY8CKIT-062-WIFI-BT BSP into the specified working directory, C:/mtb_projects:
project-creator-cli --board-id CY8CKIT-062-WIFI-BT --app-id mtb-example-wifi-mqtt-client --user-app-name MQTTClient --target-dir "C:/mtb_projects"
The 'project-creator-cli' tool has the following arguments:
| Argument | Description | Required/optional |
|---|---|---|
--board-id |
Defined in the field of the BSP manifest | Required |
--app-id |
Defined in the field of the CE manifest | Required |
--target-dir |
Specify the directory in which the application is to be created if you prefer not to use the default current working directory | Optional |
--user-app-name |
Specify the name of the application if you prefer to have a name other than the example's default name | Optional |
Note: The project-creator-cli tool uses the
git cloneandmake getlibscommands to fetch the repository and import the required libraries. For details, see the "Project creator tools" section of the ModusToolbox™ tools package user guide (locally available at {ModusToolbox™ install directory}/docs_{version}/mtb_user_guide.pdf).
After the project has been created, you can open it in your preferred development environment.
Eclipse IDE
If you opened the Project Creator tool from the included Eclipse IDE, the project will open in Eclipse automatically.
For more details, see the Eclipse IDE for ModusToolbox™ user guide (locally available at {ModusToolbox™ install directory}/docs_{version}/mt_ide_user_guide.pdf).
Visual Studio (VS) Code
Launch VS Code manually, and then open the generated {project-name}.code-workspace file located in the project directory.
For more details, see the Visual Studio Code for ModusToolbox™ user guide (locally available at {ModusToolbox™ install directory}/docs_{version}/mt_vscode_user_guide.pdf).
Keil µVision
Double-click the generated {project-name}.cprj file to launch the Keil µVision IDE.
For more details, see the Keil µVision for ModusToolbox™ user guide (locally available at {ModusToolbox™ install directory}/docs_{version}/mt_uvision_user_guide.pdf).
IAR Embedded Workbench
Open IAR Embedded Workbench manually, and create a new project. Then select the generated {project-name}.ipcf file located in the project directory.
For more details, see the IAR Embedded Workbench for ModusToolbox™ user guide (locally available at {ModusToolbox™ install directory}/docs_{version}/mt_iar_user_guide.pdf).
Command line
If you prefer to use the CLI, open the appropriate terminal, and navigate to the project directory. On Windows, use the command-line 'modus-shell' program; on Linux and macOS, you can use any terminal application. From there, you can run various make commands.
For more details, see the ModusToolbox™ tools package user guide (locally available at {ModusToolbox™ install directory}/docs_{version}/mtb_user_guide.pdf).
If using a PSoC™ 64 "Secure" MCU kit (like CY8CKIT-064B0S2-4343W), the PSoC™ 64 device must be provisioned with keys and policies before being programmed. Follow the instructions in the "Secure Boot" SDK user guide to provision the device. If the kit is already provisioned, copy-paste the keys and policy folder to the application folder.
Note: Use
policy_single_CM0_CM4_smif_swap.jsonpolicy instead of using the default one "policy_single_CM0_CM4_swap.json" to provision CY8CKIT-064B0S2-4343W device.
-
Connect the board to your PC using the provided USB cable through the KitProg3 USB connector.
-
Modify the user configuration files in the configs directory as follows:
-
Wi-Fi configuration: Set the Wi-Fi credentials in configs/wifi_config.h: Modify the macros
WIFI_SSID,WIFI_PASSWORD, andWIFI_SECURITYto match with that of the Wi-Fi network that you want to connect. -
MQTT configuration: Set up the MQTT client and configure the credentials in configs/mqtt_client_config.h. Some of the important configuration macros are as follows:
-
MQTT_BROKER_ADDRESS: Hostname of the MQTT broker (default value is set to test.mosquitto.org). -
MQTT_PORT: Port number to be used for the MQTT connection. As specified by IANA (Internet Assigned Numbers Authority), port numbers assigned for MQTT protocol are 1883 for non-secure connections and 8883 for secure connections. However, MQTT brokers may use other ports. Configure this macro as specified by the MQTT broker. -
MQTT_SECURE_CONNECTION: Set this macro to1if a secure (TLS) connection to the MQTT broker is required to be established; else0. -
MQTT_USERNAMEandMQTT_PASSWORD: User name and password for client authentication and authorization, if required by the MQTT broker. However, note that this information is generally not encrypted and the password is sent in plain text. Therefore, this is not a recommended method of client authentication. -
CLIENT_CERTIFICATEandCLIENT_PRIVATE_KEY: Certificate and private key of the MQTT client used for client authentication. Note that these macros are applicable only whenMQTT_SECURE_CONNECTIONis set to1. -
ROOT_CA_CERTIFICATE: Root CA certificate of the MQTT broker
See Setting up the MQTT broker to learn how to configure these macros for AWS IoT MQTT broker.
For a full list of configuration macros used in this code example, see Wi-Fi and MQTT configuration macros.
-
-
Other configuration files: You can optionally modify the configuration macros in the following files according to your application:
-
configs/core_mqtt_config.h used by the MQTT library.
-
configs/COMPONENT_(CORE)/FreeRTOSConfig.h used by the FreeRTOS library. here,
COREvalue can be CM4, CM7 or CM0P only.
-
-
-
Open a terminal program and select the KitProg3 COM port. Set the serial port parameters to 8N1 and 115200 baud.
-
Program the board using one of the following:
Using Eclipse IDE
-
Select the application project in the Project Explorer.
-
In the Quick Panel, scroll down, and click <Application Name> Program (KitProg3_MiniProg4).
In other IDEs
Follow the instructions in your preferred IDE.
Using CLI
From the terminal, execute the
make programcommand to build and program the application for default core using the default toolchain to the default target. The default toolchain and default core values are specified in the application's Makefile but you can override this value manually:make program TOOLCHAIN=<toolchain> CORE=<core>Example:
make program TOOLCHAIN=GCC_ARM CORE=CM4 -
-
After programming, the application starts automatically. Observe the messages on the UART terminal, and wait for the device to make all the required connections.
Figure 1. Application initialization status
-
Once the initialization is complete, confirm that the message "Press the user button (SW2) to publish "TURN ON"/"TURN OFF" on the topic 'ledstatus'..." is printed on the UART terminal. This message may vary depending on the MQTT topic and publish messages that are configured in the mqtt_client_config.h file.
-
Press the user button (SW2) on the kit to toggle the LED state.
-
Confirm that the user LED state is toggled and the messages received on the subscribed topic are printed on the UART terminal.
Figure 2. Publisher and subscriber logs
This example can be programmed on multiple kits (only when GENERATE_UNIQUE_CLIENT_ID is set to 1); the user LEDs on all the kits will synchronously toggle with button presses on any kit.
Alternatively, the publish and subscribe functionalities of the MQTT client can be individually verified if the MQTT broker supports a test MQTT client like the AWS IoT.
-
To verify the subscribe functionality: Using the test MQTT client, publish messages such as "TURN ON" and "TURN OFF" on the topic specified by the
MQTT_PUB_TOPICmacro in mqtt_client_config.h to control the LED state on the kit. -
To verify the publish functionality: From the Test MQTT client, subscribe to the MQTT topic specified by the
MQTT_SUB_TOPICmacro and confirm that the messages published by the kit (when the user button is pressed) are displayed on the test MQTT client's console.
You can debug the example to step through the code. In the IDE, use the <Application Name> Debug (KitProg3_MiniProg4) configuration in the Quick Panel. For details, see the "Program and debug" section in the Eclipse IDE for ModusToolbox™ user guide.
Note: (Only while debugging) On the CM4 CPU, some code in
main()may execute before the debugger halts at the beginning ofmain(). This means that some code executes twice – once before the debugger stops execution, and again after the debugger resets the program counter to the beginning ofmain(). See KBA231071 to learn about this and for the workaround.
This example implements three RTOS tasks: MQTT client, publisher, and subscriber. The main function initializes the BSP and the retarget-io library, and creates the MQTT client task.
The MQTT client task initializes the Wi-Fi connection manager (WCM) and connects to a Wi-Fi access point (AP) using the Wi-Fi network credentials that are configured in wifi_config.h. Upon a successful Wi-Fi connection, the task initializes the MQTT library and establishes a connection with the MQTT broker/server.
The MQTT connection is configured to be secure by default; the secure connection requires a client certificate, a private key, and the Root CA certificate of the MQTT broker that are configured in mqtt_client_config.h.
After a successful MQTT connection, the subscriber and publisher tasks are created. The MQTT client task then waits for commands from the other two tasks and callbacks to handle events like unexpected disconnections.
The subscriber task initializes the user LED GPIO and subscribes to messages on the topic specified by the MQTT_SUB_TOPIC macro that can be configured in mqtt_client_config.h. When the subscriber task receives a message from the broker, it turns the user LED ON or OFF depending on whether the received message is "TURN ON" or "TURN OFF" (configured using the MQTT_DEVICE_ON_MESSAGE and MQTT_DEVICE_OFF_MESSAGE macros).
The publisher task sets up the user button GPIO and configures an interrupt for the button. The ISR notifies the Publisher task upon a button press. The publisher task then publishes messages (TURN ON / TURN OFF) on the topic specified by the MQTT_PUB_TOPIC macro. When the publish operation fails, a message is sent over a queue to the MQTT client task.
An MQTT event callback function mqtt_event_callback() invoked by the MQTT library for events like MQTT disconnection and incoming MQTT subscription messages from the MQTT broker. In the case of an MQTT disconnection, the MQTT client task is informed about the disconnection using a message queue. When an MQTT subscription message is received, the subscriber callback function implemented in subscriber_task.c is invoked to handle the incoming MQTT message.
The MQTT client task handles unexpected disconnections in the MQTT or Wi-Fi connections by initiating reconnection to restore the Wi-Fi and/or MQTT connections. Upon failure, the publisher and subscriber tasks are deleted, cleanup operations of various libraries are performed, and then the MQTT client task is terminated.
Note: The CY8CPROTO-062-4343W board shares the same GPIO for the user button (USER BTN) and the CYW4343W host wakeup pin. Because this example uses the GPIO for interfacing with the user button to toggle the LED, the SDIO interrupt to wake up the host is disabled by setting CY_WIFI_HOST_WAKE_SW_FORCE to '0' in the Makefile through the DEFINES variable.
| Macro | Description |
|---|---|
| Wi-Fi Connection Configurations | In configs/wifi_config.h |
WIFI_SSID |
SSID of the Wi-Fi AP to which the MQTT client connects |
WIFI_PASSWORD |
Passkey/password for the Wi-Fi SSID specified above |
WIFI_SECURITY |
Security type of the Wi-Fi AP. See cy_wcm_security_t structure in cy_wcm.h file for details. |
MAX_WIFI_CONN_RETRIES |
Maximum number of retries for Wi-Fi connection |
WIFI_CONN_RETRY_INTERVAL_MS |
Time interval in milliseconds in between successive Wi-Fi connection retries |
| MQTT Connection Configurations | In configs/mqtt_client_config.h |
MQTT_BROKER_ADDRESS |
Hostname of the MQTT broker |
MQTT_PORT |
Port number to be used for the MQTT connection. As specified by IANA, port numbers assigned for MQTT protocol are 1883 for non-secure connections and 8883 for secure connections. However, MQTT brokers may use other ports. Configure this macro as specified by the MQTT broker. |
MQTT_SECURE_CONNECTION |
Set this macro to 1 if a secure (TLS) connection to the MQTT broker is required to be established; else 0. |
MQTT_USERNAME MQTT_PASSWORD |
User name and password for client authentication and authorization, if required by the MQTT broker. However, note that this information is generally not encrypted and the password is sent in plain text. Therefore, this is not a recommended method of client authentication. |
| MQTT Client Certificate Configurations | In configs/mqtt_client_config.h |
CLIENT_CERTIFICATE CLIENT_PRIVATE_KEY |
Certificate and private key of the MQTT client used for client authentication. Note that these macros are applicable only when MQTT_SECURE_CONNECTION is set to 1. |
ROOT_CA_CERTIFICATE |
Root CA certificate of the MQTT broker |
| MQTT Message Configurations | In configs/mqtt_client_config.h |
MQTT_PUB_TOPIC |
MQTT topic to which the messages are published by the Publisher task to the MQTT broker |
MQTT_SUB_TOPIC |
MQTT topic to which the subscriber task subscribes to. The MQTT broker sends the messages to the subscriber that are published in this topic (or equivalent topic). |
MQTT_MESSAGES_QOS |
The Quality of Service (QoS) level to be used by the publisher and subscriber. Valid choices are 0, 1, and 2. |
ENABLE_LWT_MESSAGE |
Set this macro to 1 if you want to use the 'Last Will and Testament (LWT)' option; else 0. LWT is an MQTT message that will be published by the MQTT broker on the specified topic if the MQTT connection is unexpectedly closed. This configuration is sent to the MQTT broker during MQTT connect operation; the MQTT broker will publish the Will message on the Will topic when it recognizes an unexpected disconnection from the client. |
MQTT_WILL_TOPIC_NAME MQTT_WILL_MESSAGE |
The MQTT topic and message for the LWT option described above. These configurations are applicable only when ENABLE_LWT_MESSAGE is set to 1. |
MQTT_DEVICE_ON_MESSAGE MQTT_DEVICE_OFF_MESSAGE |
The MQTT messages that control the device (LED) state in this code example. |
| Other MQTT Client Configurations | In configs/mqtt_client_config.h |
GENERATE_UNIQUE_CLIENT_ID |
Every active MQTT connection must have a unique client identifier. If this macro is set to 1, the device will generate a unique client identifier by appending a timestamp to the string specified by the MQTT_CLIENT_IDENTIFIER macro. This feature is useful if you are using the same code on multiple kits simultaneously. |
MQTT_CLIENT_IDENTIFIER |
The client identifier (client ID) string to be used during MQTT connection. If GENERATE_UNIQUE_CLIENT_ID is set to 1, a timestamp is appended to this macro value and used as the client ID; else, the value specified for this macro is directly used as the client ID. |
MQTT_CLIENT_IDENTIFIER_MAX_LEN |
The longest client identifier that an MQTT server must accept (as defined by the MQTT 3.1.1 spec) is 23 characters. However, some MQTT brokers support longer client IDs. Configure this macro as per the MQTT broker specification. |
MQTT_TIMEOUT_MS |
Timeout in milliseconds for MQTT operations in this example |
MQTT_KEEP_ALIVE_SECONDS |
The keepalive interval in seconds used for MQTT ping request |
MQTT_ALPN_PROTOCOL_NAME |
The application layer protocol negotiation (ALPN) protocol name to be used that is supported by the MQTT broker in use. Note that this is an optional macro for most of the use cases. Per IANA, the port numbers assigned for MQTT protocol are 1883 for non-secure connections and 8883 for secure connections. In some cases, there is a need to use other ports for MQTT like port 443 (which is reserved for HTTPS). ALPN is an extension to TLS that allows many protocols to be used over a secure connection. |
MQTT_SNI_HOSTNAME |
The server name indication (SNI) host name to be used during the transport layer security (TLS) connection as specified by the MQTT broker. SNI is extension to the TLS protocol. As required by some MQTT brokers, SNI typically includes the hostname in the "Client Hello" message sent during TLS handshake. |
MQTT_NETWORK_BUFFER_SIZE |
A network buffer is allocated for sending and receiving MQTT packets over the network. Specify the size of this buffer using this macro. Note that the minimum buffer size is defined by the CY_MQTT_MIN_NETWORK_BUFFER_SIZE macro in the MQTT library. |
MAX_MQTT_CONN_RETRIES |
Maximum number of retries for MQTT connection |
MQTT_CONN_RETRY_INTERVAL_MS |
Time interval in milliseconds in between successive MQTT connection retries |
AWS IoT MQTT
-
Set up the MQTT device (also known as a Thing) in the AWS IoT core as described in the Getting started with AWS IoT tutorial.
Note: While setting up your device, ensure that the policy associated with this device permits all MQTT operations (iot:Connect, iot:Publish, iot:Receive, and iot:Subscribe) for the resource used by this device. For testing purposes, it is recommended to have the following policy document which allows all MQTT Policy Actions on all Amazon Resource Names (ARNs).
{ "Version": "2012-10-17", "Statement": [ { "Effect": "Allow", "Action": "iot:*", "Resource": "*" } ] } -
In the configs/mqtt_client_config.h file, set
MQTT_BROKER_ADDRESSto your custom endpoint on the Settings page of the AWS IoT console. This has the formatABCDEFG1234567.iot.<region>.amazonaws.com. -
Set the macros
MQTT_PORTto8883andMQTT_SECURE_CONNECTIONto1in the configs/mqtt_client_config.h file. -
Download the following certificates and keys that are created and activated in the previous step:
- A certificate for the AWS IoT Thing - xxxxxxxxxx.cert.pem
- A public key - xxxxxxxxxx.public.key
- A private key - xxxxxxxxxx.private.key
- Root CA "RSA 2048 bit key: Amazon Root CA 1" for AWS IoT from CA certificates for server authentication.
-
Using these certificates and keys, enter the following parameters in mqtt_client_config.h in Privacy-Enhanced Mail (PEM) format:
CLIENT_CERTIFICATE- xxxxxxxxxx.cert.pemCLIENT_PRIVATE_KEY- xxxxxxxxxx.private.keyROOT_CA_CERTIFICATE- Root CA certificate
You can either convert the values to strings manually following the format shown in mqtt_client_config.h or you can use the HTML utility available here to convert the certificates and keys from PEM format to C string format. You need to clone the repository from GitHub to use the utility.
Note: The current version of this code example does not support a local Mosquitto broker.
Table 1. Application resources
| Resource | Alias/object | Purpose |
|---|---|---|
| UART (HAL) | cy_retarget_io_uart_obj | UART HAL object used by Retarget-IO for Debug UART port |
| GPIO (HAL) | CYBSP_USER_LED | User LED controlled by the subscriber based on incoming MQTT messages |
| GPIO (HAL) | CYBSP_USER_BTN | User button used to notify the publisher to publish MQTT messages |
| Resources | Links |
|---|---|
| Application notes | AN228571 – Getting started with PSoC™ 6 MCU on ModusToolbox™ AN215656 – PSoC™ 6 MCU: Dual-CPU system design |
| Code examples | Using ModusToolbox™ on GitHub |
| Device documentation | PSoC™ 6 MCU datasheets PSoC™ 6 technical reference manuals |
| Development kits | Select your kits from the Evaluation board finder |
| Libraries on GitHub | mtb-pdl-cat1 – PSoC™ 6 Peripheral Driver Library (PDL) mtb-hal-cat1 – Hardware abstraction layer (HAL) library retarget-io – Utility library to retarget STDIO messages to a UART port |
| Middleware on GitHub | mqtt – MQTT client library and documents wifi-connection-manager – Wi-Fi connection manager (WCM) library and documents wifi-mw-core – Wi-Fi middleware core library and documents freeRTOS – FreeRTOS library and documents capsense – CAPSENSE™ library and documents psoc6-middleware – Links to all PSoC™ 6 MCU middleware |
| Tools | Eclipse IDE for ModusToolbox™ – ModusToolbox™ is a collection of easy-to-use software and tools enabling rapid development with Infineon MCUs, covering applications from embedded sense and control to wireless and cloud-connected systems using AIROC™ Wi-Fi and Bluetooth® connectivity devices. |
Infineon provides a wealth of data at www.infineon.com to help you select the right device, and quickly and effectively integrate it into your design.
For PSoC™ 6 MCU devices, see How to design with PSoC™ 6 MCU - KBA223067 in the Infineon Developer community.
Document title: CE229889 - MQTT client
| Version | Description of change |
|---|---|
| 1.0.0 | New code example |
| 1.1.0 | Minor bug fixes and Makefile updates to sync with BSP changes |
| 2.0.0 | Major update to support ModusToolbox™ v2.2, added support for Mosquitto broker This version is not backward compatible with ModusToolbox™ v2.1 |
| 2.1.0 | Updated the configuration file to support MbedTLS v2.22.0 |
| 3.0.0 | Major update to support MQTT library v3.x and FreeRTOS v10.3.1 Enhancements to the code example functionality like Wi-Fi and MQTT reconnection mechanism |
| 3.1.0 | Added support for new kits |
| 4.0.0 | Update to support ModusToolbox™ v2.4 and updated to BSP v3.x Added support for CY8CPROTO-062S3-4343W and CY8CEVAL-062S2-MUR-43439M2 |
| 5.0.0 | Major update to support ModusToolbox™ v3.0 CE will not be backward compatible with previous versions of ModusToolbox™ Added support for porting of the application to CM0+ core. |
| 5.1.0 | Added support for CY8CEVAL-062S2-LAI-43439M2 |
| 6.0.0 | Major update to support MQTT version 4.x Added support for CY8CPROTO-062S2-43439 |
| 6.1.0 | Updated to support ModusToolbox™ v3.1 and added support for CY8CEVAL-062S2-MUR-4373M2 and CY8CEVAL-062S2-MUR-4373EM2 |
| 6.2.0 | Added support for KIT_XMC72_EVK_MUR_43439M2 Updated to support mbedtls v3.4.0 and ModusToolbox™ v3.1. |
| 6.3.0 | Added support for CY8CEVAL-062S2-CYW43022CUB |
| 6.4.0 | Updated to use the MQTT configuration settings from the mqtt middelware |
| 6.5.0 | Added support for CY8CKIT-062S2-AI |
| 6.5.1 | Updated to support KIT_XMC72_EVK_MUR_43439M2 BSP v2.1.0 |
| 6.6.0 | Added support for CY8CEVAL-062S2-CYW955513SDM2WLIPA |
| 6.6.1 | Disabled D-cache for XMC7000 based BSPs |
All referenced product or service names and trademarks are the property of their respective owners.
The Bluetooth® word mark and logos are registered trademarks owned by Bluetooth SIG, Inc., and any use of such marks by Infineon is under license.
© Cypress Semiconductor Corporation, 2020-2024. This document is the property of Cypress Semiconductor Corporation, an Infineon Technologies company, and its affiliates ("Cypress"). This document, including any software or firmware included or referenced in this document ("Software"), is owned by Cypress under the intellectual property laws and treaties of the United States and other countries worldwide. Cypress reserves all rights under such laws and treaties and does not, except as specifically stated in this paragraph, grant any license under its patents, copyrights, trademarks, or other intellectual property rights. If the Software is not accompanied by a license agreement and you do not otherwise have a written agreement with Cypress governing the use of the Software, then Cypress hereby grants you a personal, non-exclusive, nontransferable license (without the right to sublicense) (1) under its copyright rights in the Software (a) for Software provided in source code form, to modify and reproduce the Software solely for use with Cypress hardware products, only internally within your organization, and (b) to distribute the Software in binary code form externally to end users (either directly or indirectly through resellers and distributors), solely for use on Cypress hardware product units, and (2) under those claims of Cypress's patents that are infringed by the Software (as provided by Cypress, unmodified) to make, use, distribute, and import the Software solely for use with Cypress hardware products. Any other use, reproduction, modification, translation, or compilation of the Software is prohibited.
TO THE EXTENT PERMITTED BY APPLICABLE LAW, CYPRESS MAKES NO WARRANTY OF ANY KIND, EXPRESS OR IMPLIED, WITH REGARD TO THIS DOCUMENT OR ANY SOFTWARE OR ACCOMPANYING HARDWARE, INCLUDING, BUT NOT LIMITED TO, THE IMPLIED WARRANTIES OF MERCHANTABILITY AND FITNESS FOR A PARTICULAR PURPOSE. No computing device can be absolutely secure. Therefore, despite security measures implemented in Cypress hardware or software products, Cypress shall have no liability arising out of any security breach, such as unauthorized access to or use of a Cypress product. CYPRESS DOES NOT REPRESENT, WARRANT, OR GUARANTEE THAT CYPRESS PRODUCTS, OR SYSTEMS CREATED USING CYPRESS PRODUCTS, WILL BE FREE FROM CORRUPTION, ATTACK, VIRUSES, INTERFERENCE, HACKING, DATA LOSS OR THEFT, OR OTHER SECURITY INTRUSION (collectively, "Security Breach"). Cypress disclaims any liability relating to any Security Breach, and you shall and hereby do release Cypress from any claim, damage, or other liability arising from any Security Breach. In addition, the products described in these materials may contain design defects or errors known as errata which may cause the product to deviate from published specifications. To the extent permitted by applicable law, Cypress reserves the right to make changes to this document without further notice. Cypress does not assume any liability arising out of the application or use of any product or circuit described in this document. Any information provided in this document, including any sample design information or programming code, is provided only for reference purposes. It is the responsibility of the user of this document to properly design, program, and test the functionality and safety of any application made of this information and any resulting product. "High-Risk Device" means any device or system whose failure could cause personal injury, death, or property damage. Examples of High-Risk Devices are weapons, nuclear installations, surgical implants, and other medical devices. "Critical Component" means any component of a High-Risk Device whose failure to perform can be reasonably expected to cause, directly or indirectly, the failure of the High-Risk Device, or to affect its safety or effectiveness. Cypress is not liable, in whole or in part, and you shall and hereby do release Cypress from any claim, damage, or other liability arising from any use of a Cypress product as a Critical Component in a High-Risk Device. You shall indemnify and hold Cypress, including its affiliates, and its directors, officers, employees, agents, distributors, and assigns harmless from and against all claims, costs, damages, and expenses, arising out of any claim, including claims for product liability, personal injury or death, or property damage arising from any use of a Cypress product as a Critical Component in a High-Risk Device. Cypress products are not intended or authorized for use as a Critical Component in any High-Risk Device except to the limited extent that (i) Cypress's published data sheet for the product explicitly states Cypress has qualified the product for use in a specific High-Risk Device, or (ii) Cypress has given you advance written authorization to use the product as a Critical Component in the specific High-Risk Device and you have signed a separate indemnification agreement.
Cypress, the Cypress logo, and combinations thereof, ModusToolbox, PSoC, CAPSENSE, EZ-USB, F-RAM, and TRAVEO are trademarks or registered trademarks of Cypress or a subsidiary of Cypress in the United States or in other countries. For a more complete list of Cypress trademarks, visit www.infineon.com. Other names and brands may be claimed as property of their respective owners.