This tutorial allows to create a KVM for gaming.
The VM is close to native performance.
- Table Of Contents
- Thanks to
- Enable & Verify IOMMU
- Configuring Libvirt
- Setup Guest OS
- Install Windows
- Attaching devices
- Libvirt Hook Helper
- Config Libvirt Hooks
- Start/Stop Libvirt Hooks
- Video card driver virtualisation detection
- vBIOS Patching
- CPU Pinning
- Hyper-V Enlightenments
- Disk Tuning
- Hugepages
- CPU Governor
- Update drivers on Windows
- Enable Hyper-V on Windows
Arch wiki
The best way to learn how GPU passthrough is working.
bryansteiner
The best tutorial on GPU passthrough!
QaidVoid
The best tutorial to use VFIO!
joeknock90
Really good tutorial on the NVIDIA GPU patch.
SomeOrdinaryGamers
Bring me in the VFIO community.
Zeptic
How to get good performances in nested virtualization.
Quentin Franchi
The scripts for AMD GPUs.
Ensure that AMD-Vi or Intel VT-d is supported by the CPU and enabled in the BIOS settings.
Enable IOMMU support by setting the kernel parameter depending on your CPU.
| /etc/default/grub |
|---|
GRUB_CMDLINE_LINUX_DEFAULT="... amd_iommu=on iommu=pt ..." |
| OR |
GRUB_CMDLINE_LINUX_DEFAULT="... intel_iommu=on iommu=pt ..." |
Generate grub.cfg
grub-mkconfig -o /boot/grub/grub.cfgAfter rebooting, check that the groups are valid.
for g in `find /sys/kernel/iommu_groups/* -maxdepth 0 -type d | sort -V`; do
echo "IOMMU Group ${g##*/}:"
for d in $g/devices/*; do
echo -e "\t$(lspci -nns ${d##*/})"
done;
done;Example output:
IOMMU Group 2:
00:03.0 Host bridge [0600]: Advanced Micro Devices, Inc. [AMD] Starship/Matisse PCIe Dummy Host Bridge [1022:1482]
00:03.1 PCI bridge [0604]: Advanced Micro Devices, Inc. [AMD] Starship/Matisse GPP Bridge [1022:1483]
09:00.0 VGA compatible controller [0300]: NVIDIA Corporation TU104 [GeForce RTX 2070 SUPER] [10de:1e84] (rev a1)
09:00.1 Audio device [0403]: NVIDIA Corporation TU104 HD Audio Controller [10de:10f8] (rev a1)
09:00.2 USB controller [0c03]: NVIDIA Corporation TU104 USB 3.1 Host Controller [10de:1ad8] (rev a1)
09:00.3 Serial bus controller [0c80]: NVIDIA Corporation TU104 USB Type-C UCSI Controller [10de:1ad9] (rev a1)
If your card is not in an isolated group, you need to perform ACS override patch.
Install the packages.
pacman -S --needed qemu libvirt edk2-ovmf virt-manager dnsmasq ebtablesFor windows 11, install the swtpm package.
pacman -S --needed swtpmUpdate the permissions of libvirt to run the virtual machine as non root.
| /etc/libvirt/libvirtd.conf |
|---|
unix_sock_group = "libvirt" |
unix_sock_rw_perms = "0770" |
Add your user to the libvirt group.
sudo usermod -a -G libvirt $(whoami)sudo systemctl enable --now libvirtdAuto start the virsh internal network
sudo virsh net-autostart defaultIf you prefer, you can manually start the virsh internal network
sudo virsh net-start defaultDownload virtio driver.
Create your storage volume with the raw format. Select Customize before install on Final Step.
| In Overview |
|---|
| set Chipset to Q35 |
| for Windows 10 set Firmware to UEFI |
| for Windows 11 set Firmware to UEFI secboot |
| In CPUs |
|---|
| set CPU model to host-passthrough |
| set CPU Topology match your cpu topology -1 core |
| In Sata |
|---|
| set Disk Bus to virtio |
| In NIC |
|---|
| set Device Model to virtio |
| In Add Hardware |
|---|
select CDROM and point to /path/to/virtio-driver.iso |
| for Windows 11 add TPM and set Version to 2.0 |
Windows can't detect the virtio disk, so you need to Load Driver and select virtio-iso/amd64/win10 when prompted.
Windows can't connect to the internet, we will activate internet later in this tutorial.
The devices you want to passthrough.
| In Add PCI Host Device |
|---|
| PCI Host devices for your GPU |
| PCI Host device for your soundcard |
| In Add USB Host Device |
|---|
| Add your keyboard & mouse |
| Remove |
|---|
Display spice |
Channel spice |
Video QXL |
Sound ich* |
Libvirt hooks automate the process of running specific tasks during VM state change.
More documentation on The Passthrough Post website.
Create Libvirt Hook Helper
sudo mkdir /etc/libvirt/hooks
sudo vim /etc/libvirt/hooks/qemu
sudo chmod +x /etc/libvirt/hooks/qemu| /etc/libvirt/hooks/qemu |
|---|
#!/bin/bash
#
# Author: Sebastiaan Meijer (sebastiaan@passthroughpo.st)
#
GUEST_NAME="$1"
HOOK_NAME="$2"
STATE_NAME="$3"
MISC="${@:4}"
BASEDIR="$(dirname $0)"
HOOKPATH="$BASEDIR/qemu.d/$GUEST_NAME/$HOOK_NAME/$STATE_NAME"
set -e # If a script exits with an error, we should as well.
# check if it's a non-empty executable file
if [ -f "$HOOKPATH" ] && [ -s "$HOOKPATH"] && [ -x "$HOOKPATH" ]; then
eval \"$HOOKPATH\" "$@"
elif [ -d "$HOOKPATH" ]; then
while read file; do
# check for null string
if [ ! -z "$file" ]; then
eval \"$file\" "$@"
fi
done <<< "$(find -L "$HOOKPATH" -maxdepth 1 -type f -executable -print;)"
fi |
This configuration file allows you to create variables that can be read by the scripts below.
| /etc/libvirt/hooks/kvm.conf |
|---|
|
Make sure to substitute the correct bus addresses for the devices you'd like to passthrough to your VM.
Just in case it's still unclear, you get the virsh PCI device IDs from the Enable & Verify IOMMU script.
Translate the address for each device as follows: IOMMU Group 1 01:00.0 ... --> VIRSH_...=pci_0000_01_00_0.
This command will set the variable KVM_NAME so you can execute the rest of the commands without changing the name of the VM.
KVM_NAME="YOUR_VM_NAME"If the scripts are not working, use the scripts as template and write your own.
Choose the Start/Stop scripts that most closely match your hardware.
My hardware:
- AMD Ryzen 7 3700X
- NVIDIA GeForce RTX 2070 SUPER
Create Start Script
mkdir -p /etc/libvirt/hooks/qemu.d/${KVM_NAME}/prepare/begin
vim /etc/libvirt/hooks/qemu.d/${KVM_NAME}/prepare/begin/start.sh
chmod +x /etc/libvirt/hooks/qemu.d/${KVM_NAME}/prepare/begin/start.sh| /etc/libvirt/hooks/qemu.d/VM_NAME/prepare/begin/start.sh |
|---|
#!/bin/bash
# Helpful to read output when debugging
set -x
# Load variables
source "/etc/libvirt/hooks/kvm.conf"
# Stop display manager
systemctl stop lightdm.service
# Unbind VTconsoles
echo 0 > /sys/class/vtconsole/vtcon0/bind
echo 0 > /sys/class/vtconsole/vtcon1/bind
# Unbind EFI-Framebuffer
echo efi-framebuffer.0 > /sys/bus/platform/drivers/efi-framebuffer/unbind
# Avoid a Race condition
sleep 5
# Unload all Nvidia drivers
modprobe -r nvidia_drm
modprobe -r nvidia_modeset
modprobe -r nvidia_uvm
modprobe -r nvidia
# Unbind the GPU from display driver
virsh nodedev-detach $VIRSH_GPU_VIDEO
virsh nodedev-detach $VIRSH_GPU_AUDIO
virsh nodedev-detach $VIRSH_USB
virsh nodedev-detach $VIRSH_SERIAL_BUS
# Load VFIO Kernel Module
modprobe vfio-pci |
Create Stop Script
mkdir -p /etc/libvirt/hooks/qemu.d/${KVM_NAME}/release/end
vim /etc/libvirt/hooks/qemu.d/${KVM_NAME}/release/end/stop.sh
chmod +x /etc/libvirt/hooks/qemu.d/${KVM_NAME}/release/end/stop.sh| /etc/libvirt/hooks/qemu.d/VM_NAME/release/end/stop.sh |
|---|
#!/bin/bash
set -x
# Load variables
source "/etc/libvirt/hooks/kvm.conf"
# Unload VFIO-PCI Kernel Driver
modprobe -r vfio-pci
modprobe -r vfio_iommu_type1
modprobe -r vfio
# Re-Bind GPU to Nvidia Driver
virsh nodedev-reattach $VIRSH_GPU_VIDEO
virsh nodedev-reattach $VIRSH_GPU_AUDIO
virsh nodedev-reattach $VIRSH_USB
virsh nodedev-reattach $VIRSH_SERIAL_BUS
# Rebind VT consoles
echo 1 > /sys/class/vtconsole/vtcon0/bind
echo 1 > /sys/class/vtconsole/vtcon1/bind
# Bind EFI-Framebuffer
nvidia-xconfig --query-gpu-info > /dev/null 2>&1
echo "efi-framebuffer.0" > /sys/bus/platform/drivers/efi-framebuffer/bind
# Load all Nvidia drivers
modprobe nvidia_drm
modprobe nvidia_modeset
modprobe drm_kms_helper
modprobe drm
modprobe nvidia_uvm
modprobe nvidia
# Restart Display Manager
systemctl start lightdm.service |
Quentin hardware:
- AMD Ryzen 5 2600
- Radeon RX 590 Series
Create Start Script
mkdir -p /etc/libvirt/hooks/qemu.d/${KVM_NAME}/prepare/begin
vim /etc/libvirt/hooks/qemu.d/${KVM_NAME}/prepare/begin/start.sh
chmod +x /etc/libvirt/hooks/qemu.d/${KVM_NAME}/prepare/begin/start.sh| /etc/libvirt/hooks/qemu.d/VM_NAME/prepare/begin/start.sh |
|---|
#!/bin/bash
set -x
# load variables
source "/etc/libvirt/hooks/kvm.conf"
# Stop display manager
systemctl stop lightdm.service
# Stop pipewire
pulse_pid=$(pgrep -u quentin pulseaudio)
pipewire_pid=$(pgrep -u quentin pipewire-media)
kill $pulse_pid
kill $pipewire_pid
# Unbind VTconsoles
echo 0 > /sys/class/vtconsole/vtcon0/bind
echo 0 > /sys/class/vtconsole/vtcon1/bind
# Unbind EFI Framebuffer
# echo efi-framebuffer.0 > /sys/bus/platform/drivers/efi-framebuffer/unbind
# Avoid a race condition by waiting a couple of seconds. This can be calibrated to be shorter or longer if required for your system
sleep 5
# Unload AMD kernel module
modprobe -r amdgpu
# Detach GPU devices from host
virsh nodedev-detach $VIRSH_GPU_VIDEO
virsh nodedev-detach $VIRSH_GPU_AUDIO
# Load vfio module
modprobe vfio
modprobe vfio_pci
modprobe vfio_iommu_type1 |
Create Stop Script
mkdir -p /etc/libvirt/hooks/qemu.d/${KVM_NAME}/release/end
vim /etc/libvirt/hooks/qemu.d/${KVM_NAME}/release/end/stop.sh
chmod +x /etc/libvirt/hooks/qemu.d/${KVM_NAME}/release/end/stop.sh| /etc/libvirt/hooks/qemu.d/VM_NAME/release/end/stop.sh |
|---|
#!/bin/bash
set -x
# load variables
source "/etc/libvirt/hooks/kvm.conf"
# Unload all the vfio modules
modprobe -r vfio_pci
modprobe -r vfio_iommu_type1
modprobe -r vfio
# Attach GPU devices to host
# Use your GPU and HDMI Audio PCI host device
virsh nodedev-reattach $VIRSH_GPU_VIDEO
virsh nodedev-reattach $VIRSH_GPU_AUDIO
# Rebind VTconsoles
echo 1 > /sys/class/vtconsole/vtcon0/bind
echo 1 > /sys/class/vtconsole/vtcon1/bind
# Rebind framebuffer to host
# echo "efi-framebuffer.0" > /sys/bus/platform/drivers/efi-framebuffer/bind
# Load AMD kernel module
modprobe amdgpu
modprobe gpu_sched
modprobe ttm
modprobe drm_kms_helper
modprobe i2c_algo_bit
modprobe drm
modprobe snd_hda_intel
# Restart Display Manager
systemctl start lightdm.service |
Video Card drivers refuse to run in Virtual Machine, so you need to spoof Hyper-V Vendor ID.
| XML |
|---|
...
<features>
...
<hyperv>
...
<vendor_id state='on' value='buttplug'/>
...
</hyperv>
...
</features>
... |
NVIDIA guest drivers also require hiding the KVM CPU leaf:
| XML |
|---|
...
<features>
...
<kvm>
<hidden state='on'/>
</kvm>
<ioapic driver="kvm"/>
...
</features>
... |
How to patch NVIDIA vBIOS
Only NVIDIA GPU's need to be patched
To get a rom for your GPU you can either download one from here or use nvflash to dump the bios currently on your GPU.
Use the dumped/downloaded vbios and open it in a hex editor.
Search for the strings "VIDEO".
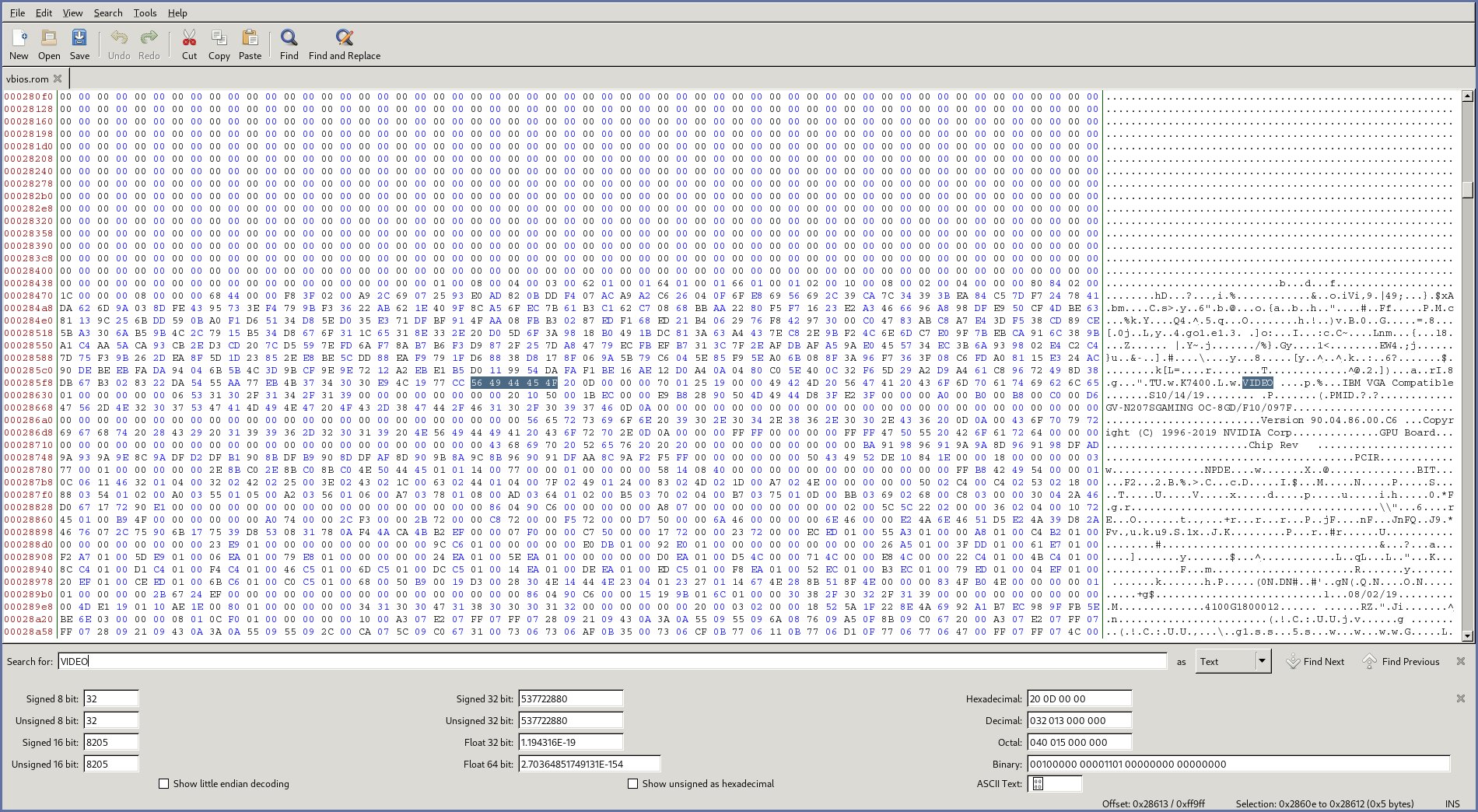
Then you have to search for the first U. that is in front of VIDEO.
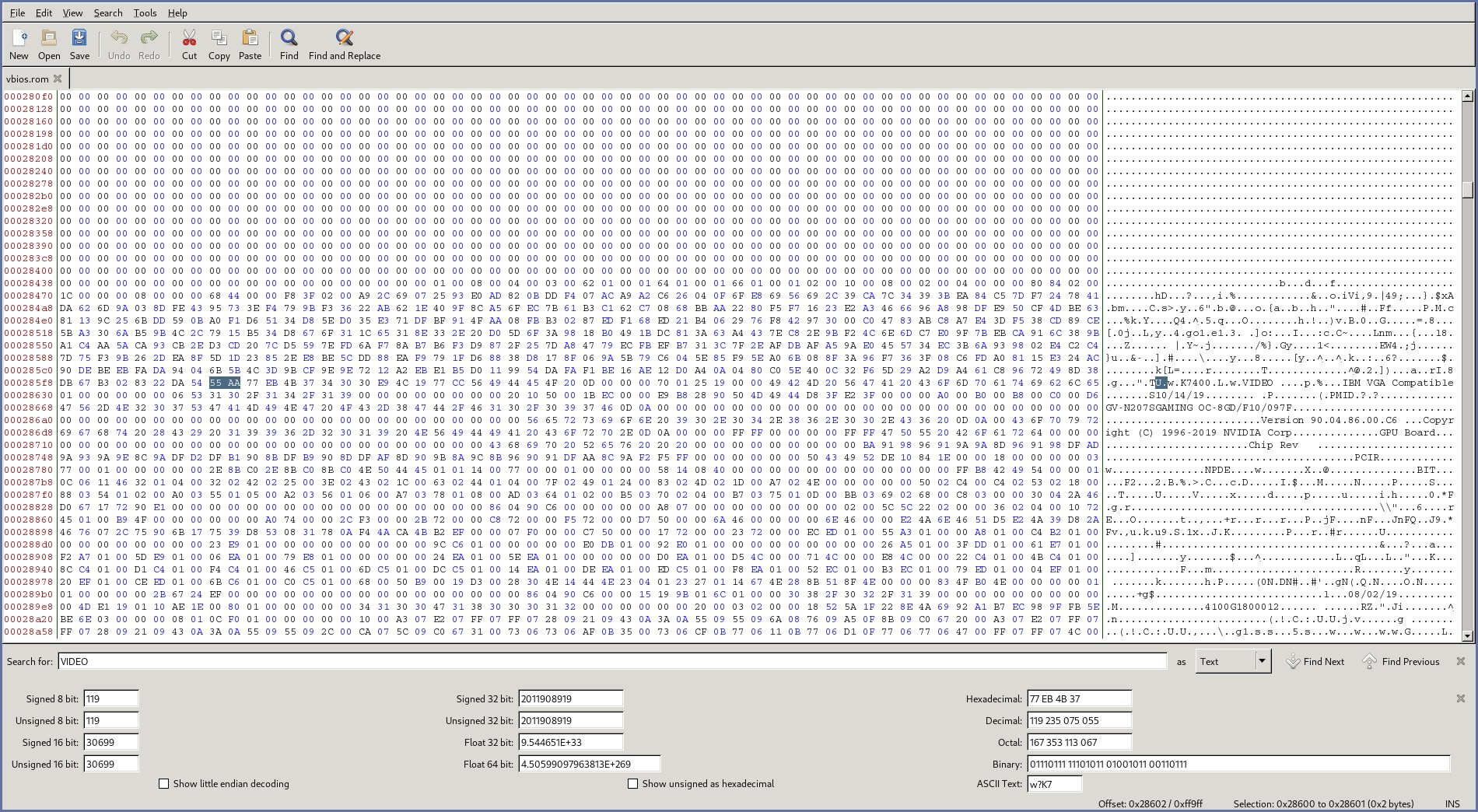
Delete all of the code above the U. then save your patched vbios.
To add the patched rom, in hostdev add rom, only for the VGA pci:
| XML |
|---|
...
<hostdev mode='subsystem' type='pci' managed='yes'>
<source>
...
</source>
<rom file="/path/to/patched-vbios.rom"/>
...
</hostdev>
... |
My setup is an AMD Ryzen 7 3700X which has 8 physical cores and 16 threads (2 threads per core).
How to bind the threads to the core
It's very important that when we passthrough a core, we include its sibling. To get a sense of your cpu topology, use the command lscpu -e. A matching core id (i.e. "CORE" column) means that the associated threads (i.e. "CPU" column) run on the same physical core.
CPU NODE SOCKET CORE L1d:L1i:L2:L3 ONLINE MAXMHZ MINMHZ
0 0 0 0 0:0:0:0 yes 4823.4370 2200.0000
1 0 0 1 1:1:1:0 yes 4559.7651 2200.0000
2 0 0 2 2:2:2:0 yes 4689.8428 2200.0000
3 0 0 3 3:3:3:0 yes 4426.1709 2200.0000
4 0 0 4 4:4:4:1 yes 5224.2178 2200.0000
5 0 0 5 5:5:5:1 yes 5090.6250 2200.0000
6 0 0 6 6:6:6:1 yes 5224.2178 2200.0000
7 0 0 7 7:7:7:1 yes 4957.0308 2200.0000
8 0 0 0 0:0:0:0 yes 4823.4370 2200.0000
9 0 0 1 1:1:1:0 yes 4559.7651 2200.0000
10 0 0 2 2:2:2:0 yes 4689.8428 2200.0000
11 0 0 3 3:3:3:0 yes 4426.1709 2200.0000
12 0 0 4 4:4:4:1 yes 5224.2178 2200.0000
13 0 0 5 5:5:5:1 yes 5090.6250 2200.0000
14 0 0 6 6:6:6:1 yes 5224.2178 2200.0000
15 0 0 7 7:7:7:1 yes 4957.0308 2200.0000
According to the logic seen above, here are my core and their threads binding.
Core 1: 0, 8
Core 2: 1, 9
Core 3: 2, 10
Core 4: 3, 11
Core 5: 4, 12
Core 6: 5, 13
Core 7: 6, 14
Core 8: 7, 15
In this example, I want to get 1 core for the host and 7 cores for the guest. I will let the core 1 for my host, so 0 and 8 are the logical threads.
I show you the final result, everything will be explained below.
| XML |
|---|
...
<vcpu placement="static">14</vcpu>
<iothreads>1</iothreads>
<cputune>
<vcpupin vcpu="0" cpuset="1"/>
<vcpupin vcpu="1" cpuset="9"/>
<vcpupin vcpu="2" cpuset="2"/>
<vcpupin vcpu="3" cpuset="10"/>
<vcpupin vcpu="4" cpuset="3"/>
<vcpupin vcpu="5" cpuset="11"/>
<vcpupin vcpu="6" cpuset="4"/>
<vcpupin vcpu="7" cpuset="12"/>
<vcpupin vcpu="8" cpuset="5"/>
<vcpupin vcpu="9" cpuset="13"/>
<vcpupin vcpu="10" cpuset="6"/>
<vcpupin vcpu="11" cpuset="14"/>
<vcpupin vcpu="12" cpuset="7"/>
<vcpupin vcpu="13" cpuset="15"/>
<emulatorpin cpuset="0,8"/>
<iothreadpin iothread="1" cpuset="0,8"/>
</cputune>
...
</domain> |
Explanations of cpu pinning
| Number of threads to passthrough |
<vcpu placement="static">14</vcpu> |
| Same number as the iothreadpin below |
<iothreads>1</iothreads> |
| cpuset corresponds to the bindings of your host core |
<cputune>
...
<emulatorpin cpuset="0,8"/>
<iothreadpin iothread="1" cpuset="0,8"/>
</cputune> |
|
vcpu corresponds to the guest cores, increment by 1 starting with 0.
cpuset correspond to your threads you want to passthrough. It is necessary that your core and their threads binding follow each other. |
<cputune>
<vcpupin vcpu="0" cpuset="1"/>
<vcpupin vcpu="1" cpuset="9"/>
<vcpupin vcpu="2" cpuset="2"/>
<vcpupin vcpu="3" cpuset="10"/>
<vcpupin vcpu="4" cpuset="3"/>
<vcpupin vcpu="5" cpuset="11"/>
<vcpupin vcpu="6" cpuset="4"/>
<vcpupin vcpu="7" cpuset="12"/>
<vcpupin vcpu="8" cpuset="5"/>
<vcpupin vcpu="9" cpuset="13"/>
<vcpupin vcpu="10" cpuset="6"/>
<vcpupin vcpu="11" cpuset="14"/>
<vcpupin vcpu="12" cpuset="7"/>
<vcpupin vcpu="13" cpuset="15"/>
...
</cputune> |
You need to match your CPU pathrough (Update cores and threads if needed).
| XML |
|---|
...
<cpu mode="host-passthrough" check="none" migratable="on">
<topology sockets="1" dies="1" cores="7" threads="2"/>
<cache mode="passthrough"/>
<feature policy="require" name="topoext"/>
</cpu>
...
</domain> |
Hyper-V enlightenments help the guest VM handle virtualization tasks.
More documentation on fossies.org for qemu enlightenments.
| XML |
|---|
...
<qemu:commandline>
...
<qemu:arg value="-rtc"/>
<qemu:arg value="base=localtime"/>
<qemu:arg value="-cpu"/>
<qemu:arg value="host,host-cache-info=on,kvm=off,l3-cache=on,kvm-hint-dedicated=on,migratable=no,hv_relaxed,hv_spinlocks=0x1fff,hv_vapic,hv_time,hv_vendor_id=buttplug,+invtsc,+topoext"/>
</qemu:commandline>
</devices> |
You can alternatively use this config
I do not use this configuration because I experienced mouse latency in games.
| XML |
|---|
<features>
...
<hyperv>
...
<vpindex state='on'/>
<synic state='on'/>
<stimer state='on'/>
<reset state='on'/>
<frequencies state='on'/>
</hyperv>
...
</features> |
For more explanations on virtio scsi, check bryansteiner tutorial.
Make sure you have iothreads in your xml.
| XML |
|---|
<devices>
...
<disk type='file' device='disk'>
<driver name='qemu' type='raw' cache='none' io='threads' discard='unmap' queues='8'/>
<source dev='/path/to/your/vm.img'/>
<target dev='sdc' bus='scsi'/>
<address type='drive' controller='0' bus='0' target='0' unit='2'/>
</disk>
...
<controller type='scsi' index='0' model='virtio-scsi'>
<driver iothread='1' queues='8'/>
<address type='pci' domain='0x0000' bus='0x03' slot='0x00' function='0x0'/>
</controller>
...
</devices> |
Memory (RAM) is divided up into basic segments called pages. By default, the x86 architecture has a page size of 4KB. CPUs utilize pages within the built in memory management unit (MMU). Although the standard page size is suitable for many tasks, hugepages are a mechanism that allow the Linux kernel to take advantage of large amounts of memory with reduced overhead. Hugepages can vary in size anywhere from 2MB to 1GB.
Many tutorials will have you reserve hugepages for your guest VM at host boot-time. There's a significant downside to this approach: a portion of RAM will be unavailable to your host even when the VM is inactive. In bryansteiner setup, he chose to allocate hugepages before the VM starts and deallocate those pages on VM shutdown.
Update your kvm config.
| /etc/libvirt/hooks/kvm.conf |
|---|
|
VM_MEMORY in MiB is the memory allocated tho the guest.
Create Alloc Hugepages Script
vim /etc/libvirt/hooks/qemu.d/${KVM_NAME}/prepare/begin/alloc_hugepages.sh
chmod +x /etc/libvirt/hooks/qemu.d/${KVM_NAME}/prepare/begin/alloc_hugepages.sh| /etc/libvirt/hooks/qemu.d/VM_NAME/prepare/begin/alloc_hugepages.sh |
|---|
#!/bin/bash
## Load the config file
source "/etc/libvirt/hooks/kvm.conf"
## Calculate number of hugepages to allocate from memory (in MB)
HUGEPAGES="$(($VM_MEMORY/$(($(grep Hugepagesize /proc/meminfo | awk '{print $2}')/1024))))"
echo "Allocating hugepages..."
echo $HUGEPAGES > /proc/sys/vm/nr_hugepages
ALLOC_PAGES=$(cat /proc/sys/vm/nr_hugepages)
TRIES=0
while (( $ALLOC_PAGES != $HUGEPAGES && $TRIES < 1000 ))
do
echo 1 > /proc/sys/vm/compact_memory ## defrag ram
echo $HUGEPAGES > /proc/sys/vm/nr_hugepages
ALLOC_PAGES=$(cat /proc/sys/vm/nr_hugepages)
echo "Succesfully allocated $ALLOC_PAGES / $HUGEPAGES"
let TRIES+=1
done
if [ "$ALLOC_PAGES" -ne "$HUGEPAGES" ]
then
echo "Not able to allocate all hugepages. Reverting..."
echo 0 > /proc/sys/vm/nr_hugepages
exit 1
fi |
Create Dealloc Hugepages Script
vim /etc/libvirt/hooks/qemu.d/${KVM_NAME}/release/end/dealloc_hugepages.sh
chmod +x /etc/libvirt/hooks/qemu.d/${KVM_NAME}/release/end/dealloc_hugepages.sh| /etc/libvirt/hooks/qemu.d/VM_NAME/release/end/dealloc_hugepages.sh |
|---|
#!/bin/bash
echo 0 > /proc/sys/vm/nr_hugepages |
| XML |
|---|
...
<memory unit="KiB">13631488</memory>
<currentMemory unit="KiB">13631488</currentMemory>
<memoryBacking>
<hugepages/>
</memoryBacking>
...
</domain>
|
The memory need to match your VM_MEMORY from your config (to convert KiB to MiB you need to divide by 1024).
This performance tweak takes advantage of the CPU frequency scaling governor in Linux.
Create CPU Performance Script
vim /etc/libvirt/hooks/qemu.d/${KVM_NAME}/prepare/begin/cpu_mode_performance.sh
chmod +x /etc/libvirt/hooks/qemu.d/${KVM_NAME}/prepare/begin/cpu_mode_performance.sh| /etc/libvirt/hooks/qemu.d/VM_NAME/prepare/begin/cpu_mode_performance.sh |
|---|
#!/bin/bash
## Enable CPU governor performance mode
cat /sys/devices/system/cpu/cpu*/cpufreq/scaling_governor
for file in /sys/devices/system/cpu/cpu*/cpufreq/scaling_governor; do echo "performance" > $file; done
cat /sys/devices/system/cpu/cpu*/cpufreq/scaling_governor |
Create CPU Ondemand Script
vim /etc/libvirt/hooks/qemu.d/${KVM_NAME}/release/end/cpu_mode_ondemand.sh
chmod +x /etc/libvirt/hooks/qemu.d/${KVM_NAME}/release/end/cpu_mode_ondemand.sh| /etc/libvirt/hooks/qemu.d/VM_NAME/release/end/cpu_mode_ondemand.sh |
|---|
#!/bin/bash
## Enable CPU governor on-demand mode
cat /sys/devices/system/cpu/cpu*/cpufreq/scaling_governor
for file in /sys/devices/system/cpu/cpu*/cpufreq/scaling_governor; do echo "ondemand" > $file; done
cat /sys/devices/system/cpu/cpu*/cpufreq/scaling_governor |
To get the network working properly you need to install the drivers.
In Device Manager update drivers with the local virtio iso /path/to/virtio-driver.
Enable Hyper-V using PowerShell:
Enable-WindowsOptionalFeature -Online -FeatureName Microsoft-Hyper-V -AllEnable the Hyper-V through Settings:
Search for Turn Windows Features on or off, select Hyper-V and click Ok.