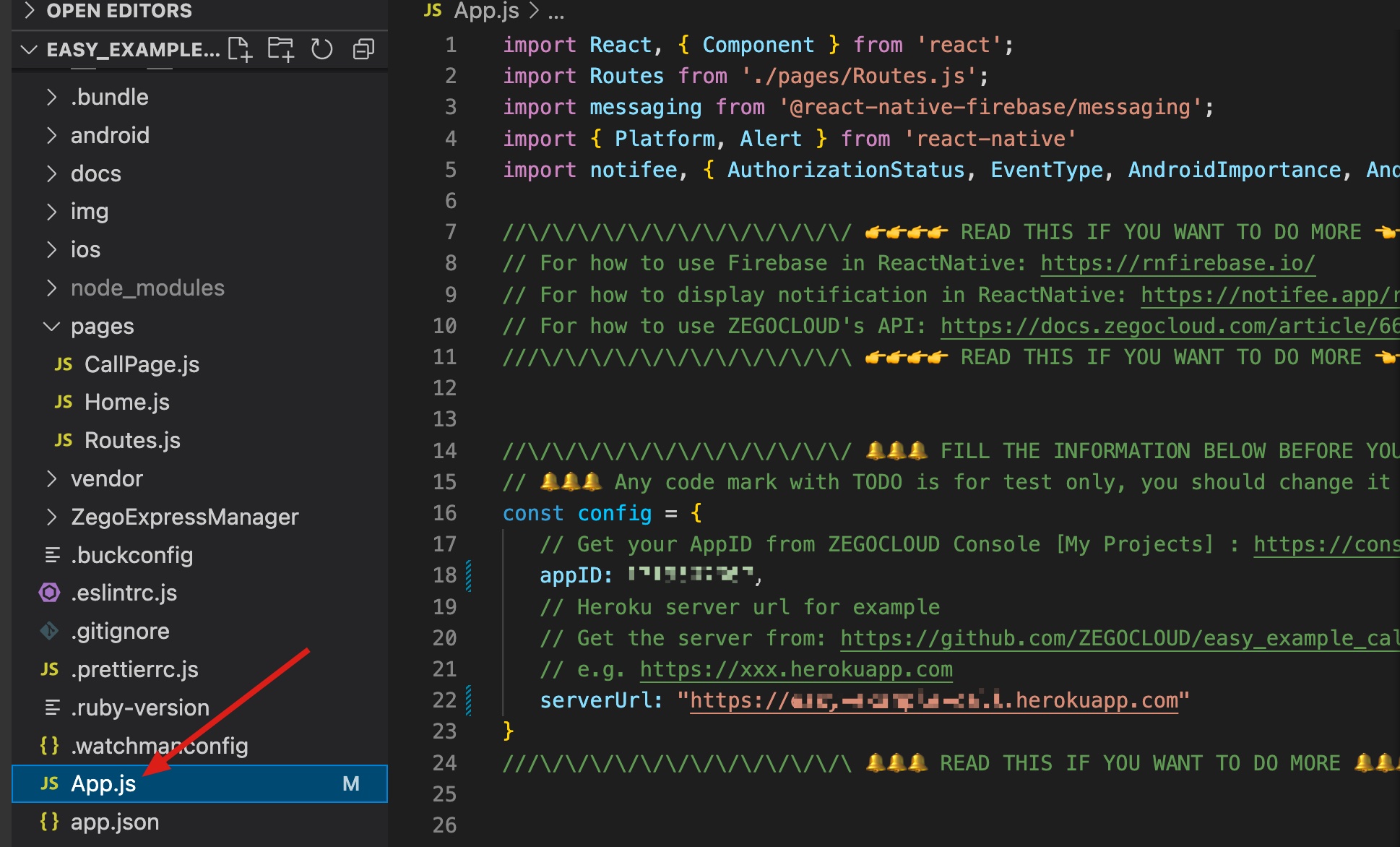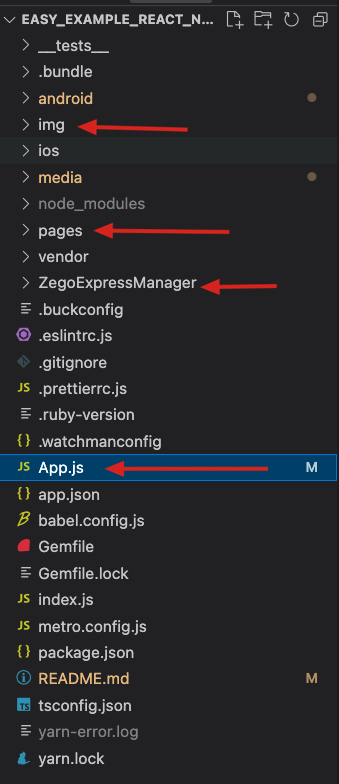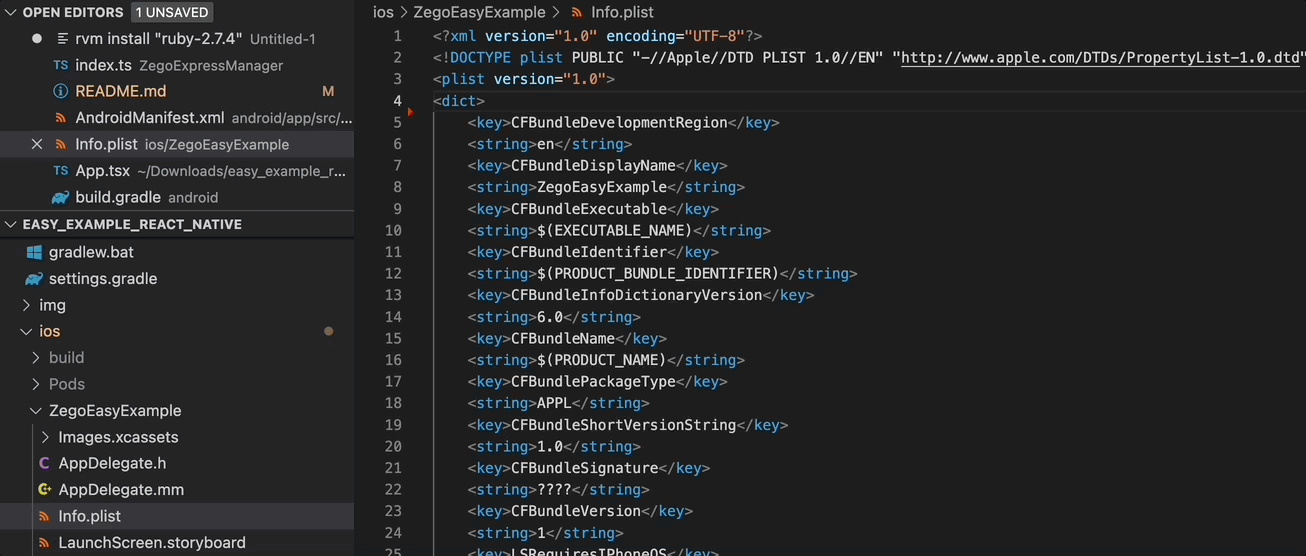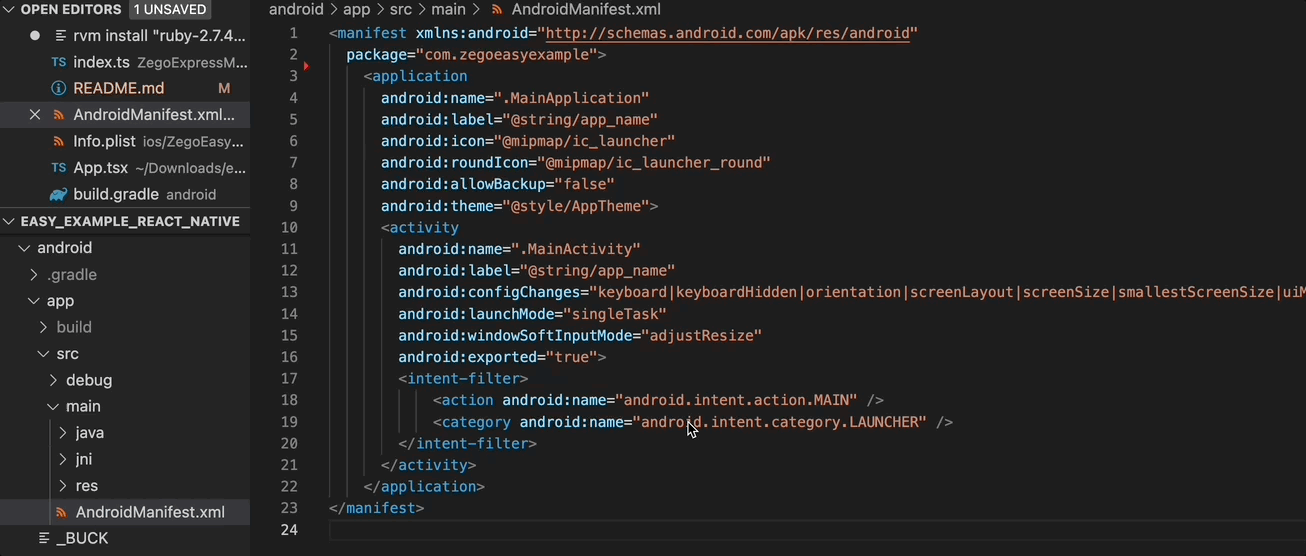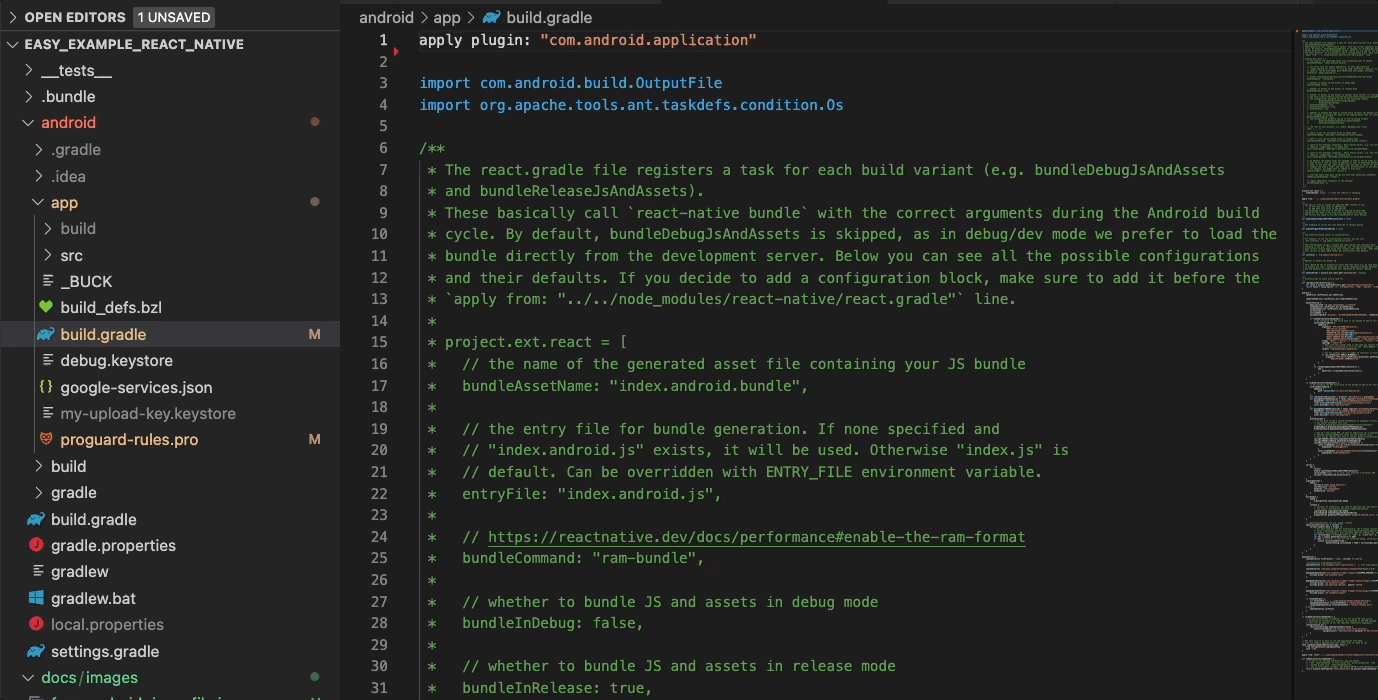Click the search button below to search documentation or error code

ZEGOCLOUD's easy example is a simple wrapper around our RTC product. You can refer to the sample code for quick integration.
The following will describe how to start this project.
- Refer to the React Native website to configure the development environment.
- Create a project in ZEGOCLOUD Admin Console. For details, see ZEGO Admin Console - Project management.
- Android SDK packages: Android SDK 30, Android SDK Platform-Tools 30.x.x or later.
- An Android device or Simulator that is running on Android 4.1 or later and supports audio and video. We recommend you use a real device (Remember to enable USB debugging for the device).
- Xcode 7.0 or later
- CocoaPods
- An iOS device or Simulator that is running on iOS 13.0 or later and supports audio and video. We recommend you use a real device.
Clone the easy example Github repository.
- Open Terminal, navigate to the
easy_example_react_nativefolder. - Run the
yarn installcommand to install all dependencies that are needed.
- You need to set
appIDto your own account, which can be obtained in the ZEGO Admin Console. - You need to set
serverUrlto a valid URL that can be obtained for Zego auth token and post FCM notification request.
We use Vecel for test backen service, you can deploy the token generation service with one simple click.
Once deployed completed, you will get an url for your instance, try accessing
https://your_vercel_project_name.vercel.app/api/get_access_token?uid=123to check if it works.Check easy_server_nextjs for more details.
- For Android
$ yarn android
- For iOS
⚠️ ⚠️ ⚠️ Ruby VersionFor running on iOS device, please check if your ruby version is compatible with the
Gemfile. If not, do the following steps:
- Install rvm: https://rvm.io/
- Install ruby 2.7.4 and use it
$ rvm install 2.7.4 $ rvm use 2.7.4
- Install cocoapods with gem
$ gem install cocoapods
- Run pod install under
easy_example_react_native/iospod install
⚠️ ⚠️ ⚠️ SigningYou need to open
ZegoEasyExample.xcworkspacewithXCodeon the first time build. Then select a development team in the Signing & Capabilities editor.
When all the configuration is ready, run:
$ yarn ios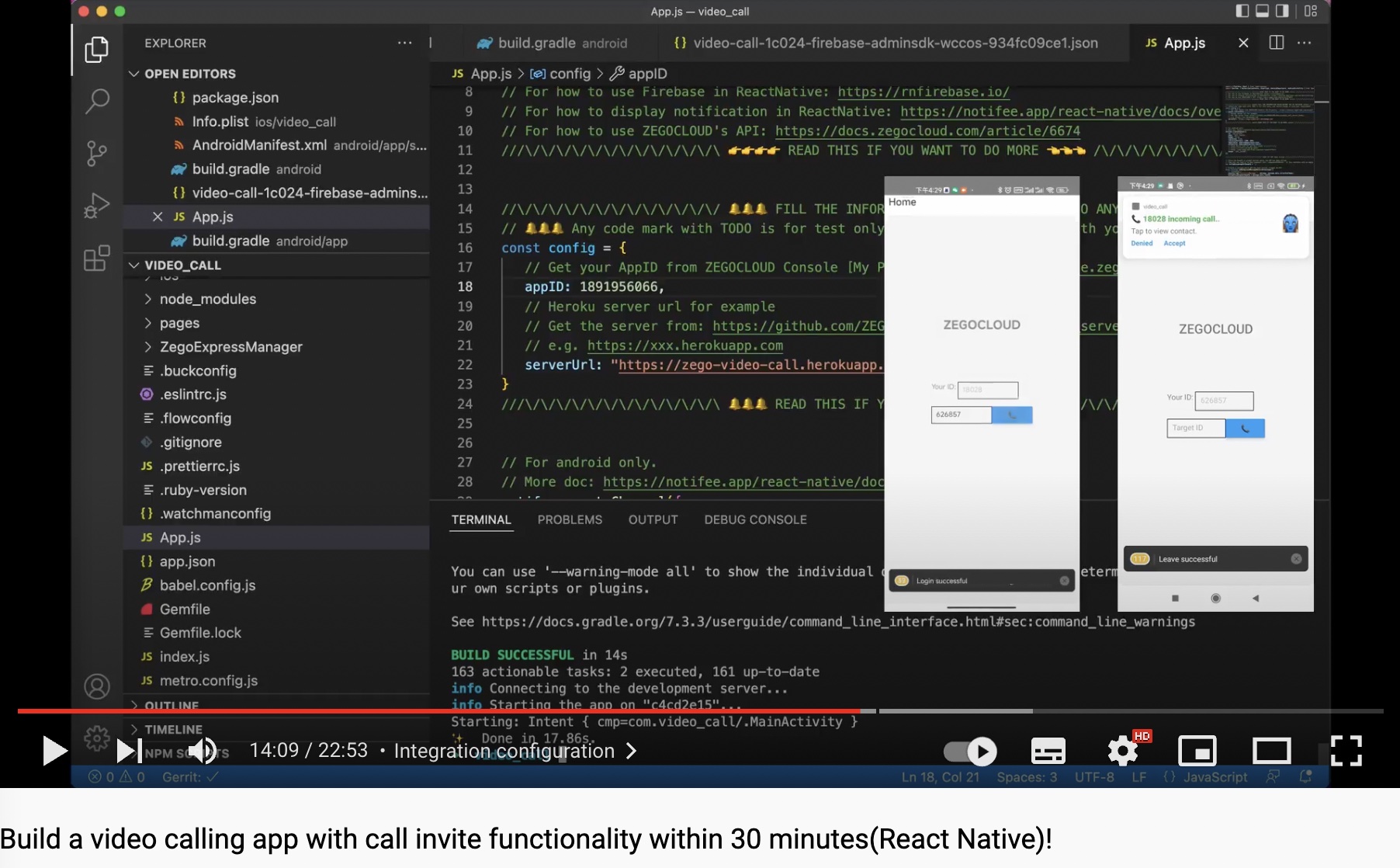 The following will describe how to build your own project based on this project.
The following will describe how to build your own project based on this project.
Copy the ZegoExpressManager folder, img folder, pages folder and App.js files to your project.
"dependencies": {
...
"react-native-reanimated": "^2.8.0",
"react-native-safe-area-context": "^4.2.5",
"react-native-gesture-handler": "^2.4.2",
"react-native-screens": "^3.13.1",
"@notifee/react-native": "^5.2.1",
"@react-native-firebase/app": "^14.9.2",
"@react-native-firebase/messaging": "^14.9.2",
"notifee": "^0.0.1",
"react-native-router-flux": "^4.3.1",
"zego-express-engine-reactnative": "^0.17.3",
}You need to grant the network access, camera, microphone and notification permission to make your APP work as except.
<key>NSCameraUsageDescription</key>
<string>We need to use your camera to help you join the voice interaction.</string>
<key>NSMicrophoneUsageDescription</key>
<string>We need to use your mic to help you join the voice interaction.</string><!-- Permissions required by the SDK -->
<uses-permission android:name="android.permission.ACCESS_WIFI_STATE" />
<uses-permission android:name="android.permission.RECORD_AUDIO" />
<uses-permission android:name="android.permission.INTERNET" />
<uses-permission android:name="android.permission.ACCESS_NETWORK_STATE" />
<uses-permission android:name="android.permission.CAMERA" />
<uses-permission android:name="android.permission.BLUETOOTH" />
<uses-permission android:name="android.permission.MODIFY_AUDIO_SETTINGS" />
<uses-permission android:name="android.permission.WRITE_EXTERNAL_STORAGE" />
<!-- Permissions required by the App -->
<uses-permission android:name="android.permission.READ_PHONE_STATE" />
<uses-permission android:name="android.permission.WAKE_LOCK" />
<uses-feature android:glEsVersion="0x00020000" android:required="true" />
<uses-feature android:name="android.hardware.camera" />
<uses-feature android:name="android.hardware.camera.autofocus" />
<!-- Permissions required by notification -->
<application
...
<activity
android:showWhenLocked="true"
android:turnScreenOn="true"
...We use Firebase FCM for notification service and use Notifee to display the notification content.
- Go to Firebase Console and create new project if you don't have one.
- Andd new
Androidapp to your Firebase project. Download thegoogle-service.jsonfile and move it into your Android app module root directory.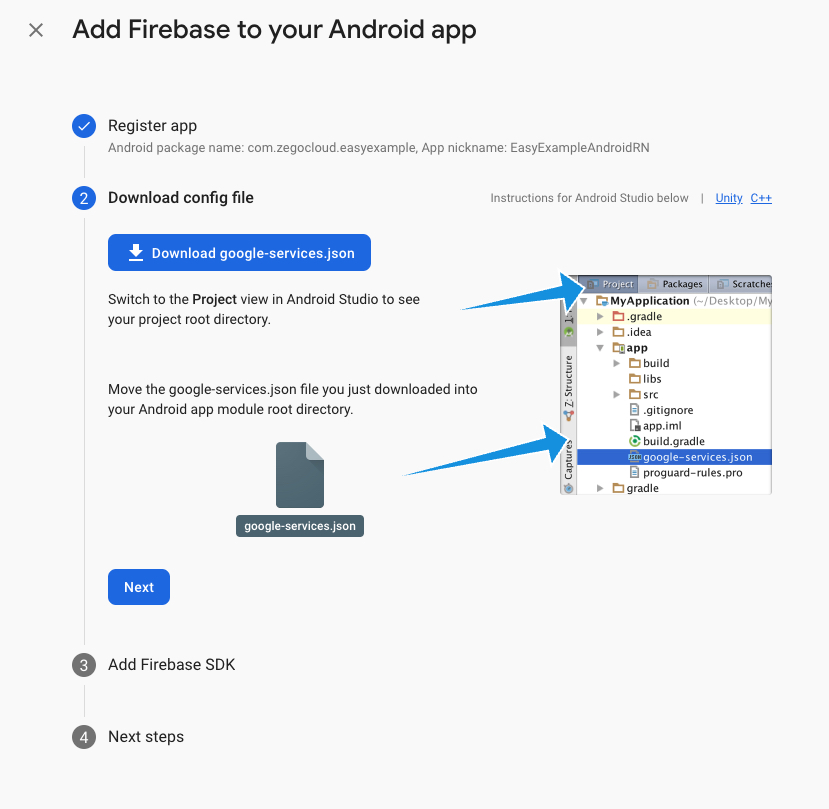
- Add the google-services plugin as a dependency inside of your
/android/build.gradlefile: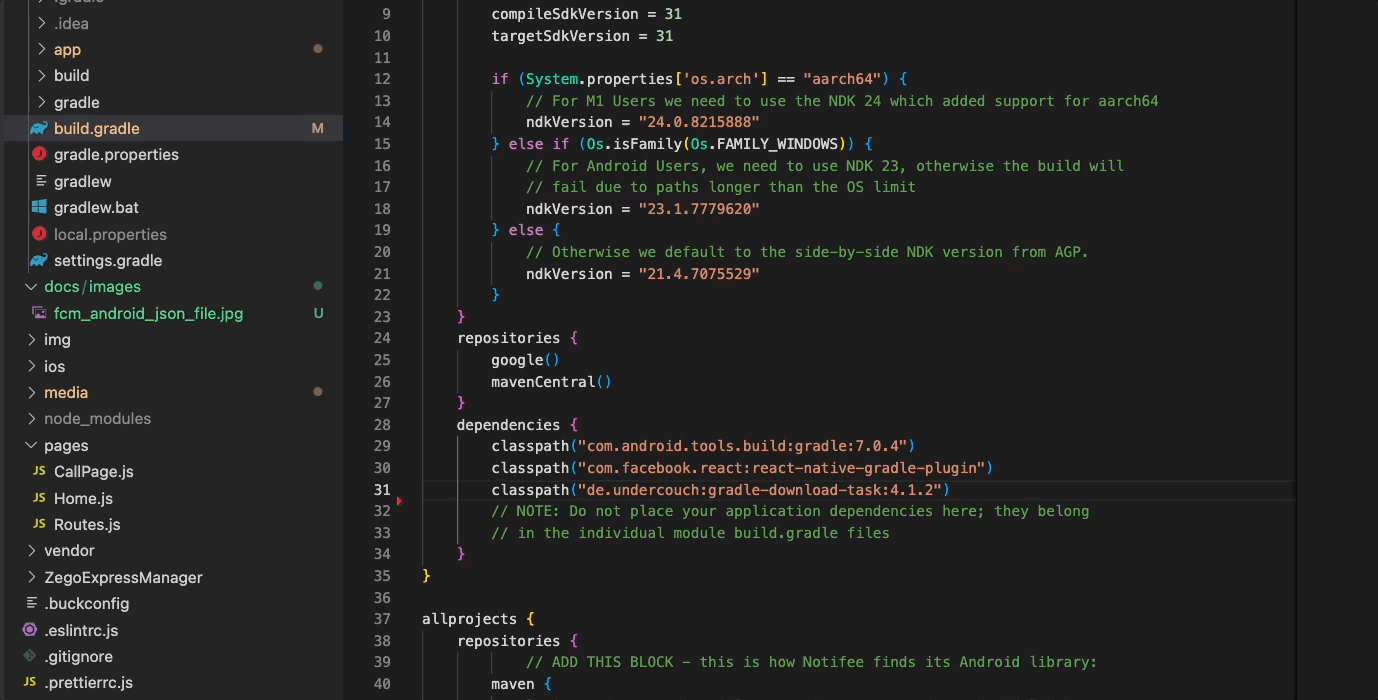
buildscript {
dependencies {
// ... other dependencies
classpath 'com.google.gms:google-services:4.3.10'
// Add me --- /\
}
}apply plugin: 'com.android.application'
apply plugin: 'com.google.gms.google-services' // <- Add this line- Add libs configuration for Notifee to your
/android/build.gradlefile:
allprojects {
repositories {
// ADD THIS BLOCK - this is how Notifee finds its Android library:
maven {
url "$rootDir/../node_modules/@notifee/react-native/android/libs"
}- Add custom notification sound
call_invite.mp3into/android/app/src/main/res/raw/call_invite.mp3.
Note
⚠️ ⚠️ ⚠️ : custom notification sound only support.mp3file on Android platform
- Generate
Firebase Admin SDK Private Key
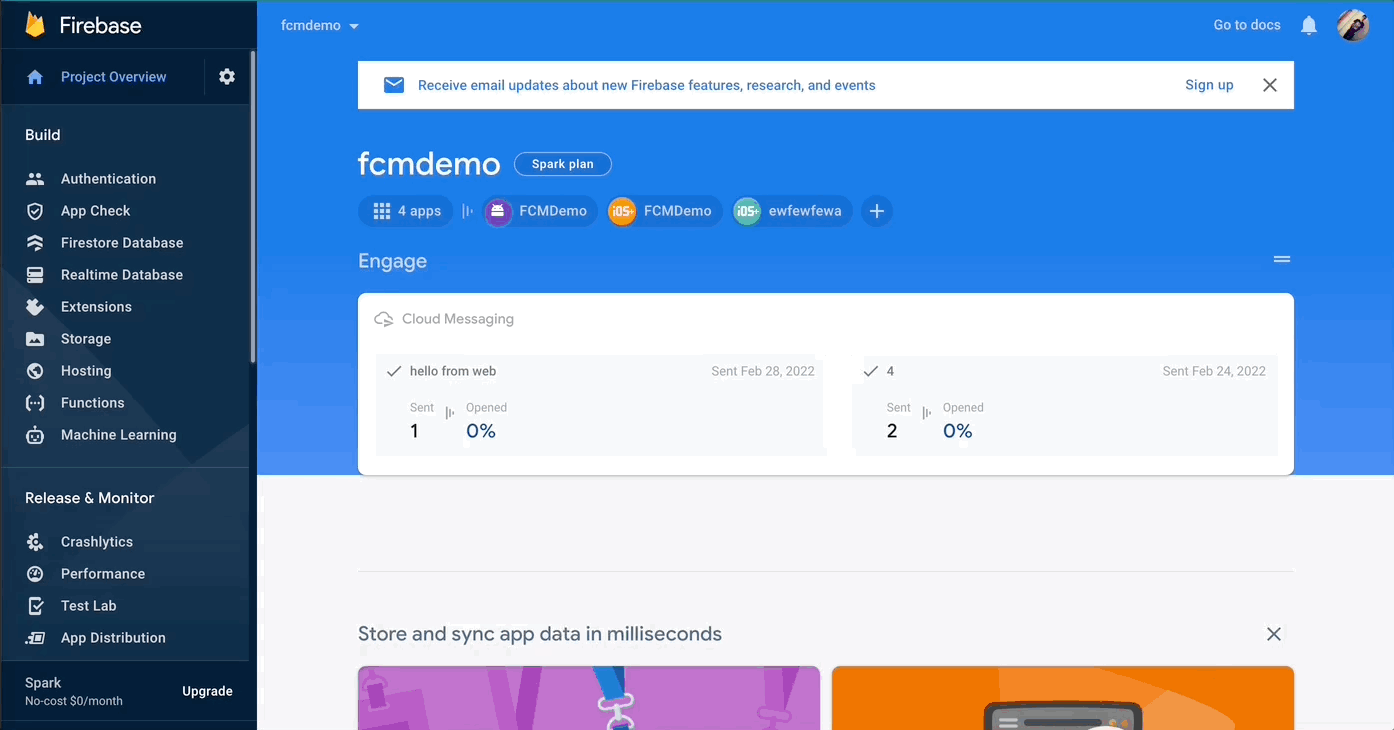 2. Click this deploy button to start deploy your service:
2. Click this deploy button to start deploy your service:
If you are using Firebase Cloud Functions, check this doc for usage and check this example code to make the FCM work with your project.
The calling sequence of the SDK interface is as follows: createEngine --> onRoomUserUpdate、onRoomUserDeviceUpdate、onRoomTokenWillExpire --> joinRoom --> setLocalVideoView/setRemoteVideoView --> leaveRoom
Before using any method of the SDK, you need to create an engine instance first. We recommend creating it when the application starts. The sample code is as follows:
const profile = {
appID: config.appID,
scenario: ZegoScenario.General,
} as ZegoEngineProfile;
ZegoExpressManager.instance().createEngine(profile);You can get information in the relevant callbacks and do your own thing.
ZegoExpressManager.instance().onRoomUserUpdate((updateType, userList, roomID) => {
// Do something...
});
ZegoExpressManager.instance().onRoomUserDeviceUpdate((updateType, userID, roomID) => {
// Do something...
});
ZegoExpressManager.instance().onRoomTokenWillExpire((roomID, remainTimeInSecond) => {
// Do something...
});When you want to communicate with audio and video, you need to call the join room interface first. According to your business scenario, you can set different audio and video controls through options, such as:
ZegoMediaOptions enumeration can be found in ZegoExpressManager/index.entity.ts.
- call scene: [ZegoMediaOptions.AutoPlayVideo, ZegoMediaOptions.AutoPlayAudio, ZegoMediaOptions.PublishLocalAudio, ZegoMediaOptions.PublishLocalVideo], the default is this scenario
- Live scene - host: [ZegoMediaOptions.AutoPlayVideo, ZegoMediaOptions.AutoPlayAudio, ZegoMediaOptions.PublishLocalAudio, ZegoMediaOptions.PublishLocalVideo]
- Live scene - audience:[ZegoMediaOptions.AutoPlayVideo, ZegoMediaOptions.AutoPlayAudio]
- Chat room - host: [ZegoMediaOptions.AutoPlayAudio, ZegoMediaOptions.PublishLocalAudio]
- Chat room - audience: [ZegoMediaOptions.AutoPlayAudio]
The following sample code is an example of a call scenario, options can not be passed by default:
ZegoExpressManager.instance().joinRoom(config.roomID, token, { userID: config.userID, userName: config.userName });If your project needs to use the video communication function, you need to set the View for displaying the video, call setLocalVideoView for the local video, and call setRemoteVideoView for the remote video.
setLocalVideoView:
<ZegoTextureView ref={this.zegoPreviewViewRef}/>this.zegoPreviewViewRef = React.createRef();
ZegoExpressManager.instance().setLocalVideoView(findNodeHandle(this.zegoPreviewViewRef.current));setRemoteVideoView:
<ZegoTextureView ref={this.zegoPlayViewRef}/>ZegoExpressManager.instance().onRoomUserUpdate(
(updateType: ZegoUpdateType, userList: string[], roomID: string) => {
userList.forEach(userID => {
if (updateType === ZegoUpdateType.Add) {
ZegoExpressManager.instance().setRemoteVideoView(
userID,
findNodeHandle(this.zegoPlayViewRef.current));
}
});
}
);When you want to leave the room, you can call the leaveroom interface.
ZegoExpressManager.instance().leaveRoom();