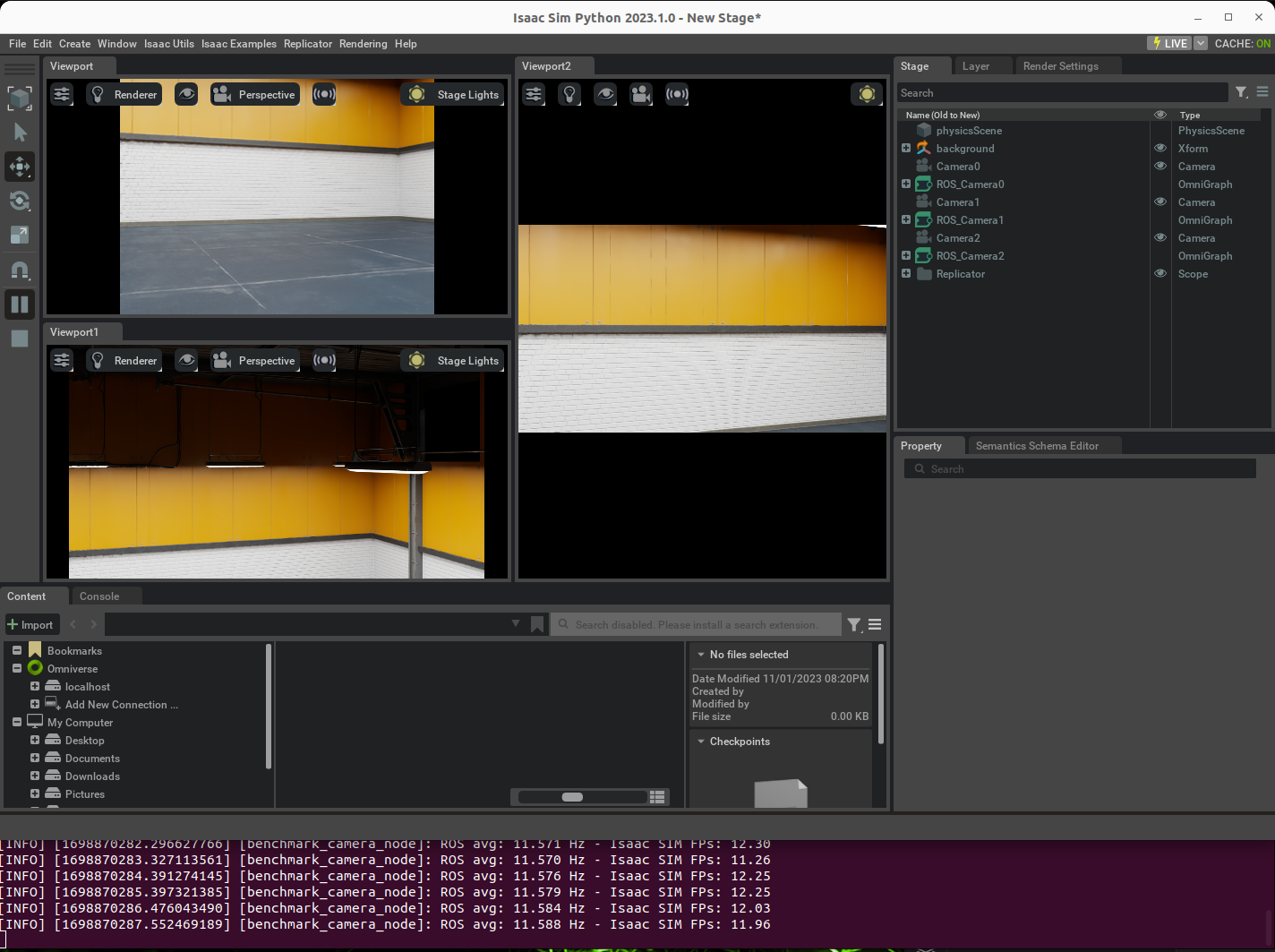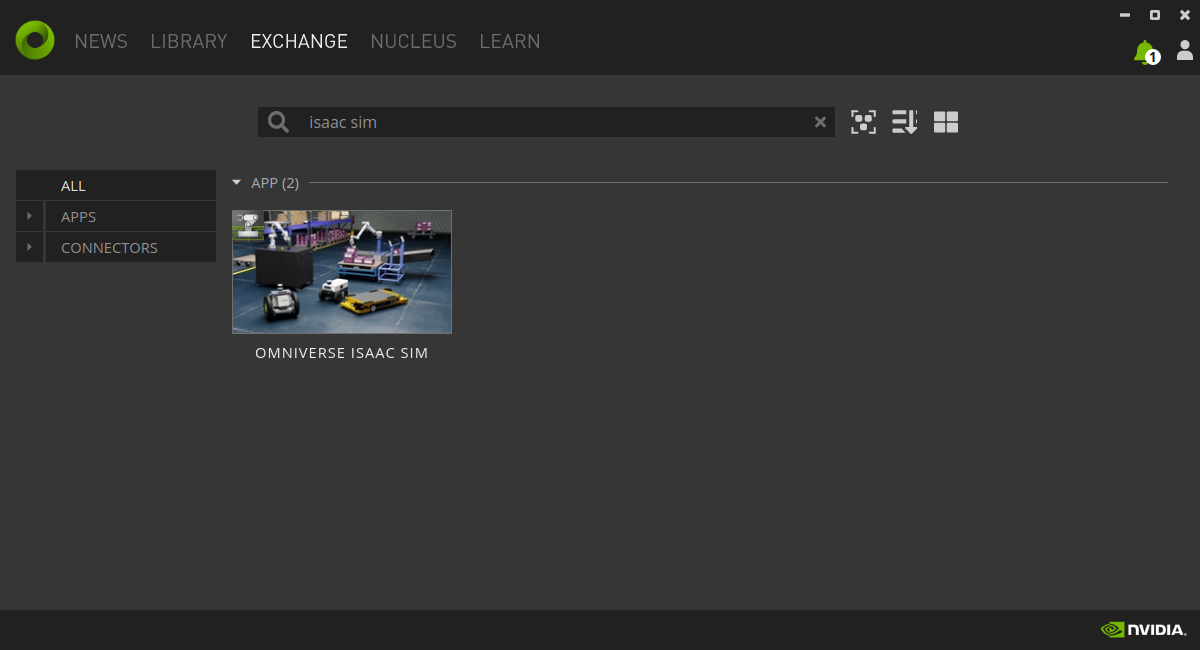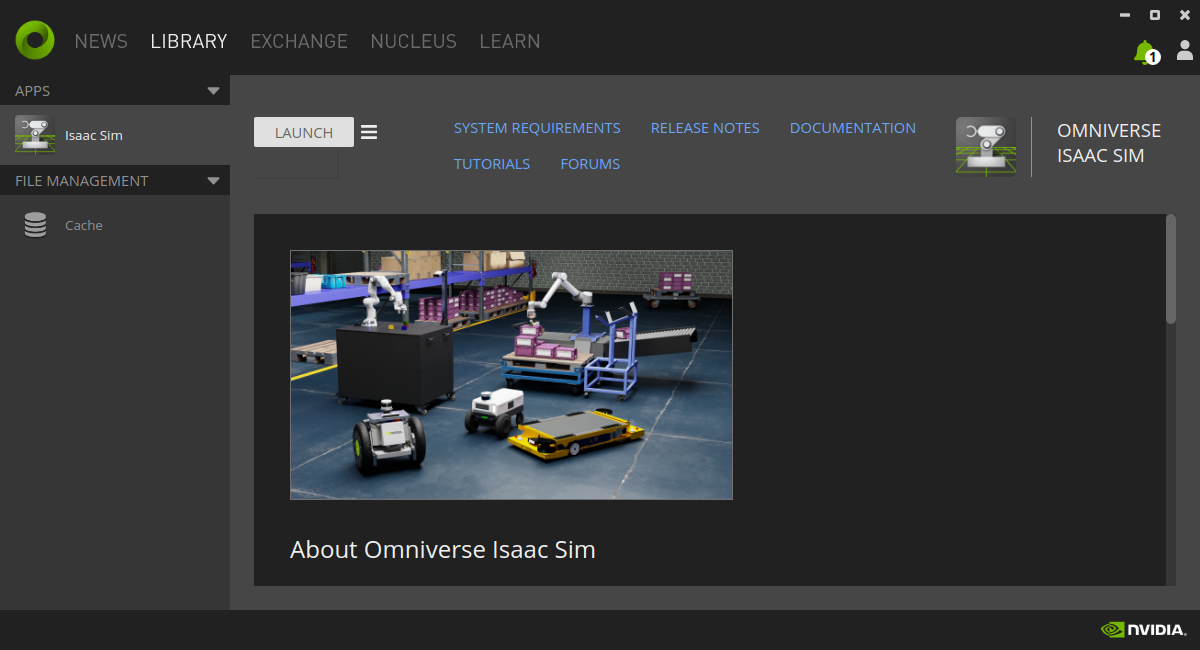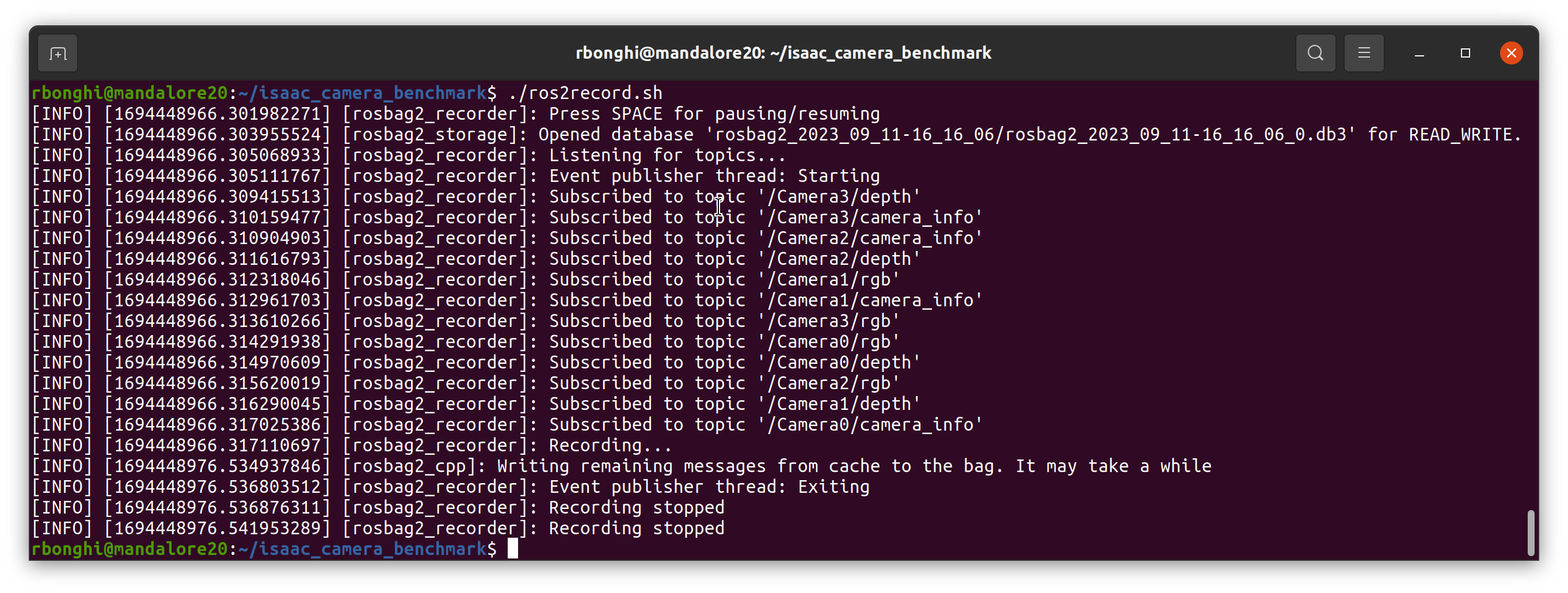This tool run a simple test to check the performance of your desktop on Isaac SIM.
You can run multiple test and read:
- Camera performance from 1 to more
- Change resolution
- ROS2
This tool will plot on your bash the ROS topic frequency average and the FPS from Isaac SIM.
This tool will run a set of camera on your Isaac SIM environment and will start to rotate every camera autonomously.
Workstation:
- x86/64 machine
- Install Ubuntu 20.04 or Ubuntu 22.04
- NVIDIA Graphic card with RTX
- Display
- Keyboard and Mouse
Clone this repository and move to repository folder
git clone https://github.com/nvidia_iot/isaac_camera_benchmark.git
cd isaac_camera_benchmarkRun the installer
./run_camera_benchmark.shFollow the documentation on NVIDIA Isaac SIM Workstation install
- Download the Omniverse Launcher
- Install Omniverse Launcher
- Install Cache from the Omniverse Launcher
- Install Nucleus from the Omniverse Launcher
Open Omniverse Launcher
Move to Library and choice "Omniverse Isaac SIM" and download the latest 2023.1 version
To add a new camera or change the benchmark simulation, you can simply create a new file config.json that override the default configuration.
Make a new field called camera and for each camera add these fields:
translateposition camera inside the environmentresolutionCamera resolution, suggested- 640 x 480
- 1024 x 768
- FHD - 1920 x 1080
- 2K - 2560 x 1440
- 4K - 3840 x 2160
Example a json file can be composed in this way
{
"camera": [
{"translate": [-1, 5, 1], "resolution": [640, 480]},
{"translate": [0, 0, 0], "resolution": [1024, 768]},
]
}On the simulation field you can change the simulation configuration, example make it headless like the example below
{
"simulation": {"renderer": "RayTracedLighting", "headless": true}
}If you want to export the output in a csv file you can enable the option that automatically generate a file with name benchmark_camera_<CURRENT DATE>.csv
{
"record": true
}If you want to record in a ros2 bag file all camera you can simply run
./ros2record.shThat simply export all camera in a rosbag2 folder, the output will be like the picture below.
All ros2bag file will be available on folder isaac_camera_benchmark/rosbag.