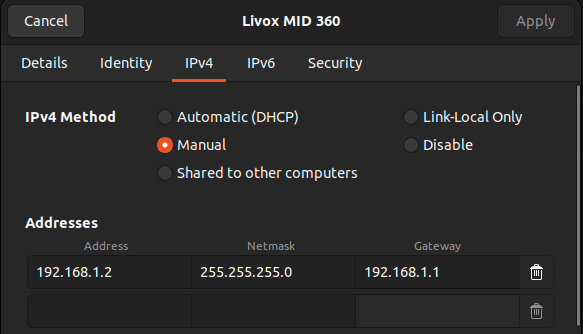Publish Point-Cloud and IMU data from a Livox MID-360 LiDAR from a docker container.
The following guide assumes you are using a Linux Device. This will also likely not work in WSL2.
Create a new wired network connection with the settings described in the image below.
Make sure the LiDAR is connected, running and the connection is enabled. You do not need to disable the wireless network.
The scripts/network folder contains two scripts to enable or dislbe incoming connection from the LiDAR device.
Have a look at the QR code on the back of the device, below it you can find the Serial No., the last two digits of which you need to enter when running the script.
For example, if your device's no were to end with 99, you'd run
./scripts/network/ufw_allow.sh 99And run ufw_reset.sh 99 to disable that same rule again. To make sure the rule exists or is deleted properly, the firewall status will be displayed as well.
Now the same part of the LiDARs IP address needs to be set in the mid360_runner/config/MID360_config.json file,
{
// other stuff can stay as is ...
"lidar_configs" : [
{
"ip" : "192.168.1.1xx", // <- put your device digits here!
"pcl_data_type" : 1,
"pattern_mode" : 0,
"extrinsic_parameter" : {
"roll": 0.0,
"pitch": 0.0,
"yaw": 0.0,
"x": 0,
"y": 0,
"z": 0
}
}
]
}
Make sure to leave the rest of the parameters as-is.
I have changed the host IP from 192.168.1.5 (default in the original SDK settings) to .2 because when inspecting network traffic using Wireshark, I saw that the LiDAR requires the host to be 192.168.1.2!
./scripts/docker/build_image.sh
./scripts/docker/run_image.shInside the container, you can then run one of the launch files in the mid360_runner package.
roslaunch mid360_runner <rviz_MID360.launch|msg_MID360.launch>If you run the launch files and no messages are published, you surely messed up at one of the steps above
- Is your host IP
192.168.1.2, your netmask255.255.255.0and your gateway192.168.1.1? - Did you allow incoming network traffic? Is the device Serial No. entered correctly?
- Make sure the LiDAR is sending data by running Wireshark.
The packets should look something like this, where the first message is point cloud data and the second one is IMU data.
- optionally, make sure the Ports are correct (they were correct by default in my case).
The default way to store point clouds uses the sensor_msgs/PointCloud2 message type. However, livox_ros_driver2 provides an additional format called CustomMsg and CustomPoint, which also contain the exact time-offset at which the point was recorded.
There are packages such as FAST-LIO, which use this message type instead of sensor_msgs/PointCloud2.
To configure the driver node to publish a CustomMsg point cloud message, you can run
roslaunch mid360_runner msg_MID360.launch xfer_format:=1Note that if you set xfer_format:=1 in rviz_MID360.launch, RViz will not be able to display the point cloud.