mms 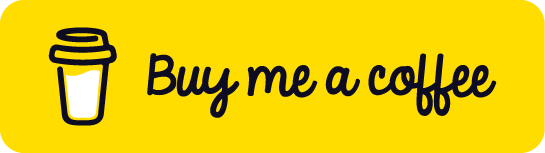
Table of Contents
- Introduction
- Download
- Quick Start
- Mouse API
- Scorekeeping
- Cell Walls
- Cell Color
- Cell Text
- Reset Button
- Maze Files
- Building From Source
- Related Projects
- Acknowledgements
Introduction
mms is a Micromouse simulator.
It makes it easy to write and test maze-solving code without a physical robot.
With it, you can:
- Test how your robot would behave in a real maze
- Visualize what your robot is thinking
- Show known/unknown walls
- Set the color of the cells
- Display ASCII text on the cells
- Simulate a crash-and-reset scenario
- Test your algorithm on custom maze files
- Write code in any language you want
Previous versions of mms exist in the old/ directory.
For information about Micromouse, see the Micromouse Wikipedia page.
Download
You can download pre-compiled binaries from the releases page. Simply download the asset corresponding to your platform:
-
Windows: Download and unzip
windows.zipand run the "mms" exe- Note: you may get a warning like "Microsoft Defender SmartScreen prevented an unrecognized app from starting. Running this app might put your PC at risk." To get past that warning, click "More info" and then "Run anyway"
-
macOS: Download and unzip
macos.zipand run the "mms" app- Note: you may get warnings about running an application from an unidentified developer. To get past those warnings, control-click on the app and select "Open" (as opposed to simply double-clicking on the app).
If pre-compiled binaries for your platform are unavailable, you'll have to build from source.
Quick Start
Writing a Micromouse algorithm is easy! Here are some available templates:
| Language | Repo |
|---|---|
| Arduino | mackorone/mms-arduino |
| C | mackorone/mms-c |
| C++ | mackorone/mms-cpp |
| Java | mackorone/mms-java |
| JavaScript | mackorone/mms-javascript |
| Python | mackorone/mms-python |
If a template for a particular language is missing, don't fret! Writing your own template is as easy as writing to stdout, reading from stdin, and implementing the mouse API below. If you have a template you'd like to share, please make a pull request!
Mouse API
Algorithms communicate with the simulator via stdin/stdout. To issue a command, simply print to stdout. To read a response, simply read from stdin. All valid commands are listed below. Invalid commands are simply ignored.
For commands that return a response, it's recommended to wait for the response before issuing additional commands.
Summary
int mazeWidth();
int mazeHeight();
bool wallFront();
bool wallRight();
bool wallLeft();
void moveForward(int distance = 1); // can result in "crash"
void turnRight();
void turnLeft();
void setWall(int x, int y, char direction);
void clearWall(int x, int y, char direction);
void setColor(int x, int y, char color);
void clearColor(int x, int y);
void clearAllColor();
void setText(int x, int y, string text);
void clearText(int x, int y);
void clearAllText();
bool wasReset();
void ackReset();
int/float getStat(string stat);mazeWidth
- Args: None
- Action: None
- Response: The height of the maze
mazeHeight
- Args: None
- Action: None
- Response: The width of the maze
wallFront
- Args: None
- Action: None
- Response:
trueif there is a wall in front of the robot, elsefalse
wallRight
- Args: None
- Action: None
- Response:
trueif there is a wall to the right of the robot, elsefalse
wallLeft
- Args: None
- Action: None
- Response:
trueif there is a wall to the left of the robot, elsefalse
moveForward [N]
- Args:
N- (optional) The number of cells to move forward, default1
- Action: Move the robot forward the specified number of cells
- Response:
crashifN < 1or the mouse cannot complete the movement- else
ackonce the movement completes
turnRight
- Args: None
- Action: Turn the robot ninty degrees to the right
- Response:
ackonce the movement completes
turnLeft
- Args: None
- Action: Turn the robot ninty degrees to the left
- Response:
ackonce the movement completes
setWall X Y D
- Args:
X- The X coordinate of the cellY- The Y coordinate of the cellD- The direction of the wall:n,e,s, orw
- Action: Display a wall at the given position
- Response: None
clearWall X Y D
- Args:
X- The X coordinate of the cellY- The Y coordinate of the cellD- The direction of the wall:n,e,s, orw
- Action: Clear the wall at the given position
- Response: None
setColor X Y C
- Args:
X- The X coordinate of the cellY- The Y coordinate of the cellC- The character of the desired color
- Action: Set the color of the cell at the given position
- Response: None
clearColor X Y
- Args:
X- The X coordinate of the cellY- The Y coordinate of the cell
- Action: Clear the color of the cell at the given position
- Response: None
clearAllColor
- Args: None
- Action: Clear the color of all cells
- Response: None
setText X Y TEXT
- Args:
X- The X coordinate of the cellY- The Y coordinate of the cellTEXT- The desired text, max length 10
- Action: Set the text of the cell at the given position
- Response: None
clearText X Y
- Args:
X- The X coordinate of the cellY- The Y coordinate of the cell
- Action: Clear the text of the cell at the given position
- Response: None
clearAllText
- Args: None
- Action: Clear the text of all cells
- Response: None
wasReset
- Args: None
- Action: None
- Response:
trueif the reset button was pressed, elsefalse
ackReset
- Args: None
- Action: Allow the mouse to be moved back to the start of the maze
- Response:
ackonce the movement completes
getStat
- Args:
stat: A string representing the stat to query. Available stats are:total-distance (int)total-turns (int)best-run-distance (int)best-run-turns (int)current-run-distance (int)current-run-turns (int)total-effective-distance (float)best-run-effective-distance (float)current-run-effective-distance (float)score (float)
- Action: None
- Response: The value of the stat, or
-1if no value exists yet. The value will either be a float or integer, according to the types listed above.
Example
Algorithm Request (stdout) Simulator Response (stdin)
-------------------------- --------------------------
mazeWidth 16
mazeWidth 16
wallLeft true
setWall 0 0 W <NO RESPONSE>
wallFront false
moveForward ack
turnLeft ack
wallFront true
moveForward crash
setColor 0 1 r <NO RESPONSE>
setText 0 1 whoops <NO RESPONSE>
wasReset false
...
wasReset true
clearAllColor <NO RESPONSE>
clearAllText <NO RESPONSE>
ackReset ackScorekeeping
The Stats tab displays information that can be used to score an algorithm's efficiency. This tab displays stats such as the total distance and total number of turns. It also displays the distance and number of turns for the algorithm's best start-to-finish run, if the algorithm makes multiple runs from the start tile to the goal. The distance and number of turns for the current start-to-finish run is also displayed.
There is another value displayed, called Effective Distance. This number may
differ from Distance if moveForward is called with the optional distance
parameter. If moveForward is called with an integer greater than 2, each tile
after the second tile will add only half a point to the effective distance. This
simulates a mouse driving faster if it can drive in a straight line for more
than a few tiles. For example, moveForward(5) will increase the distance by 5
but will increase the effective distance by only 3.5. A mouse will incur a
15-point penalty on its next run's Effective Distance if it uses ackReset to
return to the start tile.
A final score is computed for the algorithm after it terminates. A lower score is better. The final score depends on the best start-to-finish run and on the overall run, according to the following equation.
score = best run turns + best run effective distance + 0.1 * (total turns + total effective distance)
The mouse must reach the goal to receive a score. If the mouse never reaches the goal, the score will be 2000.
Cell Walls
Cell walls allow the robot to diplay where it thinks walls exist, and where it thinks they don't. At the beginning of each run, all walls are assumed non-existent. By default, the simulator will display walls that haven't been discovered as dark red. As the robot explores the maze, it should set walls as it discovers them.
Cell Color
The available colors are as follows:
| Char | Color |
|---|---|
| k | Black |
| b | Blue |
| a | Gray |
| c | Cyan |
| g | Green |
| o | Orange |
| r | Red |
| w | White |
| y | Yellow |
| B | Dark Blue |
| C | Dark Cyan |
| A | Dark Gray |
| G | Dark Green |
| R | Dark Red |
| Y | Dark Yellow |
Cell Text
All printable ASCII characters,
except for <DEL>, can be used as cell text. Any invalid characters, such as a
newline or tab, will be replaced with ?.
When no algorithm is running, the simulator displays the distance of each cell from the center of the maze.
Reset Button
The reset button makes it possible to test crash handling code. Press the
button to simulate a crash. Your algorithm should periodically check if the
button was pressed via wasReset. If so, your algorithm should reset any
internal state and then call ackReset to send the robot back to the beginning
of the maze.
Maze Files
The simulator supports a few different maze file formats, as specified below. If your format isn't supported, feel free to put up a pull request.
Note that, in order to use a maze in the simulator, it must be:
- Nonempty
- Rectangular
- Fully enclosed
Also note that official Micromouse mazes have additional requirements:
- No inaccessible locations
- Exactly three starting walls
- Only one entrance to the center
- Has a hollow center, i.e., the center peg has no walls attached to it
- Has walls attached to every peg except the center peg
- Is unsolvable by a wall-following robot
Here are some links to collections of maze files:
Map format
Example:
+---+---+---+
| | |
+ + + +
| | |
+---+---+---+
- Each cell is 5 spaces wide and 3 spaces tall
- All characters besides spaces count as walls
- Walls are determined by checking the locations marked with an "x":
+ x +
x x
+ x +
Num format
Format:
X Y N E S W
- X: The X coordinate of the cell
- Y: The Y coordinate of the cell
- N:
1if there is a wall on the north side, else0 - S:
1if there is a wall on the east side, else0 - E:
1if there is a wall on the south side, else0 - W:
1if there is a wall on the west side, else0
Example:
0 0 0 1 1 1
0 1 1 0 0 1
1 0 0 0 1 1
1 1 1 1 0 0
2 0 0 1 1 0
2 1 1 1 0 1
Result:
+---+---+---+
| | |
+ + + +
| | |
+---+---+---+
Building From Source
If you want to write code for the simulator itself, you'll need to build the project from source. Below are some OS-specific instructions. If instructions for your platform are unavailable, you can probably still run the simulator, you'll just have to figure it out on your own for now.
Windows
Install Qt:
- Download the Qt open source installer: https://www.qt.io/download-qt-installer
- If you don't already have a Qt account, you'll need to make one
- When prompted to select components, choose "MinGW"
Build the project using QtCreator:
- Download or clone mms
- Run QtCreator and open
mms/src/mms.pro - Configure the project to use "MinGW"
- Build and run the project
macOS
Install Xcode: https://developer.apple.com/xcode/
Install Qt:
- Download the Qt open source installer: https://www.qt.io/download-qt-installer
- If you don't already have a Qt account, you'll need to make one
- When prompted to select components, choose "macOS"
Build the project using QtCreator:
- Download or clone mms
- Run QtCreator and open
mms/src/mms.pro - Configure the project to use "clang 64bit"
- Build and run the project
Linux (Ubuntu)
Qt installation option #1: use the command line
sudo apt-get install qt5-default
Qt installation option #2: use the installer
- Download the Qt open source installer: https://www.qt.io/download-qt-installer
- Make the installer executable:
chmod +x qt-unified-linux-x64-3.0.6-online.run - Run the installer executable:
./qt-unified-linux-x64-3.0.6-online.run - If you don't already have a Qt account, you'll need to make one
- When prompted to select components, choose "Desktop gcc 64-bit"
- Once the installer finishes, the
qmakebinary can be found in the installation directory
More documentation:
Clone, build, and run the project:
# Clone the repo
git clone git@github.com:mackorone/mms.git
# Build the simulator
cd mms/src
qmake && make
# Run the simulator
../../bin/mmsRelated Projects
- @zdasaro wrote a proxy for the Priceton University Robotics Club: mms-competition-proxy
Acknowledgements
| Name | Author | Used For |
|---|---|---|
| polypartition | Ivan Fratric | Polygon Triangulation |
| Qt | The Qt Company | Framework and GUI |
