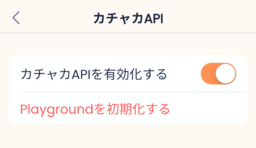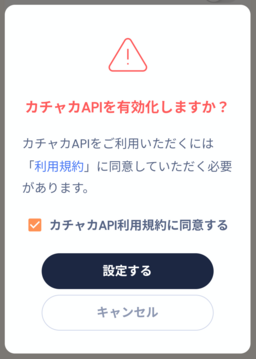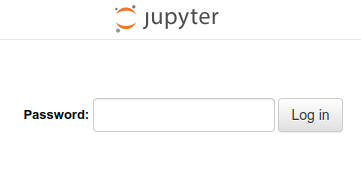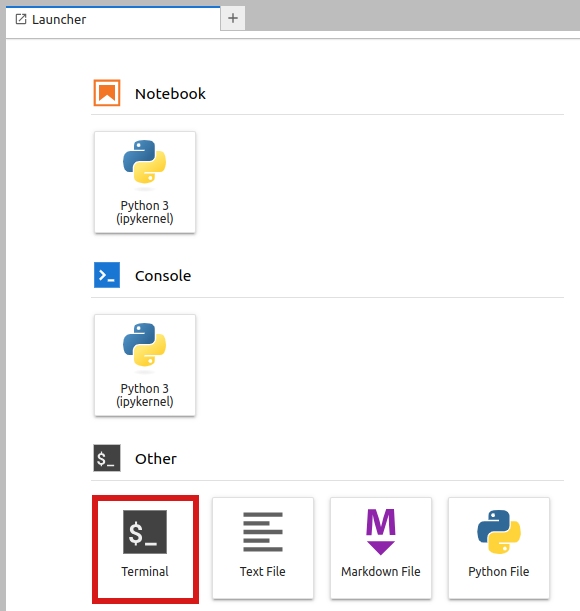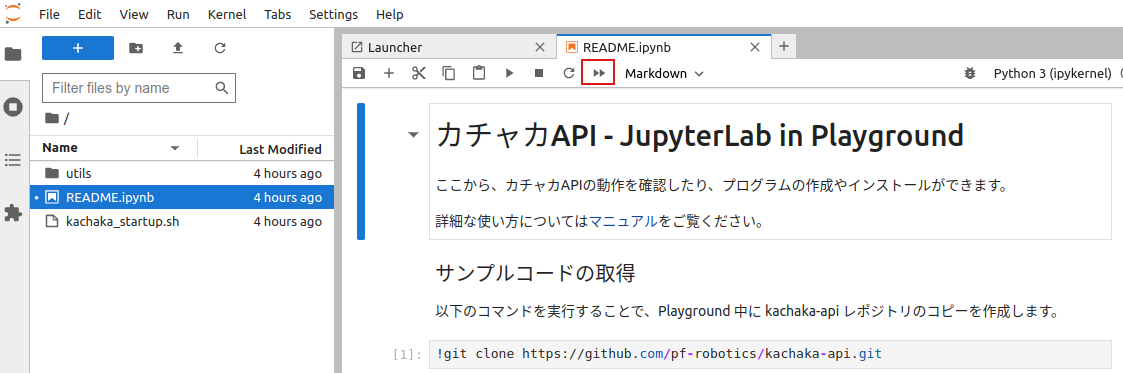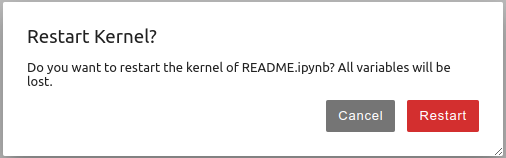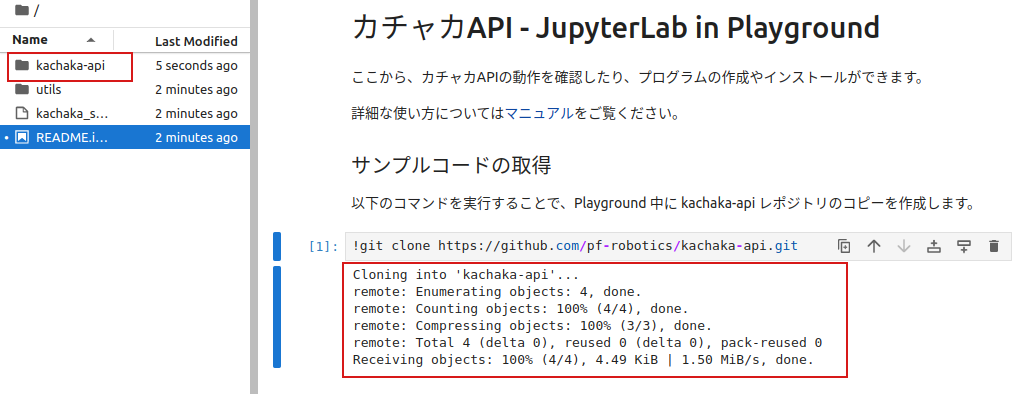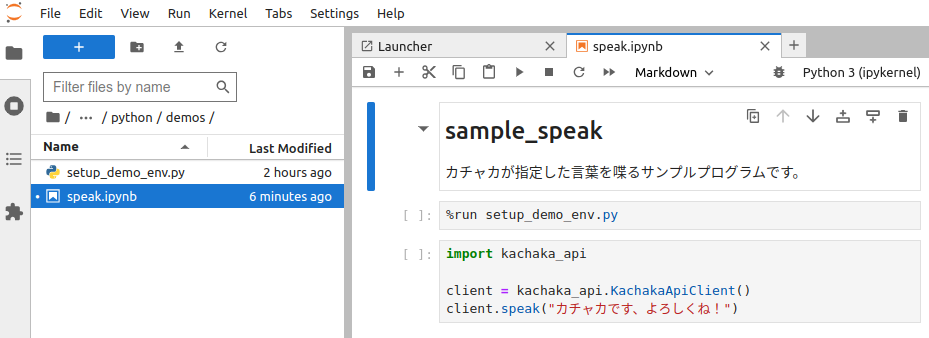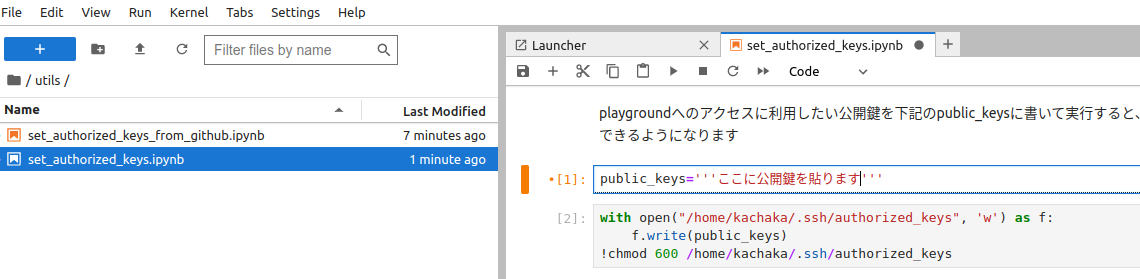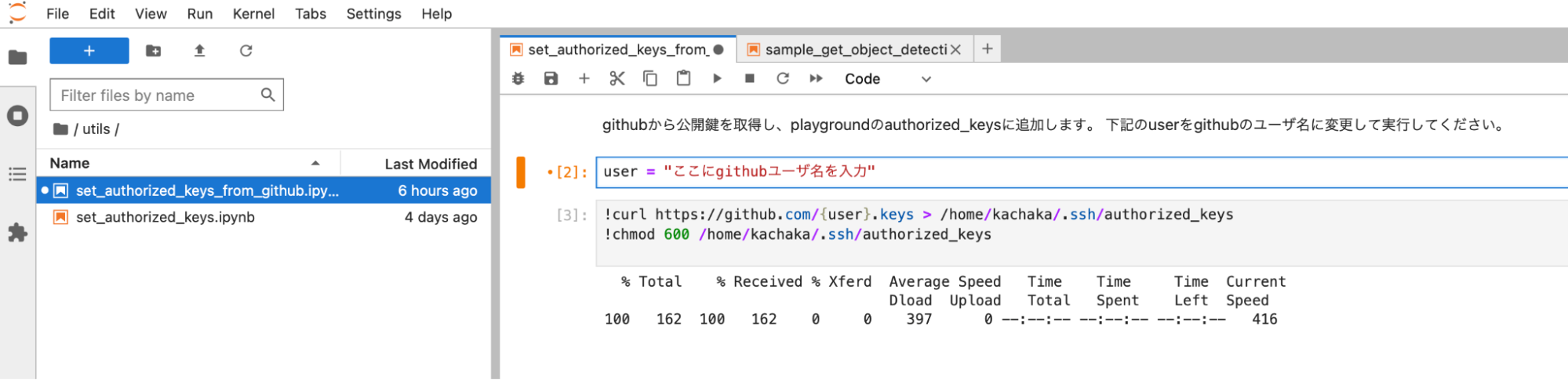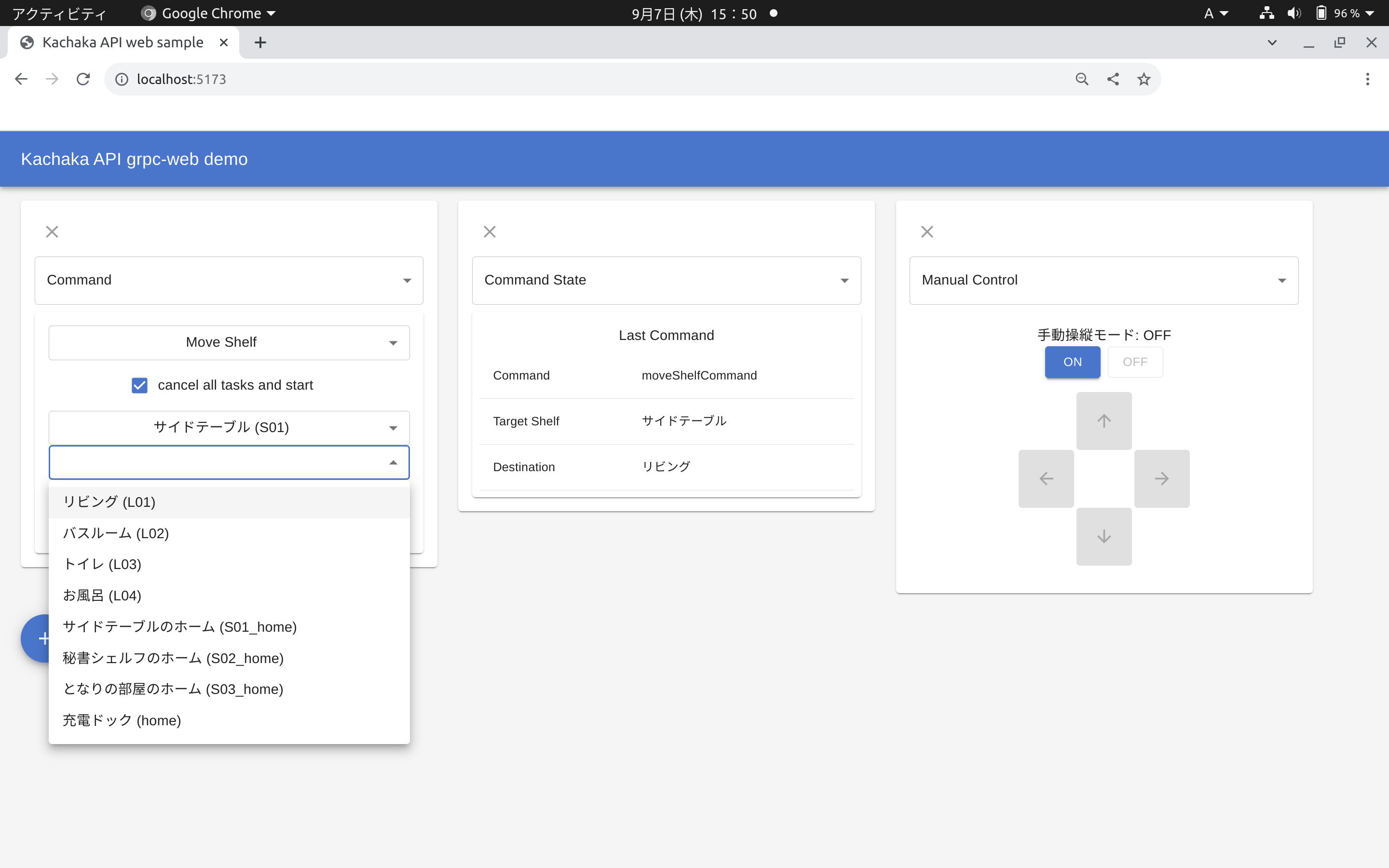スマートファニチャー・プラットフォーム「カチャカ」 APIマニュアル
- 用語
- IPアドレスとポート番号
- カチャカAPIとは
- 前提条件
- カチャカAPI仕様
- 利用開始の手順
- サンプルコードをJupyterLabで実行する
- カチャカAPIライブラリ
- gRPC
- ROS 2
- Playground
- Web サンプル
- Playground
- カチャカ本体内で動くコンテナ環境。ユーザが自由にログインして自作のソフトウェアを実行できる。
- ros2_bridge
- ros2のtopic, service, actionをカチャカとやり取りするサーバー
- IPアドレス
- カチャカのIPアドレス
- スマートフォンアプリの「設定」→「アプリ情報」→「IPアドレス」に表示されます
- Playground内部からgRPCを利用する場合のIPアドレス
- 100.94.1.1
- カチャカのIPアドレス
- ポート番号
| ポート番号 | 用途 |
| 26400 | gRPC |
| 26500 | ssh |
| 26501 | JupyterLab |
| 26502~26509 | 割り当てなし(自由利用可能) |
Note IPアドレスが変わってしまい不便な場合は、ルータ等でカチャカのMACアドレスに対して固定IPアドレスを付与すると便利です。
- カチャカはgRPCに準拠したAPIを備えており、ローカルネットワーク内、およびカチャカ本体のPlayground内から利用することが出来ます。
- サンプルとして提供されるカチャカAPIライブラリを使用する事により、gRPCを意識せずに簡単に使うことも可能です。
- また、ros2_bridgeを使用することにより、ROS 2からgRPCで提供されるサービスの一部を実行することが出来ます。
- カチャカ本体内で動作するJupyterLabを利用することで、OSを問わずWebブラウザのみ用意すれば開発を行うことができます。
- 対応ブラウザについては、JupyterLab公式ドキュメントをご確認ください。
- カチャカ外部のPCからAPIを利用することも可能で、本ドキュメントの内容は以下の環境にて確認していますが、多くはmacOSやWindowsなど他の環境でも可能です。
- 動作確認済みのOS
- Ubuntu 22.04 LTS
- 開発言語
- Python3.10
- ROS 2(使用する場合)
- ROS 2 Humble
- 動作確認済みのOS
- APIの詳細
- protos/kachaka-api.protoを参照してください。
- エラーコード
- カチャカを移動させるコマンドは、アプリの安全設定などに従い、障害物を検出して止まる事があります。
- ソフトウェアアップデート中はAPIを実行しないでください。
- スマートフォンアプリを以下の手順に従って操作し、カチャカAPIを有効にしてください。
- 設定タブ → ロボットを選択 → 「カチャカAPI 」→ 「カチャカAPIを有効化する」をONにします。
- 以下のダイアログが表示されるので、「利用規約」を確認の上、「カチャカAPI利用規約に同意する」をチェックして「設定する」を押して下さい。
- JupyterLabを使用してサンプルコードを実行する方法を説明します。
- IPアドレスを確認します。
- スマートフォンアプリの「設定」→「アプリ情報」→「IPアドレス」にカチャカのIPアドレスが記載されています。
- PCのブラウザを起動します。
- ブラウザで以下のURLにアクセスします。
- http://<カチャカのIPアドレス>:26501/
- <カチャカのIPアドレス>には、アプリで確認したIPアドレスが入ります。
- http://<カチャカのIPアドレス>:26501/
- ログイン画面が表示されるので、以下のパスワードを入力してください。
- パスワード:kachaka
- パスワードを変更する場合は、まずLauncherから「Terminal」を選択します。
- Terminalで、以下のコマンドを入力します。
jupyter lab password
Enter password: <新しいパスワード>
Verify password: <新しいパスワード>
- カチャカ本体を再起動すると、新しいパスワードが反映されます。
- 左側のファイル一覧から README.ipynb をダブルクリックしてください。
- 上部メニューの「▶▶」をクリックしてください。
- 以下のダイアログが表示された場合は「Restart」ボタンを押してください。
- サンプルコードのダウンロードが完了すると、以下のようなメッセージが表示され、左側のファイル一覧に kachaka-apiフォルダが作成されます。
ダウンロード後初回の一回だけ、下記の手順を実行する必要があります。
- 左側のファイル一覧からkachaka-api → python → demosフォルダを選択します。
- install_libraries.ipynbをダブルクリックすると、右側にソースコードが表示されます。
- 上部メニューの「▶▶」ボタンを押して実行します。
- 左側のファイル一覧からkachaka-api → python → demosフォルダを選択します。
- speak.ipynbをダブルクリックすると、右側にソースコードが表示されます。
- 上部メニューの「▶▶」ボタンを押して実行します。
実行結果
「カチャカです、よろしくね」とカチャカが発話します。
- カチャカAPIライブラリは、gRPCを意識せずにPythonで開発を行うことができるライブラリです。
- 同期、非同期それぞれのライブラリがあります。
docs/kachaka_api_client.ipynb で各APIを動作させながら試すことができます。
- sample_llm_speak.py ... ChatGPT を使って、コマンド終了時にお喋りをするサンプル
- その他、python/demos/ 以下に、JupyterLab で利用できる Notebook 形式が多数あります
gRPCの呼び出しを非同期にしたライブラリも提供しています。必要に応じてご利用ください。
同期ライブラリの機能に加えてcallback登録をサポートしています。
callback機能についてはsample_llm_speak.pyをご参照ください。
使用方法を非同期版に書き換えたものはこちらです。docs/kachaka_api_client_async.ipynb
- ライブラリを用いなくても、gRPCのインターフェースで直接カチャカAPIを利用することも可能です。
- 詳細はgRPCをご参照ください。
- 以下を参考に、ROS 2 Humbleをセットアップして下さい。
- 以下を参考に、Dockerの設定を行って下さい。
- 初期設定では配布Dockerイメージを使って起動したDockerコンテナ上でros2_bridgeを動作させます。配布Dockerイメージを使う場合はこの手順はスキップしてください。
- Dockerイメージをカスタマイズしたい場合、以下の手順でビルドします。
- 以下の実行例では
BASE_ARCH=x86_64としていますが、ros2_bridgeをx86_64アーキテクチャのCPU上で実行させる場合の例です。 - ros2_bridgeをarm64アーキテクチャのCPU上で実行させる場合は
BASE_ARCH=arm64としてください。
- 以下の実行例では
docker buildx build -t kachaka-api --target kachaka-grpc-ros2-bridge -f Dockerfile.ros2 . --build-arg BASE_ARCH=x86_64 --load
- tools/ros2_bridge/docker-compose.yamlに対して以下の変更を行います。
- 変更前:
image: "asia-northeast1-docker.pkg.dev/kachaka-api/docker/kachaka-grpc-ros2-bridge:${TAG}" - 変更後:
image: kachaka-api:latest
- 変更前:
cd ~
git clone https://github.com/pf-robotics/kachaka-api.git
- 以下の手順でビルドします。
mkdir -p ~/ros2_ws/src
cd ~/ros2_ws/src
ln -s ~/kachaka-api/ros2/kachaka_interfaces/ kachaka_interfaces
ln -s ~/kachaka-api/ros2/kachaka_description/ kachaka_description
cd ~/ros2_ws
source /opt/ros/humble/setup.bash
colcon build
- ros2_bridgeの起動
- 別のターミナルで以下を実行してください。
- 初回実行時に、Dockerイメージがダウンロードされます。
- イメージの提供は予告なく停止される場合があります。
cd ~/kachaka-api/tools/ros2_bridge
./start_bridge.sh <カチャカのIPアドレス>
- ros2コマンドによる動作確認
- 以下のコマンドを実行すると、topic一覧が表示されます
cd ~/ros2_ws
source install/setup.bash
ros2 topic list
- 目的地一覧を取得する例
cd ~/ros2_ws
source install/setup.bash
ros2 topic echo /kachaka/layout/locations/list
目的地一覧の例
locations:
- id: L01
name: ダイニング
type: 0
pose:
x: 1.33572
y: 2.328592
theta: 0.0
- rviz2による可視化
cd ~/ros2_ws
source install/setup.bash
cd src/kachaka_description/config
rviz2 -d kachaka.rviz
- サンプルコードは以下の場所にあります
- サンプルコードの実行方法
- サンプルコードのREADME.mdの手順を実行してください
- カチャカ本体の資源の一部(Playground)を開発者が使用する事が出来ます。
- 以下にログイン方法や、便利な使い方の説明をします。
- jupyterlabのterminalもしくは下記のnotebookいずれかを用いて公開鍵の設定を行います
- utils/set_authorized_keys.ipynb
- utils/set_authorized_keys_from_github.ipynb
- githubに登録している鍵をカチャカでも利用したい場合、こちらのスクリプトが便利です
- utils/set_authorized_keys.ipynbを使用した設定方法
- 画面左上のFile Browserを選択します。
- 画面左のファイル一覧からutils → set_authorized_keys.ipynbをダブルクリックします。
- 画面**のpublic_keysに公開鍵のテキストを貼り付けます。
- 上部メニューの「▶▶」ボタンを押します。
- utils/set_authorized_keys_from_github.ipynbを使用した設定方法
- 画面左上のFile Browserを選択します。
- 画面左のファイル一覧からutils → set_authorized_keys_from_github.ipynbをダブルクリックします。
- 画面**のuserにgithubのユーザ名を入力します。
- 上部メニューの「▶▶」ボタンを押します
以下のコマンドを実行してPlaygroundにログインします
ssh -p 26500 -i <登録した公開鍵に対応する秘密鍵> kachaka@<kachakaのIPアドレス>
- カチャカにsshでログインします。
- 以下のコマンドを実行すると、カチャカが時報を1分間隔で発話します。
cd ~
git clone https://github.com/pf-robotics/kachaka-api.git
pip install -r /home/kachaka/kachaka-api/python/demos/requirements.txt
python3 /home/kachaka/kachaka-api/python/demos/time_signal.py 100.94.1.1:26400
- /home/kachaka/kachaka_startup.sh に自動起動したい処理を記述してください。
- カチャカ起動時に自動的に実行されます
- ログが /tmp/kachaka_startup.log に記録されます
- python3 を自動起動する際は
-uオプションを付けると良いです。そうでないと標準出力がバッファリングされてしまい、ログが確認できないことがあります。
- python3 を自動起動する際は
- /home/kachaka/kachaka_startup.sh を以下のように編集します。
#!/bin/bash
jupyter-lab --port=26501 --ip='0.0.0.0' &
# 以下の行を追加します
python3 -u /home/kachaka/kachaka-api/python/demos/time_signal.py 100.94.1.1:26400 &
- 保存後、カチャカを再起動します。再起動後、暫くすると、1分間隔で現在時刻を発話します。
- ストレージ総計(/home, tmp) 3GB
- メモリー 512MB
- ブラウザで動作するwebアプリからも、カチャカAPIを利用することができます。
- ただし、webアプリからの通信は現状grpc-webのプロトコルに則る必要があり、これを仲介してくれるプロキシサーバーを立てる必要があります。
- gRPCの通信に必要なHTTP/2の通信をjavascriptから自由に取り扱うことが可能な環境は限られており、HTTP/1.1で表現するgrpc-webプロトコルが必要です。
- ここでは、プロキシをenvoyを使って立てる方法を紹介し、webアプリからカチャカAPIを利用するサンプルをご紹介します。
- プロキシサーバーの起動
$ ./tools/web_proxy/start_proxy_remote.sh <カチャカのIPアドレス>
- プロキシサーバーは、webアプリからアクセスでき、またカチャカにアクセスできるネットワーク接続を備えた場所であればどこで起動しても構いません。
- このスクリプトでは、
localhost:50000にプロキシサーバを立てる例を示しています。
- Reactを利用して、カチャカAPIと連携するwebアプリのサンプルです。
- プラスボタンを押すとパネルが追加され、パネルの種類を選ぶと対応するAPIを利用した表示がなされるデモです。
- 起動するには、以下のコマンドを実行してください。
$ cd web/demos/kachaka_api_web_sample
$ npm install
$ npm run dev
- npmの環境がない方は、適宜インストール作業を行って下さい。
- 以下にインストール方法の例を示します。
- aptでインストールされるnpmは古い可能性があります。nで最新のstableをインストールすることを推奨します。
- サンプルは nodejs v18.17.1、npm 9.6.7 で動作を確認しています。
$ sudo apt install nodejs npm
$ sudo npm install -g n
$ sudo n stable
- Cursor の概念で紹介したとおり、カチャカAPIではcursorという概念を用いることで、無駄のない値の更新を行っています。
- React hookでは、このカーソルの更新をつかってGet系のAPIを呼び出し、レスポンスが返ってくるたびにstateを更新することで、値が変更されるたびに最低限の計算でレンダリングを行うことができます。
- 具体的な処理については
web/demos/kachaka_api_web_sample/src/kachakaApi.tsを参照してください。
Copyright 2023 Preferred Robotics, Inc. Licensed under the Apache License, Version 2.0.