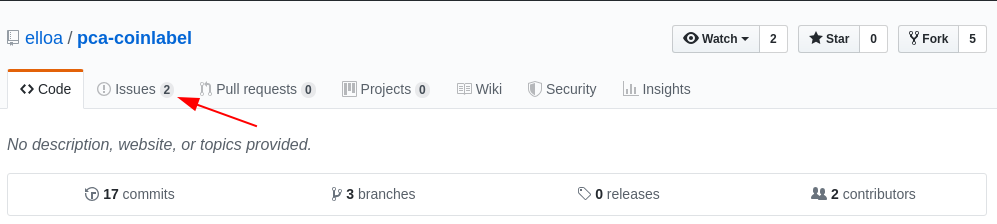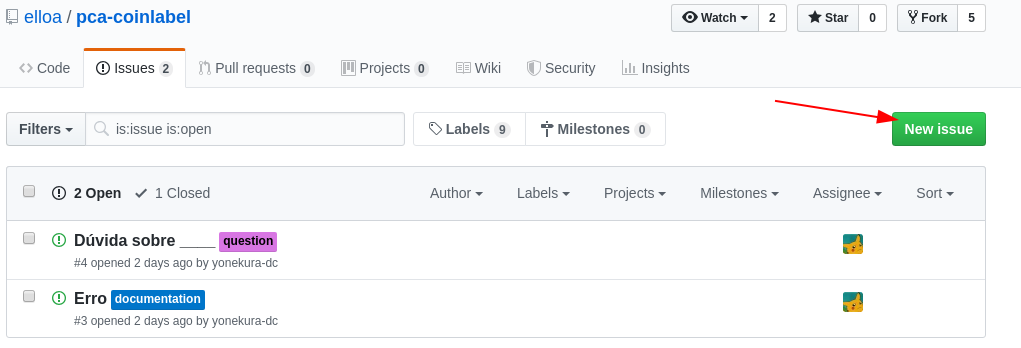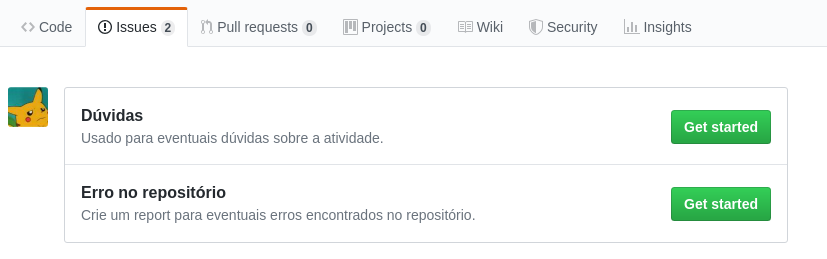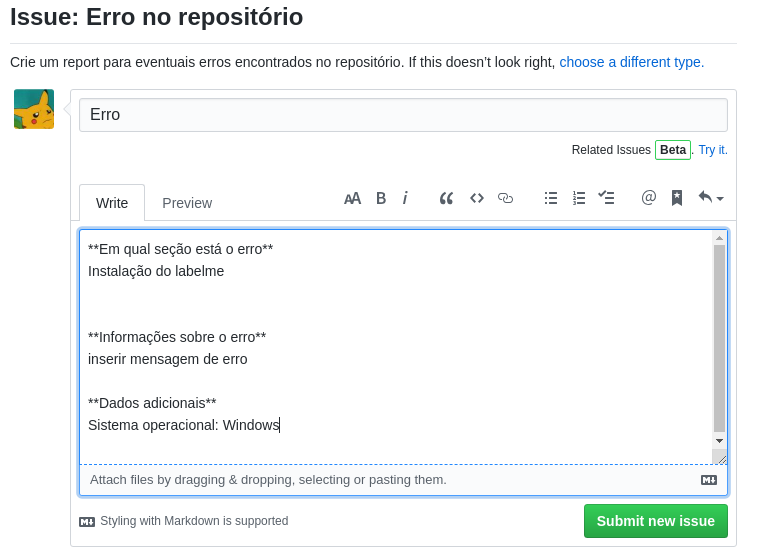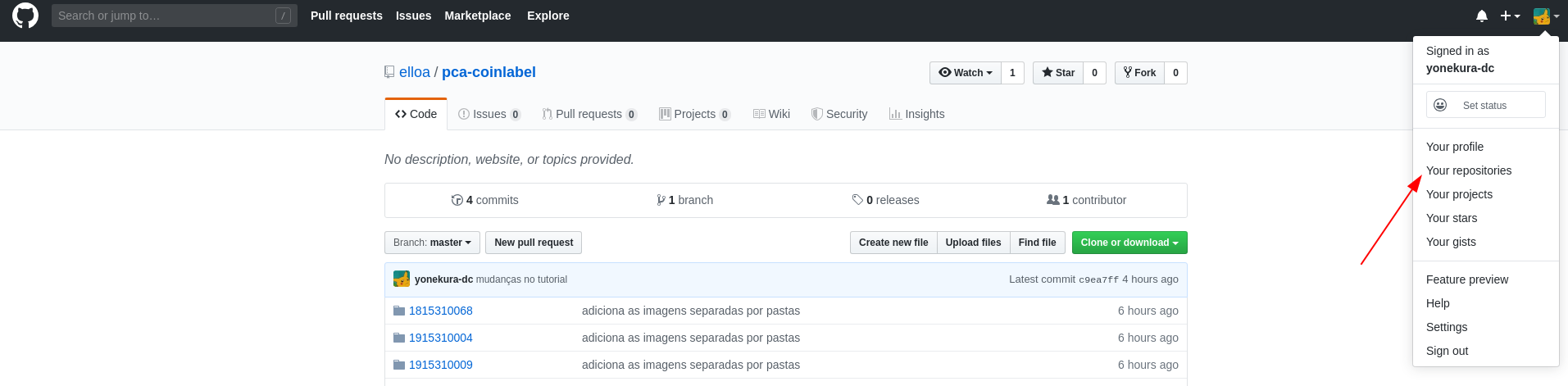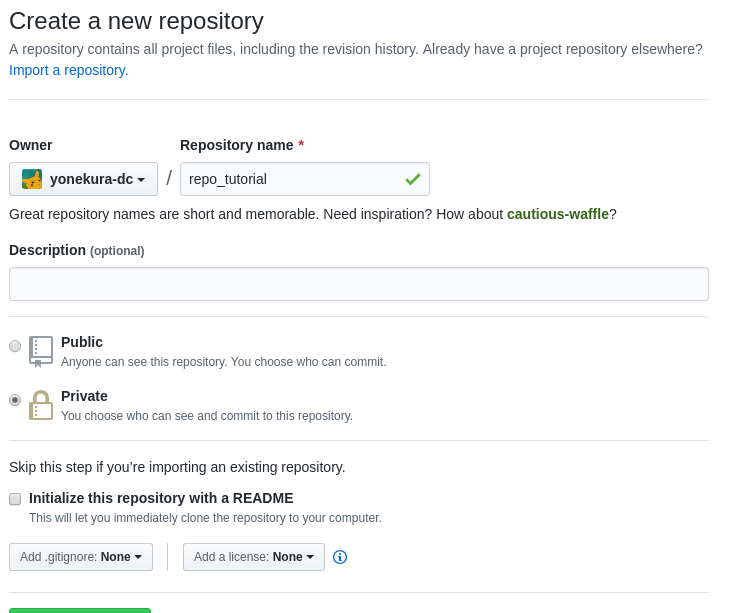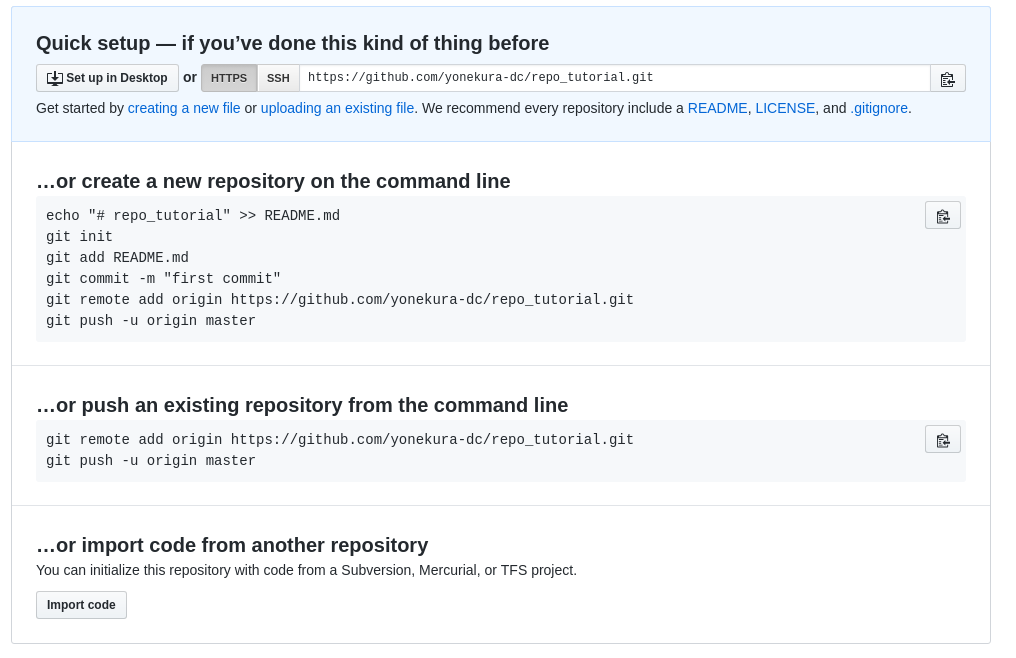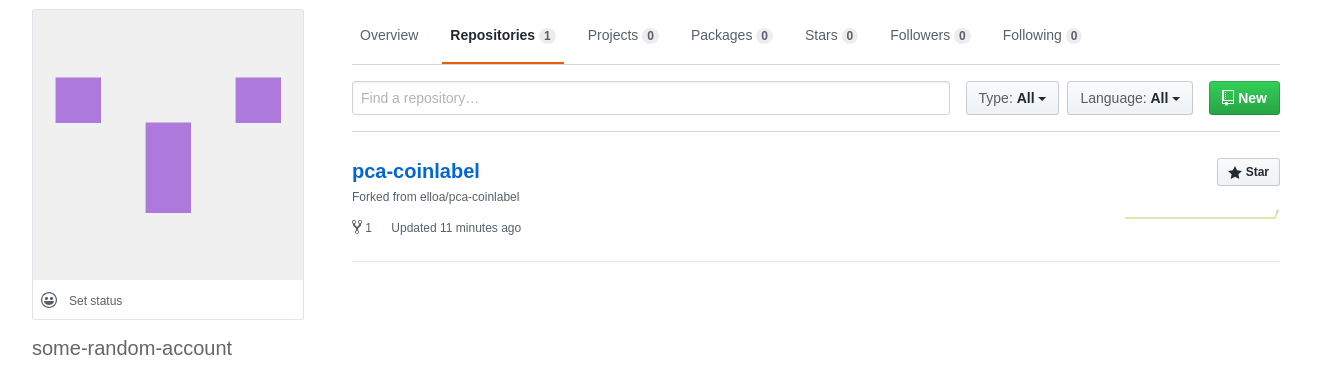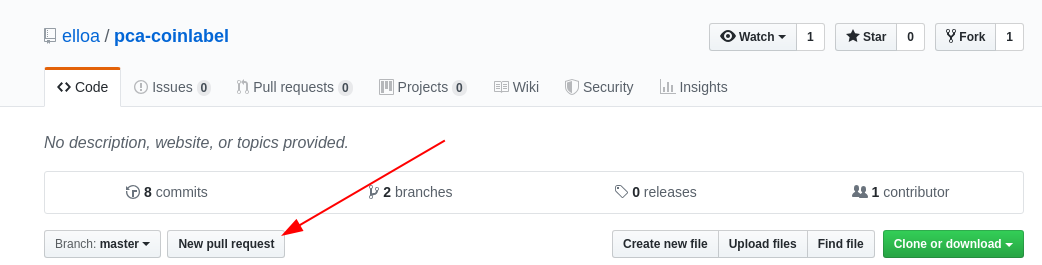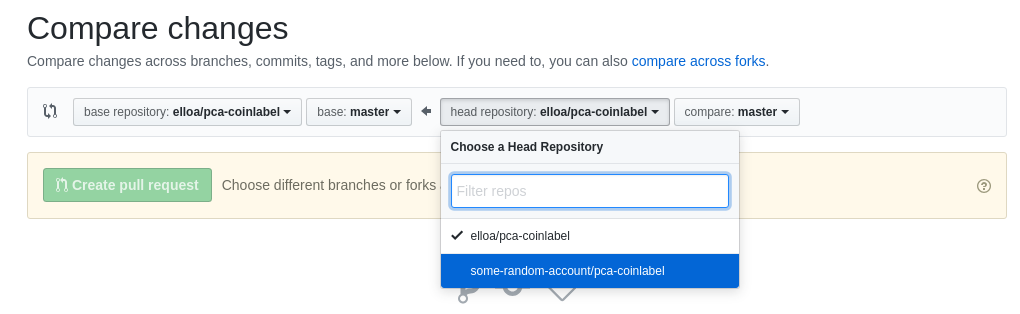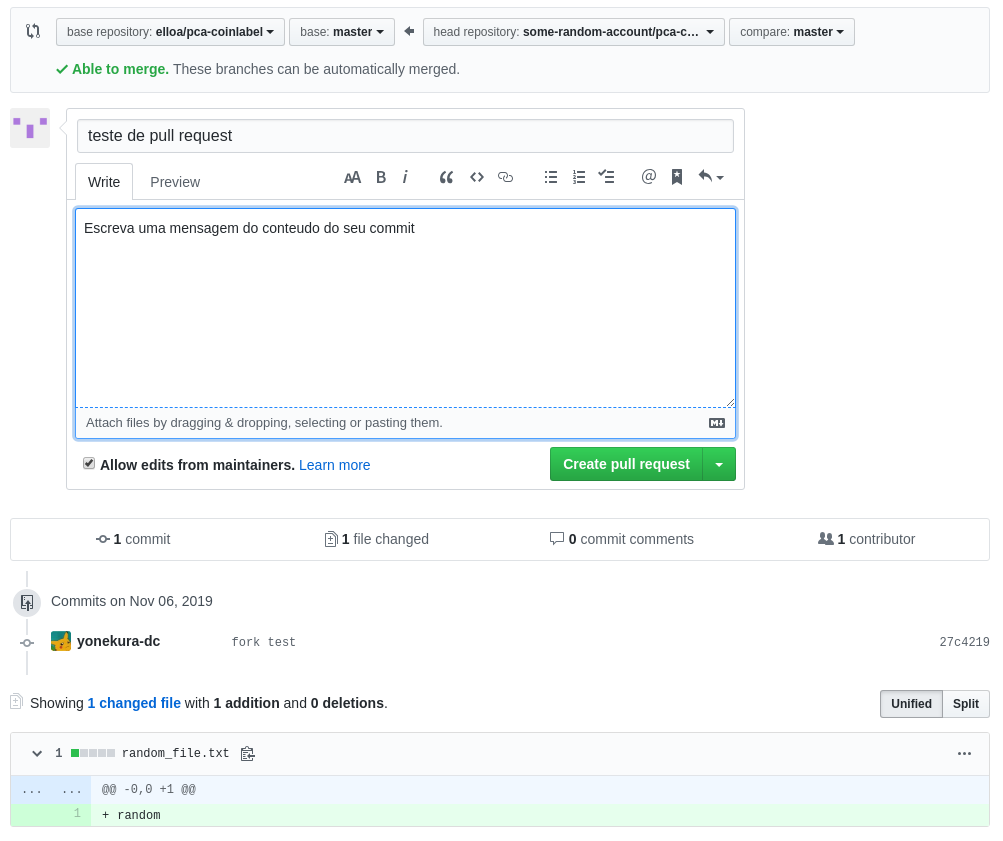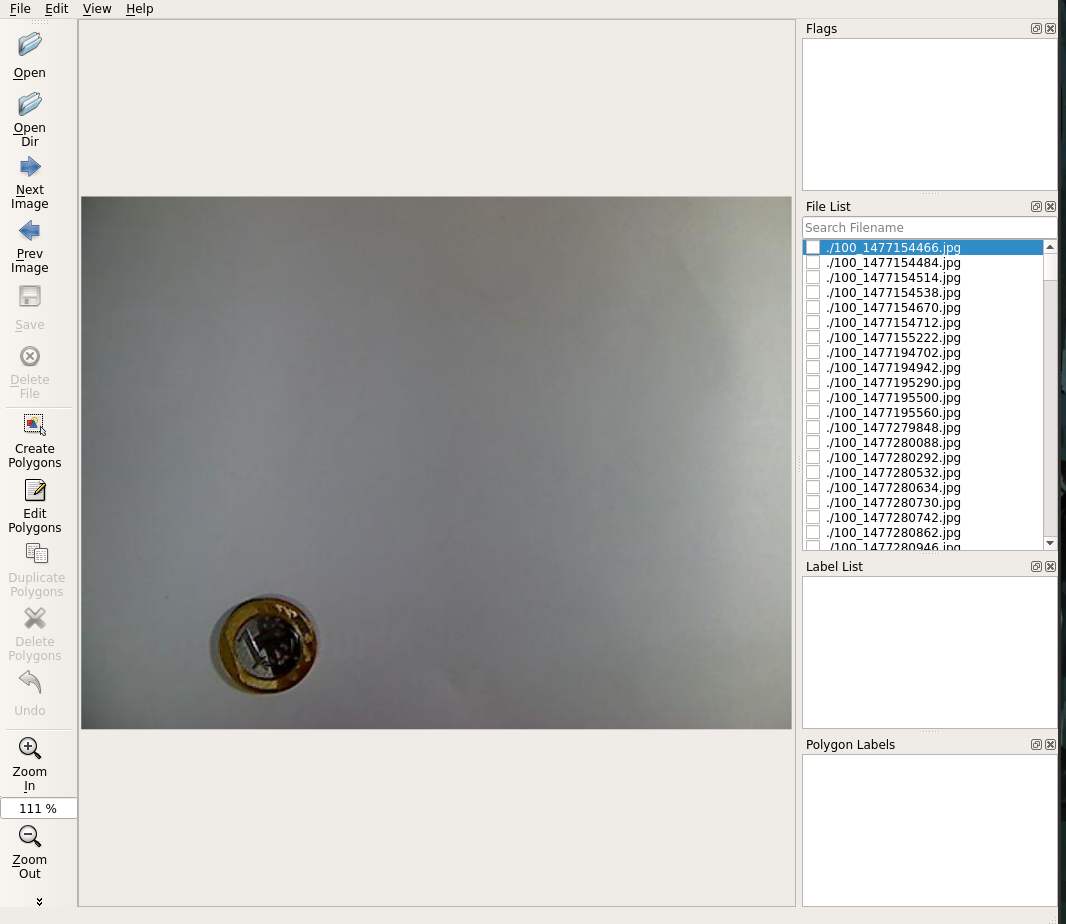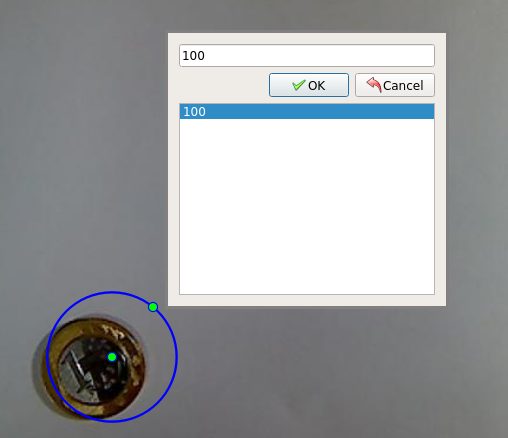-
Rotulem moedas de 1 Real como "100" para preservar o nome que está no arquivo.
-
Encontrei moedas onde o nome do arquivo fala que é uma moeda de 50 centavos, quando na realidade é uma moeda de 5 cents, caso encontrem um desses casos, abram uma issue com a sua matrícula e nome do arquivo. Rotulem como 5 centavos.
Moeda afetadas:
- 50_1477290564.jpg
- 50_1477290570.jpg
- 50_1477290576.jpg
- 50_1477290582.jpg
- 50_1477290588.jpg
- 50_1477290594.jpg
- 50_1477290600.jpg
- 50_1477290606.jpg
- 50_1477290612.jpg
- 50_1477290618.jpg
- 50_1477290624.jpg
- 50_1477290630.jpg
- 50_1477290636.jpg
- 50_1477290642.jpg
- 50_1477290648.jpg
- 50_1477290654.jpg
- 50_1477290660.jpg
- 50_1477290666.jpg
- 50_1477290672.jpg
- 50_1477290678.jpg
- 50_1477290684.jpg
- 50_1477290690.jpg
- 50_1477290696.jpg
- 50_1477290702.jpg
- 50_1477290708.jpg
- 50_1477290714.jpg
- 50_1477290720.jpg
- 50_1477290726.jpg
- 50_1477290732.jpg
- 50_1477290738.jpg
Para criar uma issue, clique na aba "Issues".
Clique em "New issue"
Escolha um tipo de Issue
Preencha a issue com informações sobre o erro.
Também é muito importante saber qual é o seu sistema operacional caso seja um problema de instalação.
Esse link possui outras formas de instalar o labelme. Link do repositório oficial
Nas distribuições mais novas do Ubuntu e no Debian (sid), o programa pode ser facilmente instalado com o comando abaixo:
sudo apt-get install labelme
Para instalar o programa nesses sistemas é necessário instalar o Anaconda, o Anaconda é uma distribuição de Python que facilita a instalação de programas e bibliotecas.
Tutorial de Instalação no Windows e Ubuntu.
Após instalar o Anaconda, basta executar o(s) comando(s) abaixo:
$ conda install labelme -c conda-forge
#caso esteja usando Windows é necessário instalar o pillow 4
$ conda install pillow=4.0.0
$ brew install pyqt
$ pip install labelme
Git é um programa de versionamento de software que facilita a vida de qualquer programador/desenvolvedor, trata-se de uma ferramenta que localiza mudanças em arquivos do projeto e coordena o trabalho realizado pelas pessoas envolvidas no projeto.
Github é uma plataforma web que permite a hospedagem de projetos utilizando a ferramenta Git, essa plataforma é usada para facilitar o desenvolvimento de um projeto, pois oferece funcionalidades extras ao git e também permite o acesso ao código fonte de softwares open-source.
Nessa seção, veremos como criar e usar um repositorio no github.
Para usar o github é necessário uma conta, estudantes da UEA tem direito ao Github Pro, que permite a criação de repositórios privados.
Como conseguir a licença de estudante, caso já tenha uma conta com outro email é possível linkar a conta da universidade e conseguir a licença.
Como instalar o Git para Windows/Mac/Linux
Para configurar o git, basta executar os seguintes comandos no terminal:
# o $ indica o inicio do comando, nao digite ele
# '#' inicia comentarios
$ git config --global user.name "username_usado_no_git"
$ git config --global user.email "iniciais@curso.uea.edu.br"
No terminal basta executar essa sequência de comandos:
$ mkdir repo #cria o diretorio do repositorio
$ cd repo #entra no dir
$ git init # inicializa o git
Initialized empty Git repository in /home/yonekura/Documents/repo/.git/
Agora que temos o repo criado, precisamos colocar alguma coisa nele, em projetos open-source é comum a presença de um arquivo README.md, esse arquivo normalmente contém informações gerais sobre o projeto, requisitos para usar o software, e tutorias (como esse).
O README.md pode ser criado pelo terminal ou por um editor de texto:
$ touch README.md
Com o README.md criado, precisamos avisar para o Git que queremos "rastrear" o arquivo, isso é importante, pois arquivos não rastreados são ignorados pelo Git. Para ver a situação de um arquivo e rastrea-lo:
# para ver quais arquivos estao sendo rastreados
$ git status
On branch master
No commits yet
Untracked files:
(use "git add <file>..." to include in what will be committed)
README.md
nothing added to commit but untracked files present (use "git add" to track)
$ git add README.md
$ git status
On branch master
No commits yet
Changes to be committed:
(use "git rm --cached <file>..." to unstage)
new file: README.md
Agora que o git está rastreando o arquivo, podemos criar um commit, o commit funciona como um savepoint, ele pode restaurar o estado que o repo estava e depois voltar para o último commit (chamado de HEAD).
Para commitar o repo:
$ git commit -m "Mensagem do commit"
Existem boas práticas de como fazer uma mensagem de commit, não vou falar sobre.
Com o commit criado, o próximo passo é criar o repo no github.
- Vá para a janela de repositórios.
- Crie um novo repo.
- Escolha um nome para o repo e as configurações do mesmo (pode deixar as configs padrões).
- "Sincronizar" o git com o repo do github. Quando o repo é criado e está vazio, ele apresenta uma tela com opções de como sincronizar o repo. No nosso caso, basta executar os comando abaixos (os passos anteriores já foram feitos):
$ git remote add origin https://github.com/<username>/<repo_name.git> # Adiciona o endereco do repo do git
$ git push -u origin master # para atualizar o repo do github
Digite seu login e senha do Github.
Se tudo deu certo, a tela de setup deixa de aparecer e o seu README.md ficará visível no repo do github.
Para contribuir em projetos abertos é preciso ter o conhecimento sobre Forks e Pull Requests. Um Fork é uma cópia de um repositório que permite alterações no projeto sem afetar o repo original, normalmente é usado para propor mudanças para um projeto sem ser um mantainer (possuir permissão para alterar o código). Um pull request é a formalização da proposição de mudança, que sera avaliada por um mantainer.
Para criar um Fork basta clicar no botão Fork:
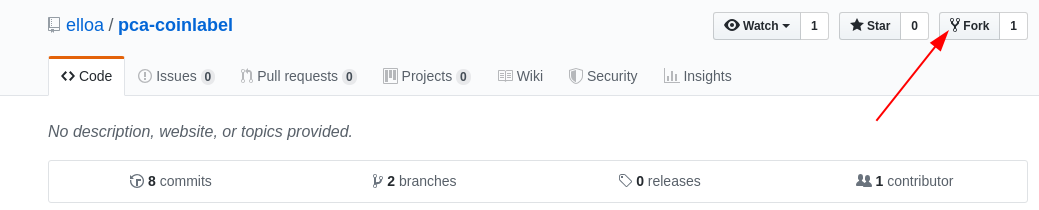
Agora basta criar um repo do git no seu computador e adicionar o fork.
É possivel adicionar o repo usando git remote add origin ..., porém,
existe um comando que facilita esse processo.
No seu fork, clique em "Clone or download" e copie o link (tenha certeza que esta usando https)
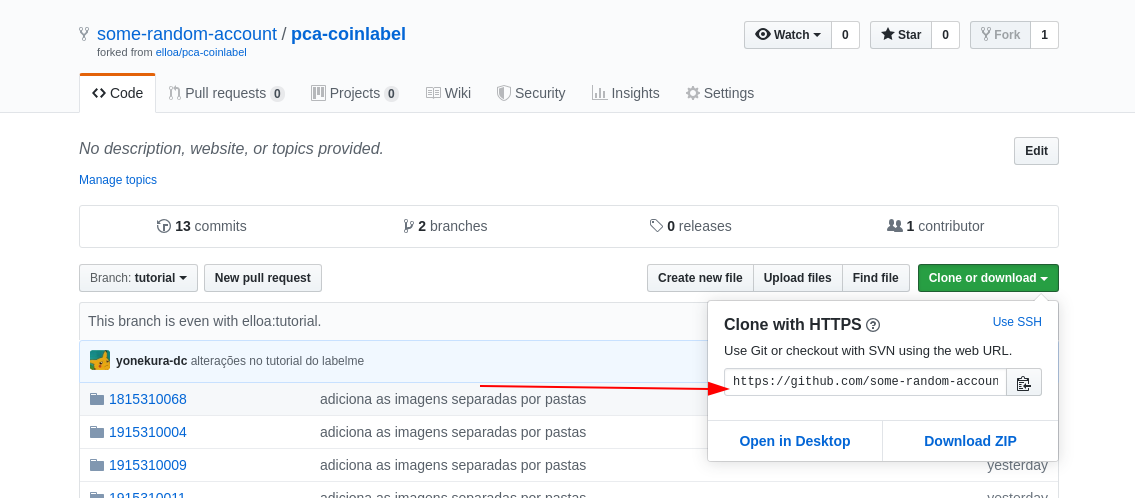
No terminal, vá para onde quer criar o repo e execute:
$ git clone https://resto_do_link # cola o link
Esse Fork é onde o trabalho será feito, para depois ser adicionado ao repo original.
Como teste vá para o diretório com sua matrícula e crie um arquivo qualquer, add, commit e push no git.
$ touch file.txt
$ git add file.txt
$ git commit -m 'testando commit'
$ git push origin master
Verifique se o arquivo está presente no Fork do github.
Para criar um pull request, vá para o repo original e clique em "New pull request":
Clique em "compare across forks"
No dropdown de "head repository" escolha o seu fork.
Escreva uma mensagem sobre o conteúdo do seu request, verifique as mudanças propostas.
O pull request será avaliado conforme a disponibilidade dos mantainers.
Para treino, faça um Pull Request no repo.
Com o Anaconda e o labelme instalado,
abra o terminal e vá para o seu diretório com as imagens dentro do seu fork,
depois execute o comando labelme . .
$ cd /endereço_do_dir/<Matricula>/
$ labelme . # o '.' indica que deve abrir todas as imagens do dir atual
Se o programa abrir e exibir os arquivos no lado esquerdo da tela, significa que a instalação foi efetuada com sucesso.
No lado direito da tela se encontra a File List e a Label List, a File List ela exibe todos os arquivos abertos e indica se a imagen já foi rotulada, e a Label List mostra todos os rótulos usados.
Para criar um rótulo, clique com o botão direito na imagem e selecione "Create Circle", em seguida clique na imagem, isso irá marcar o centro do círculo, depois é preciso marcar o raio do círculo, basta clicar novamente.
Uma janela aparecerá, o campo de cima é o input do rótulo da moeda (para moedas de 1 real, use '100'), o campo de baixo contém todos os rótulos usados no projeto.
Para editar um rótulo, clique no botão direito e selecione "Edit Polygons", para mudar o centro de lugar clique no centro da moeda e arraste, para mudar o raio da moeda clique no ponto exterior da moeda e arraste.
Para ir para a próxima imagem, clique em "Next Image" no lado esquerdo da tela, salve o arquivo com o nome padrão. Quando o rótulo de uma imagem é criado e salvo, um "check" fica ao lado do nome da imagem indicando que aquela imagem já esta rótulada.
Obs: É possível abilitar o salvamento automático das imagens, clique em File no canto superior esquerdo, e ative a opção "Save Automatically".