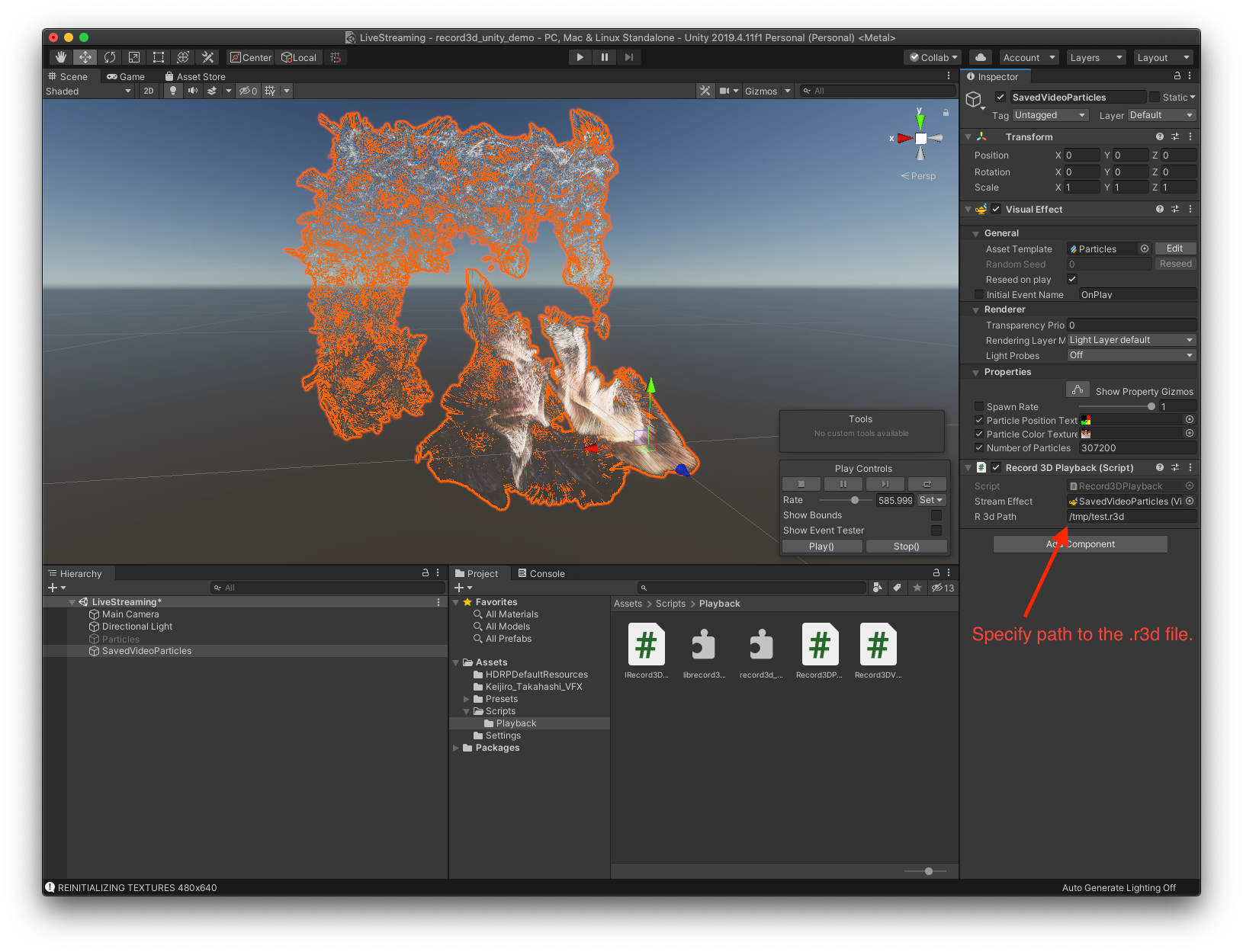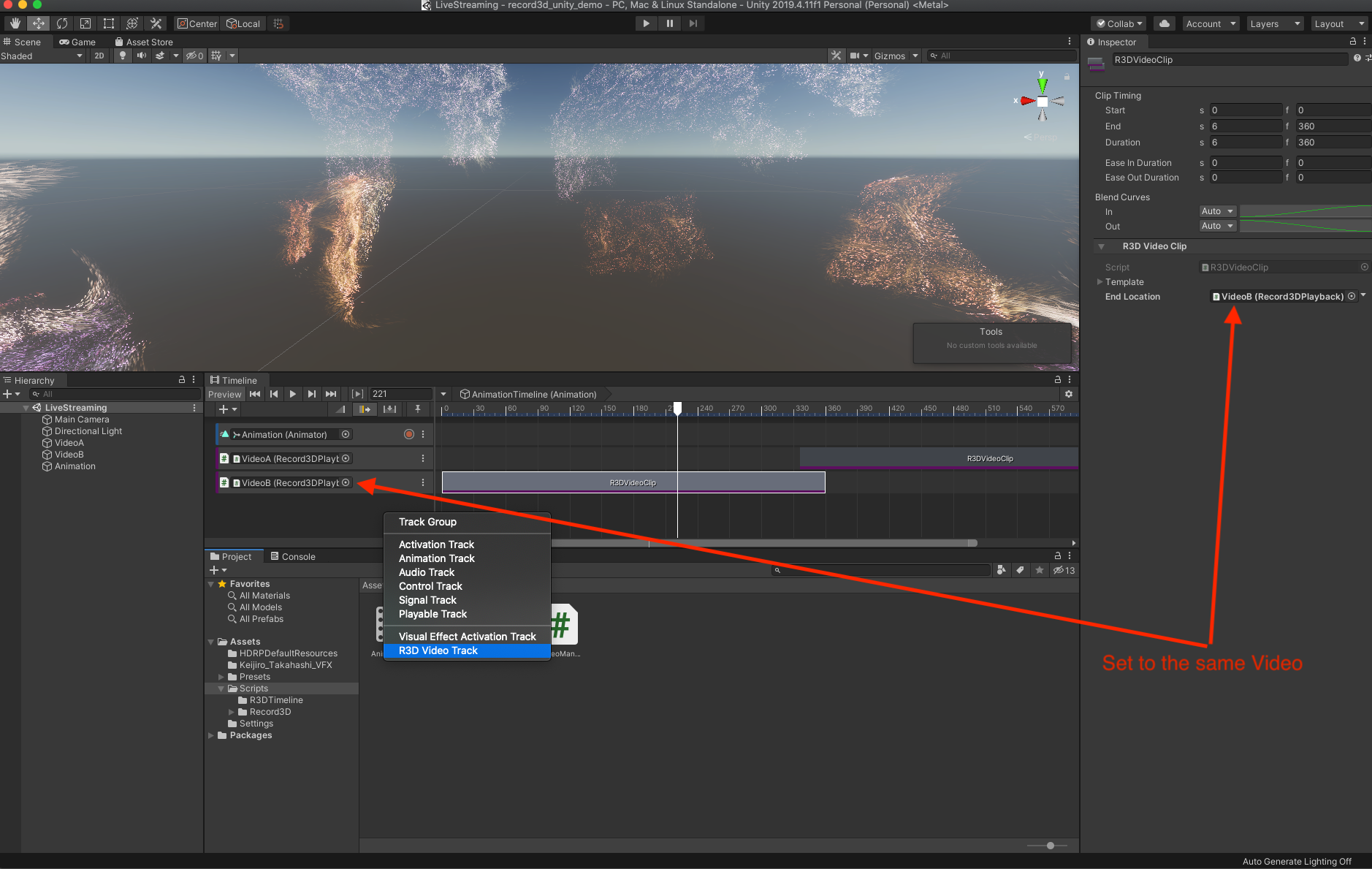2021/07/28 Update: LiDAR videos recorded with the "Higher quality LiDAR recording" option are now supported! Download the new librecord3d_unity_playback.dylib and/or record3d_unity_playback.dll file (read below).
This demo is shows how to replay already recorded Record3D app's 3D Videos using Unity's VFX Graph. It is based on the Live Streaming Unity demo, but instead allows you to replay exported .r3d 3D Videos made by Record3D.
Note that this is an alpha- / beta-quality demo.
Screenshot 1: Specifying .r3d file path (detailed instructions below):
This project contains a modified Particles VFX of Keijiro Takahashi which demonstrates how to integrate Record3D pre-recorded video playback into an existing VFX Graph.
- A 3D Video created by the Record3D iOS app, exported into the
.r3dformat. The best effect is achieved with 3D Videos made using the selfie FaceID camera. - Unity 2019.4.11 or newer.
As this demo is based on the Live Streaming Unity demo, it was necessary to create a new C++ library that would adjust behavior of the existing bridging library (https://github.com/marek-simonik/record3d_unity_streaming) to facilitate offline playback.
If you are on macOS, then you will need to copy the librecord3d_unity_playback.dylib file (Assets > Scripts > Record3D > Playback > librecord3d_unity_playback.dylib) into /usr/local/lib.
For Windows users, there is the same library (Assets > Scripts > Record3D > Playback > record3d_unity_playback.dll). However, on Windows, you do not need to copy the .dll to C:\Windows\System32 — it is enough to keep the .dll in the same folder as it is now and everything should work.
- In Record3D, export a 3D Video into the Shareable/Internal (.r3d) format and copy the
.r3dfile to your computer. - Open the LiveStreaming scene (
Assets/LiveStreaming.unity) of this Unity project. - There are two sample video objects in the
LiveStreamingscene —VideoAandVideoB. For simplicity, you can remove theVideoAobject so that just one 3D Video is replayed (you can set the same.r3dvideo for both video objects though). - Select the
VideoBobject and specify file path to the.r3dfile for the Record3DPlayback script — see the screenshot above. - [Optional] Playback of the videos is controlled via Unity's Timeline feature, so you can open the Timeline window and rearrange the timing of the videos. Multiple videos can be added. See the screenshot below.
- Press the Play button in Unity and you should see the 3D Video start to move.
Screenshot 2: Timeline setup:
The Record3DPlayback.cs script has a simple API for loading 3D Videos, playing/pausing them and loading a specific frame of the 3D Video programmatically (i.e. LoadVideo(path_to_r3d_file), Play(), Pause(), LoadFrame(frameNumber)). You can attach the script to an object (can be attached e.g. to a VFX Graph object which you want to play the video in), then specify the .r3d file path and the VFX Graph object which the video should be played in (as can be seen in the first screenshot) and then all is set up.
In the demo, the Animation object drives the animation using the Unity Timeline feature, but you do not need to use the Timeline. To control a 3D Video programmatically, just get the reference to the object the Record3DPlayback script is attached to (Record3DPlayback videoPlayer = gameObject.GetComponent<Record3DPlayback>();) and call e.g. videoPlayer.LoadFrame(35) to load frame number 35 (you can read the total number of frames and FPS of the loaded video too to create your custom logic around playback).
The Animation object demonstrates how to play the videos in an easy way, but you don't need to use it — it is enough to just utilize the Record3DPlayback script and create your own playback logic by loading the individual frames of the video at specified intervals (according to FPS of the video).
You can contact me at support@record3d.app if you have any questions or encounter problems.