This repository is established for the master thesis program, to generate 3D mapping based on 2D Lidar, 2 modes can be chosen, mapping along motion & mapping from static locations. The generated map can be compared with the metric.
All the codes raspberry pi is put in "~/slam_ws" wrokspace. The most convenient method, is to clone the whole system image on the Raspi's SD card, and back up it or burn it into additional SD card, this mirror image contains the built_in ros framework, and the i2c-tools, the i2c tool can installed via:
$ sudo apt-get install i2c-tools
The imu and stepper motor are connected via i2c, the address table can be checked via:
$ sudo i2cdetect -y 1
For more i2c details, please refer to i2c on RaspberrySMBus python, smbus is a python library for i2c protocol, to be used in my python coding.
Catkin-tools is integrated into the ros framework, then how to build and init of workspace can be referred in catkin tool. Copy "catkin_ws" the whole folder into the home folder on your pc.
$ cd ~/catkin_ws/
$ catkin_make
Run it the first time in your workspace, it will create a CMakeLists.txt link in your 'src' folder. Additionally, in your current directory you should now have a 'build' and 'devel' folder. Inside the 'devel' folder you can see that there are now several setup.*sh files. Sourcing any of these files will overlay this workspace on top of your environment.
$ source ~/catkin_ws/devel/setup.bash
To make sure your workspace is properly overlayed by the setup script, make sure ROS_PACKAGE_PATH environment variable includes the directory you're in.
$ echo $ROS_PACKAGE_PATH /home/youruser/catkin_ws/src:/opt/ros/kinetic/share
this version includes all common tools on Ros, follow the instructions from installation on Ubuntu, the ubuntu version should be Ubuntu 16.04.3 LTS (Xenial Xerus) 64 bit.
this (PCL) is a standalone, large scale, open project for 2D/3D image and point cloud processing. PCL installation. Here two options can be offered,
3.1 Integration with ROS
PCL (verison 1.7) is the backbone of ROS to process the 3D pointcloud, The library is written in c++, the installed Ros-kinetic, by default includes already pcl-ros package. If you want to use PCL in you own project, follow the tutorials here, PCL in your own project, the ralative path "~/catkin_ws/src/fusion_octomap/CMakeLists.txt" is already modified according to the tutorial, so the workspace can be directly compiled.
3.2 PCL python
My code for Sweep lidar node is written in python, so the pcl python libarry should also be installed, in fact, python-pcl includes a subset of functionalites of full pcl tools, but that's enough.
Some basic commands to install python-pcl are:
$ sudo pip install cython
$ cd ~/catkin_ws/src/python-pcl
$ python setup.py build
$ sudo python setup.py install
$ sudo apt-get install pcl-tools
pcl_helper.py contains useful functions for working with point cloud data between ros_pcland pcl. The file itself is locating in "~/catkin_ws/src/fusion_octomap/scripts/pcl_helper.py", Functions used in my workspace includes the two functions:
ros_to_pcl(sensor_msgs/PointCloud2)
ros_to_pcl converts sensor_msgs/PointCloud2 to XYZRGB Point Cloud
pcl_to_ros(pcl.PointCloud_PointXYZRGB)
pcl_to_ros converts XYZRGB Point Cloud to sensor_msgs/PointCloud2
4.1 Integration with ROS The command below will install the octomap package,
$ sudo apt-get install ros-kinetic-octomap
4.2 stand-alone library To install OctoMap as stand-alone libraries with no ROS dependencies (so the package can also be used in a non-ROS setting). This work is already done for workspace, normally the CMakeLists.txt in your own package folder should be modified as below:
find_package(octomap REQUIRED)
include_directories(${OCTOMAP_INCLUDE_DIRS})
target_link_libraries(${OCTOMAP_LIBRARIES})
(Add link_directories(${OCTOMAP_LIBRARY_DIRS}) only if required - usually it's not needed).
package.xml is supposed to be modified accordingly, add the following part into your package.xml:
<build_depend>octomap</build_depend>
<run_depend>octomap</run_depend>
This work is done already for my own package "fusion_octomap" in "~/catkin_ws/src/fusion_octomap", the CMakeLists.txt and package.xml can be used as reference if further self-defined package is integrated into the whole work space.
a. pcl_viewer
pcl-viewer is a software to visualize pointcloud on your pc, installation commands:
$ sudo add-apt-repository ppa:v-launchpad-jochen-sprickerhof-de/pcl
$ sudo apt-get update
$ sudo apt-get install libpcl-all
The pointcloud is dumped into pcd file, some pcd files, generated from four types of maps are locating in "~/catkin_ws/src/fusion_octomap/*.pcd", to open a pcd file in pcl_viewer, the command is called as following, here, e.g. we want to open the fused_pcd.pcd file:
$ cd ~/catkin_ws/src/fusion_octomap/point_cloud/fused_pcd.pcd
$ pcl_viewer fused_pcd.pcd
The default background color is black, to change it to white, the command should be appended with the inputs:
$ pcl_viewer downsampling_filter.pcd -bc 1,1,1
To see more information about how to use pcl_viewer, you can press "h" in the opened viewer window.
b. octovis
octovis is available in the ros-kinetic-octomap debian package. As an alternative, you can download the package yourself from octomap and compile it with the library stand-alone or against a locally installed octomap library. To install octovis on Ubuntu using the pre-built packages, run command below:
$ sudo apt-get install ros-kinetic-octovis
The octomap is dumped into ".ot" or ".bt" file, these files are locating in "~/catkin_ws/src/fusion_octomap/binary_maps/*.ot", The depth of octree, and the color can be modified in tool bar at right and at top of the octovis window, to open a *.ot file in octovis, the command is called as following, here, e.g., we want to open the single-pose.ot file,:
$ cd ~/catkin_ws/src/fusion_octomap/binary_maps/single-pose.ot
$ octovis single-pose.ot
The network should be set-up properly to manage the nodes running on different machines,
1.1 Make sure the raspberry and your PC, both are connected to a same wireless local network, all the machines are supposed to be connected to HUAWEI-681D, portable WIFI, on raspberry this should be checked via "ifconfig", because it may connect to other signals nearby.
1.2 Change the ip address, the ip address file is locating in "etc/hosts" on ubuntu system directory. open the hosts with root permission and copy the ip address of your pc and raspberry into hosts files, e.g., format is ip address followed by hostname
:
192.168.8.102 desktop
This is aready done on Rasp pi's hosts file, so only the value needs to be modified.
1.3 Export your ip address into the terminal, where you will launch the node later, this should be done both for raspberry and you pc, you can use ssh to remotely log onto the raspberry and do the settings remotely.
$ export ROS_MASTER_URI=http://192.168.8.--:11311
$ export ROS_IP=http://192.168.8.*:11311
ROS_MASTER_URI is a required setting that tells nodes where they can locate the master. It should be set to the URI of the master node. This ROS_MASTER_URI is supposed to be same on different machines, and set to the IP of the machine, on which you will run roscore node. Special care should be taken when using localhost, as that can lead to unintended behaviors with remotely launched nodes. The second command ROS_IP is the real IP address of the machine, if the static ip address is used, then for convenience you can also copy the commands above into your ~/.bashrc file and then source with it starting the Ros nodes.
$ echo 'export ROS_MASTER_URI=http://192.168.8.--:11311' >> ~/.bashrc
$ echo 'export ROS_IP=http://192.168.8.--:11311' >> ~/.bashrc
1.4. Export your ip address into the terminal where you will launch the node later
1.5. Call the roscore on the machine, whose IP address is consistent with ROS_MASTER_URI. The terminal shouldn't be terminated during the whole working process, because it is responsible for communication between different nodes.
$ roscore
1.6. Run Ros nodes in the workspace, each node is an individual process, there are two way for running of these nodes, one is through launch file to launch a batch of nodes sequentially,
$ roslaunch package-name launchfile-name.launch
The name can be through "TAB" to be completed, or you can also run the node separately in each terminal,
$ rosrun package-name nodename
cd to the "/dev/ttyUSB*", then change its permission,
$ sudo chmod 666 /dev/ttyUSB*
the USB port should be consistent with the sensor's real port number, on Raspberry PI, the real port number can be found under folder "/dev", both Lidars appear as ttyUSB*, for Rplidar, this number can be changed in the launch file, locating in "~/slam_ws/src/rplidar_ros/launch/perception.launch".
<launch>
<node name="rplidarNode" pkg="rplidar_ros" type="rplidarNode" output="screen">
<param name="serial_port" type="string" value="/dev/ttyUSB2"/>
<param name="serial_baudrate" type="int" value="115200"/>
<param name="frame_id" type="string" value="laser"/>
<param name="inverted" type="bool" value="false"/>
<param name="angle_compensate" type="bool" value="true"/>
</node>
<!--node name="Imu" pkg="mems_10dof" type="imu.py" output="screen"/-->
</launch>
Change the value of the name "serial_port" to the real number, for sweep this can be configured inside the python codes
with Sweep('/dev/ttyUSB0') as sweep:
# Create a scanner object
time.sleep(1.0)
scanner = Scanner( \
device=sweep, base=base, settings=settings, exporter=exporter)
# Setup the scanner
scanner.setup()
# Perform the scan
scanner.perform_scan()
The value behind Sweep is the port number, This parameter of Sweep Lidar should be changed according the real number,
Overall nodes flow
the upper part in figure "overall nodes flow", connected by dashed arrows, is the part for the reference map generation,
the following steps are done sequentially.
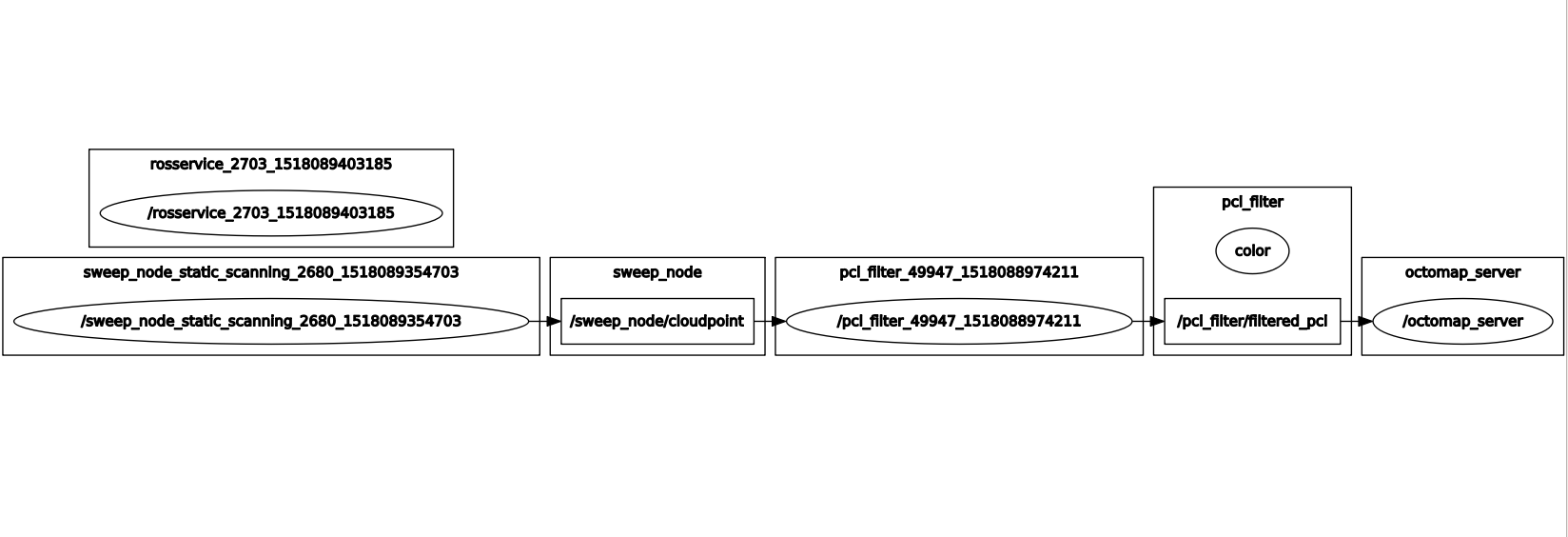
Static scanning
Figure "nodes_static_scanning" displays the actice nodes in static scanning mode, the rectangle inside each box is the topic, here two topic names appear, "/sweep_node/cloudpoint" from "sweep_node" and topic "pcl_filter/filtered_pcl" from node "pcl_filter". Finally pointcloud is passed to octomap_server node.
## Nodes on Raspberry
- Setup IP and MASTER_URI for this node and source the bash file:
$ export ROS_MASTER_URI=http://192.168.8.--:11311
$ export ROS_IP=http://192.168.8.*:11311
$ source ~/slam_ws/devel/setup.bash
- cd to the path "~/slam_ws/src/scanner_3d/scanner_3d/", within the scan_settings.py, the line 26 to line 35 is:
if motor_speed is None:
motor_speed = sweep_constants.MOTOR_SPEED_2_HZ # 1HZ
if sample_rate is None:
sample_rate = sweep_constants.SAMPLE_RATE_1000_HZ #500HZ
if deadzone is None:
deadzone = 135 #135
if scan_range is None:
scan_range = 180 #180
The first two line are the rotating speed and sampling rate, these parameters should be changed before the main node runs up. These default parameters will be loaded into the Lidar automatically after the node running up. 3. cd to the path "/slam_ws/src/scanner_3d/scanner_3d/", then in the same terminal with exported IP address, run the node, via
$ python scanner.py
- Open another termianl, do the same work for IP and Ros path:
$ export ROS_MASTER_URI=http://192.168.8.--:11311
$ export ROS_IP=http://192.168.8.*:11311
$ source ~/slam_ws/devel/setup.bash
call the service:
$ rosservice call /sweep_node/times "Pose_num: 4"
$ rosservice call /sweep_node/poses [400.0,800.0,800.0,400.0] [100.0,100.0,500.0,500.0] [94.0,94.0,94.0,94.0]
Only the values should be modified according to the real locations, the first value to "Pose_num" is the number of locations, after the service is properly recieved, the "success" will be returned to the request terminal, then the second command is to provide the coordinates of each location, in oder x-y-z.
The scanning process at each location will be performed repeatedly. Each scanning at a location has three stages, initiallization with settings, reset the base to trigger the limit switch, where the orientation is zero, lastly scannning stage is performed, to the end of scanning, "finish" will be printed out in the terminal. Then stop the power for stepper motor, and put the whole kit to the new location, and power the stepper motor again, after the completion of the resetting of the base, the scanning process will be continued. After the whole scanninng at all locations is finished, all the collected pointcloud will be published onto "/sweep_node/cloudpoint" topic.
- Setup IP and MASTER_URI for the launching node in terminal:
$ export ROS_MASTER_URI=http://192.168.8.--:11311
$ export ROS_IP=http://192.168.8.*:11311
$ source ~/catkin_ws/devel/setup.bash
The roscore will normally run on pc, so run the "roscore" in the terminal with exported IP and MASTER_URI paths:
$ roscore
- launch the filter node to filter the raw measurements.
$ cd ~/catkin_ws/src/fusion_octomap/scripts
$ python filter_normal.py
Here the filter nodes have two versions, "filter_normal.py" and "filter_reference.py". The codes within the "filter_reference.py", the additional statistical-outlier-removal filter is included, "normal_filter" is with down-sampling filter to merge points from a grid area, pass-through filter is to keep the points in a certain range, along a defined axis. E.g., in "filter_normal.py":
LEAF_SIZE = 0.03
.
.
zaxis_min = 1.0
zaxis_max = 3.0
.
.
Line 30 and line 45,46, 53, 54, 61, 62, are the configurable parameters for the filter. This should be changed depending on the raw pointcloud's quality. After filtering, the pointcloud will be dumped into pcd file, after each filter step. The sweep node will publish always the same points in static scanning mode, so the storage is done only once, controlled by bool flag, "filtered_flag". 3. launch the octomap node. Still in a terminal with exported paths and sourced with the bash file,
$ roslaunch fusion_octomap view_octomap.launch
Then rviz and octomap nodes will be launched, normally the pointcloud will be visualized in rviz, which is subscribed to the filtered pointcloud topic. 4. convert the pointcloud to octomap, open another terminal and repeat the exporting and source steps.
$ rosrun octomap_server octomap_saver mapfile.ot
This will convert the pointcloud to octomap, by default the mapfile.ot will be put into directory "~/catkin_ws/devel/".
The kit used for spherical scanning is demonstrated below.

2D scanning kit