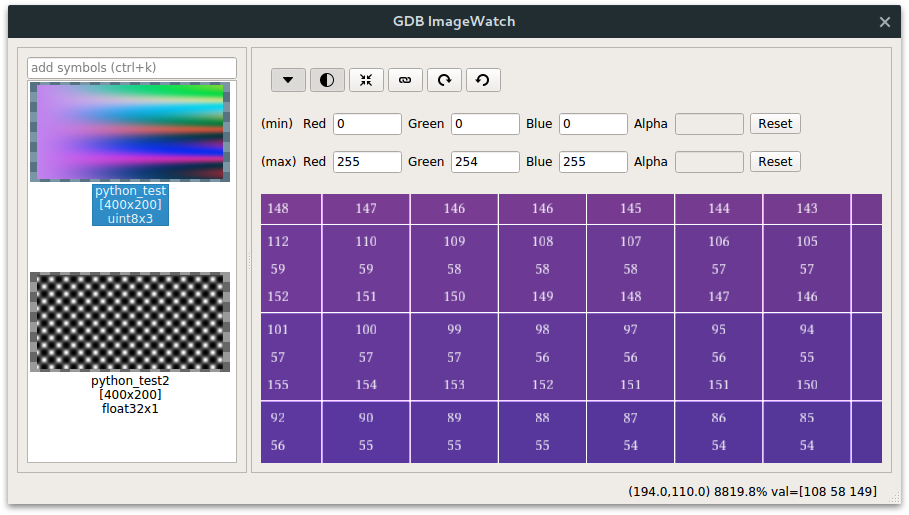GDB ImageWatch is a tool for visualizing in-memory buffers during debug
sessions using GDB. It works out of the box with instances of the OpenCV Mat
class, but can also be customized to work with any arbitrary data structure.
- GUI interactivity: Scroll to zoom, left click+drag to move the buffer around.
- Buffer values: Zoom in close enough to see the numerical values of the buffer.
- Auto update: Whenever a breakpoint is hit, the buffer view is automatically updated.
- Auto contrast
- Editable contrast clamp values, useful when inspecting a buffer that contains uninitialized values.
- Link views together, moving all watched buffers when a single buffer is moved on the screen
- GPU accelerated
- Supported buffer types: uint8_t, int16_t, uint16_t, int32_t, uint32_t, float and double
- Supported buffer channels: Grayscale, two-channels, RGB and RGBA
- Supports big buffers whose dimensions exceed GL_MAX_TEXTURE_SIZE.
- Supports data structures that map to a ROI of a bigger buffer.
- Exports buffers as png images (with auto contrast) or octave matrix files (unprocessed).
- Rotate buffers 90° clockwise or counterclockwise.
- Auto-load buffers being visualized in the previous debug session
- An OpenGL 2.0+ compliant GPU
- A C++11 compliant compiler (gcc-5 or later is recommended)
GDB ImageWatch requires python 3+, lib freetype 2, Qt SDK, GLEW, GLFW, Qt 5+ and GDB 7.10+ (which must be compiled with python 3 support). On Ubuntu, you can install these packages with the following command:
sudo apt-get install libpython3-dev libglew-dev python3-numpy python3-pip qt-sdk texinfo libfreetype6-dev libeigen3-dev
sudo pip3 install pysigset
Download and install the latest version of GDB with python3 support (if you already don't have it):
wget http://ftp.gnu.org/gnu/gdb/gdb-7.10.tar.gz
tar -zxvf gdb-7.10.tar.gz
cd gdb-7.10
./configure --with-python=python3 --disable-werror
make -j8
sudo make install
Notice that if you already have an older version of GDB, you will need to
either reconfigure your environment running update-alternatives or
reconfigure your IDE to use the updated version (which, by default, will be
installed on /usr/local/bin/gdb).
After the installation, you can remove both the file gdb-7.10.tar.gz and the
folder gdb-7.10.
Finally, clone the GDB ImageWatch plugin to any folder you prefer:
git clone https://github.com/csantosbh/gdb-imagewatch
Ubuntu 16.04 comes with qt4, which is not compatible with GDB ImageWatch. In order to compile it, you need to install qt5 and use its corresponding qmake during the compilation step.
If you are using QtCreator, this can be done by going to Tools->Options->Build & Run->Kits and set Qt version to any Qt version >= 5.
To build this plugin, create a build folder, open a terminal window inside it
and run:
qmake ..
make -j4
make install
The make install step is absolutely required, and will only copy the
dependencies to the build folder (thus, it doesn't require any special user
privileges).
If you use QtCreator, the best way to integrate GDB ImageWatch into your
workflow is by using it as an extra debugging helper. This can be achieved by
going to the menu Tools->Options->Debugger and adding the file
/path/to/gdb-imagewatch/build/gdb-imagewatch.py in the option
Extra debugging Helpers.
This will automatically load the plugin for every debug session, and will reload the local variables when switching between threads/stack level when the debugger is paused.
If you are not using QtCreator, simply edit the ~/.gdbinit file (create it if
it doesn't exist) and append the following line:
source /path/to/gdb-imagewatch/build/gdb-imagewatch.py
This way, GDB will automatically load the GDB imagewatch plugin every time it starts.
If you are not using QtCreator, we provide the script configure_ubuntu_16.sh
which handles the Qt version issue and automates the installation of GDB ImageWatch
on Ubuntu 16.04. From the root directory of this project, execute the following:
bash configure_ubuntu_16.sh
Follow this step with the instructions below in the section Testing your installation.
After compiling the plugin, you can test it by opening a console in the installation folder and running the following command from the root project directory:
python3 build/gdb-imagewatch.py --test
If the installation was succesful, you should see the GDB ImageWatch window with the same python_test and python_test2 buffers from the image on the header of this page.
When GDB hits a breakpoint, the GDB ImageWatch window will be opened. You only
need to type the name of the buffer to be watched in the "add symbols" input,
and press <enter>.
Alternatively, you can also invoke the GDB ImageWatch window directly from GDB with the following command:
plot variable_name
The (min) and (max) fields on top of the buffer view can be changed to control autocontrast settings. By default, GDB ImageWatch will automatically fill these fields with the mininum and maximum values inside the entire buffer, and the channel values will be normalized from these values to the range [0, 1] inside the renderer.
Sometimes, your buffer may contain trash, uninitialized values that are either too big or too small, making the entire image look flat because of this normalization. If you know the expected range for your image, you can manually change the (min) and (max) values to focus on the range that you are interested.
Sometimes you want to compare two buffers being visualized, and need to zoom in
different places of these buffers. If they are large enough, this can become a
very hard task, especially if you are comparing pixel values. This task is made
easier by the lock buffers tool (which is toggled by the button with a chain
icon).
When it is activated, all buffers are moved/zoomed simultaneously by the same
amount. This means you only need to align the buffers being compared once;
after activating the lock buffers mode, you can zoom in anywhere you wish in
one buffer that all other buffers will be zoomed in the same location.
Sometimes you may want to export your buffers to be able to process them in an external tool. In order to do that, right click the thumbnail corresponding to the buffer you wish to export on the left pane and select "export buffer".
GDB ImageWatch supports two export modes. You can save your buffer as a PNG
(which may result in loss of data if your buffer type is not uint8_t) or as a
binary file that can be opened with any tool.
Buffers exported in the Octave matrix format can be loaded with the function
giw_load.m, which is installed in the binary folder. To use it, add this
folder to Octave/Matlab path variable and call giw_load('/path/to/buffer').
If you're not using gdb from the command line, make sure that your IDE is
correctly configured to use GDB 7.10. On QtCreator, go to
Tools->Options->Build & Run->Debuggers and make sure that the
configured path references a compatible GDB version.
By default, the plugin works with OpenCV Mat structures, i.e. it assumes that
your buffer data structure has the following signature:
struct Buffer {
void* data;
int cols; // Width
int rows; // Height
int flags; // OpenCV flags
struct {
int buf[2]; // Buf[0] = width of the containing
// buffer*channels; buff[1] = channels
} step;
};If you use a different buffer type, you need to adapt the file
resources/gdbiwtype.py to your needs. This is actually pretty simple and only
involves editing the functions get_buffer_info() and
is_symbol_observable().
The function get_buffer_info() must return a tuple with the following fields,
in order:
-
buffer Pointer to the buffer
-
width Width of the ROI
-
height Height of the ROI
-
channels Number of color channels (currently, only 1 and 3 are supported)
-
type Identifier for the type of the underlying buffer. The supported values are:
GIW_TYPES_UINT8= 0GIW_TYPES_UINT16= 2GIW_TYPES_INT16= 3GIW_TYPES_INT32= 4GIW_TYPES_FLOAT32= 5GIW_TYPES_UINT32= 6
-
step Width, in pixels, of the underlying containing buffer. If the ROI is the total buffer size, this is the same of the buffer width.
The function is_symbol_observable() receives a gdb symbol and only returns
True if that symbol is of the observable type (the buffer you are dealing
with). By default, it works well with the cv::Mat type.
For more information on how to customize this file, check out this more detailed blog post.
- Buffers are currently exported preserving the auto-contrast settings; they should not preserve auto-contrast (when saving in octave format) or only do it if auto-contrast is enabled (png)