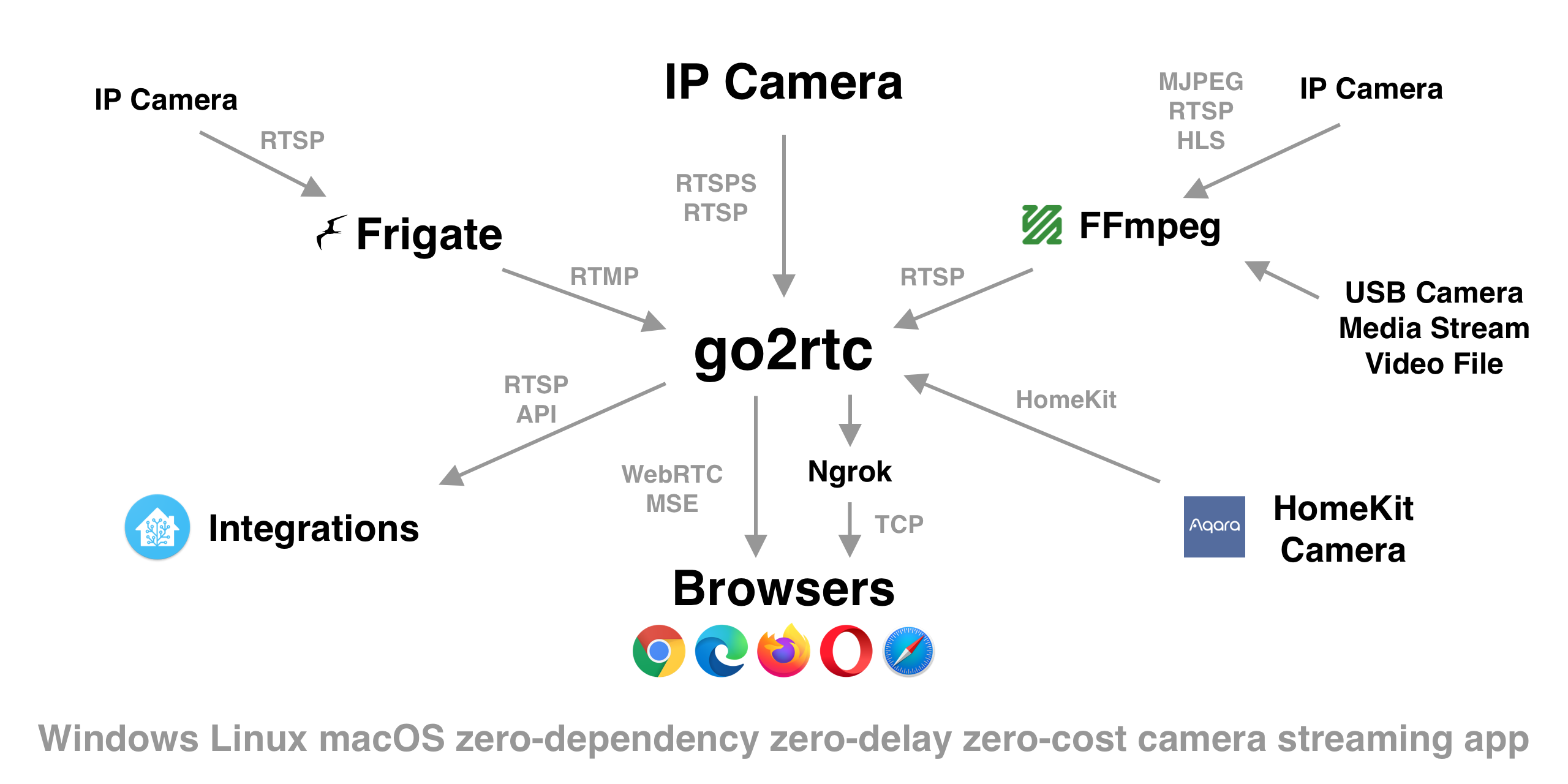go2rtc
forked for my study and use
Ultimate camera streaming application with support RTSP, WebRTC, HomeKit, FFmpeg, RTMP, etc.
- zero-dependency and zero-config small app for all OS (Windows, macOS, Linux, ARM)
- zero-delay for many supported protocols (lowest possible streaming latency)
- streaming from RTSP, RTMP, MJPEG, HLS/HTTP, USB Cameras and other sources
- streaming to RTSP, WebRTC, MSE/MP4 or MJPEG
- first project in the World with support streaming from HomeKit Cameras
- first project in the World with support H265 for WebRTC in browser (only Safari)
- on the fly transcoding for unsupported codecs via FFmpeg
- multi-source 2-way codecs negotiation
- mixing tracks from different sources to single stream
- auto match client supported codecs
- 2-way audio for
ONVIF Profile TCameras
- streaming from private networks via Ngrok
- can be integrated to any smart home platform or be used as standalone app
Inspired by:
- series of streaming projects from @deepch
- webrtc go library and whole @pion team
- rtsp-simple-server idea from @aler9
- GStreamer framework pipeline idea
- MediaSoup framework routing idea
- HomeKit Accessory Protocol from @brutella
Fast start
- Download binary or use Docker or Home Assistant Add-on
- Open web interface:
http://localhost:1984/
Optionally:
- add your streams to config file
- setup external access to webrtc
- setup external access to web interface
- install ffmpeg for transcoding
Developers:
- write your own web interface
- integrate web api into your smart home platform
go2rtc: Binary
Download binary for your OS from latest release:
go2rtc_win64.zip- Windows 64-bitgo2rtc_win32.zip- Windows 32-bitgo2rtc_linux_amd64- Linux 64-bitgo2rtc_linux_i386- Linux 32-bitgo2rtc_linux_arm64- Linux ARM 64-bit (ex. Raspberry 64-bit OS)go2rtc_linux_arm- Linux ARM 32-bit (ex. Raspberry 32-bit OS)go2rtc_linux_mipsel- Linux on MIPS (ex. Xiaomi Gateway 3)go2rtc_mac_amd64- Mac with Intelgo2rtc_mac_arm64- Mac with M1
Don't forget to fix the rights chmod +x go2rtc_xxx_xxx on Linux and Mac.
go2rtc: Home Assistant Add-on
- Install Add-On:
- Settings > Add-ons > Plus > Repositories > Add
https://github.com/AlexxIT/hassio-addons - go2rtc > Install > Start
- Settings > Add-ons > Plus > Repositories > Add
- Setup Integration
go2rtc: Docker
Container alexxit/go2rtc with support amd64, 386, arm64, arm. This container same as Home Assistant Add-on, but can be used separately from the Home Assistant. Container has preinstalled FFmpeg, Ngrok and Python.
services:
go2rtc:
image: alexxit/go2rtc
network_mode: host
restart: always
volumes:
- "~/go2rtc.yaml:/config/go2rtc.yaml"Configuration
Create file go2rtc.yaml next to the app.
- by default, you need to config only your
streamslinks apiserver will start on default 1984 portrtspserver will start on default 8554 portwebrtcwill use random UDP port for each connectionffmpegwill use default transcoding options (you may install it manually)
Available modules:
- streams
- api - HTTP API (important for WebRTC support)
- rtsp - RTSP Server (important for FFmpeg support)
- webrtc - WebRTC Server
- mp4 - MSE, MP4 stream and MP4 shapshot
- ffmpeg - FFmpeg integration
- ngrok - Ngrok integration (external access for private network)
- hass - Home Assistant integration
- log - logs config
Module: Streams
go2rtc support different stream source types. You can config one or multiple links of any type as stream source.
Available source types:
- rtsp -
RTSPandRTSPScameras - rtmp -
RTMPandHTTP-FLVstreams - ffmpeg - FFmpeg integration (
MJPEG,HLS,filesand others) - ffmpeg:device - local USB Camera or Webcam
- exec - advanced FFmpeg and GStreamer integration
- echo - get stream link from bash or python
- homekit - streaming from HomeKit Camera
- ivideon - public cameras from Ivideon service
- hass - Home Assistant integration
Source: RTSP
- Support RTSP and RTSPS links with multiple video and audio tracks
- Support 2-way audio ONLY for ONVIF Profile T cameras (back channel connection)
Attention: other 2-way audio standards are not supported! ONVIF without Profile T is not supported!
streams:
sonoff_camera: rtsp://rtsp:12345678@192.168.1.123/av_stream/ch0If your camera has two RTSP links - you can add both of them as sources. This is useful when streams has different codecs, as example AAC audio with main stream and PCMU/PCMA audio with second stream.
Attention: Dahua cameras has different capabilities for different RTSP links. For example, it has support multiple codecs for 2-way audio with &proto=Onvif in link and only one codec without it.
streams:
dahua_camera:
- rtsp://admin:password@192.168.1.123/cam/realmonitor?channel=1&subtype=0&unicast=true&proto=Onvif
- rtsp://admin:password@192.168.1.123/cam/realmonitor?channel=1&subtype=1PS. For disable bachannel just add #backchannel=0 to end of RTSP link.
Source: RTMP
You can get stream from RTMP server, for example Frigate. Support ONLY H264 video codec without audio.
streams:
rtmp_stream: rtmp://192.168.1.123/live/camera1Source: FFmpeg
You can get any stream or file or device via FFmpeg and push it to go2rtc. The app will automatically start FFmpeg with the proper arguments when someone starts watching the stream.
- FFmpeg preistalled for Docker and Hass Add-on users
- Hass Add-on users can target files from /media folder
Format: ffmpeg:{input}#{param1}#{param2}#{param3}. Examples:
streams:
# [FILE] all tracks will be copied without transcoding codecs
file1: ffmpeg:/media/BigBuckBunny.mp4
# [FILE] video will be transcoded to H264, audio will be skipped
file2: ffmpeg:/media/BigBuckBunny.mp4#video=h264
# [FILE] video will be copied, audio will be transcoded to pcmu
file3: ffmpeg:/media/BigBuckBunny.mp4#video=copy#audio=pcmu
# [HLS] video will be copied, audio will be skipped
hls: ffmpeg:https://devstreaming-cdn.apple.com/videos/streaming/examples/bipbop_16x9/gear5/prog_index.m3u8#video=copy
# [MJPEG] video will be transcoded to H264
mjpeg: ffmpeg:http://185.97.122.128/cgi-bin/faststream.jpg#video=h264
# [RTSP] video with rotation, should be transcoded, so select H264
rotate: ffmpeg:rtsp://rtsp:12345678@192.168.1.123/av_stream/ch0#video=h264#rotate=90All trascoding formats has built-in templates: h264, h264/ultra, h264/high, h265, opus, pcmu, pcmu/16000, pcmu/48000, pcma, pcma/16000, pcma/48000, aac, aac/16000.
But you can override them via YAML config. You can also add your own formats to config and use them with source params.
ffmpeg:
bin: ffmpeg # path to ffmpeg binary
h264: "-codec:v libx264 -g:v 30 -preset:v superfast -tune:v zerolatency -profile:v main -level:v 4.1"
mycodec: "-any args that support ffmpeg..."- You can use
videoandaudioparams multiple times (ex.#video=copy#audio=copy#audio=pcmu) - You can use go2rtc stream name as ffmpeg input (ex.
ffmpeg:camera1#video=h264) - You can use
rotateparams with90,180,270or-90values, important with transcoding (ex.#video=h264#rotate=90) - You can use
rawparam for any additional FFmpeg arguments (ex.#raw=-vf transpose=1).
Source: FFmpeg Device
You can get video from any USB-camera or Webcam as RTSP or WebRTC stream. This is part of FFmpeg integration.
- check available devices in Web interface
resolutionandframeratemust be supported by your camera!- for Linux supported only video for now
- for macOS you can stream Facetime camera or whole Desktop!
- for macOS important to set right framerate
streams:
linux_usbcam: ffmpeg:device?video=0&resolution=1280x720#video=h264
windows_webcam: ffmpeg:device?video=0#video=h264
macos_facetime: ffmpeg:device?video=0&audio=1&resolution=1280x720&framerate=30#video=h264#audio=pcmaSource: Exec
FFmpeg source just a shortcut to exec source. You can get any stream or file or device via FFmpeg or GStreamer and push it to go2rtc via RTSP protocol:
streams:
stream1: exec:ffmpeg -hide_banner -re -stream_loop -1 -i /media/BigBuckBunny.mp4 -c copy -rtsp_transport tcp -f rtsp {output}Source: Echo
Some sources may have a dynamic link. And you will need to get it using a bash or python script. Your script should echo a link to the source. RTSP, FFmpeg or any of the supported sources.
Docker and Hass Add-on users has preinstalled python3, curl, jq.
Check examples in wiki.
streams:
apple_hls: echo:python3 hls.py https://developer.apple.com/streaming/examples/basic-stream-osx-ios5.htmlSource: HomeKit
Important:
- You can use HomeKit Cameras without Apple devices (iPhone, iPad, etc.), it's just a yet another protocol
- HomeKit device can be paired with only one ecosystem. So, if you have paired it to an iPhone (Apple Home) - you can't pair it with Home Assistant or go2rtc. Or if you have paired it to go2rtc - you can't pair it with iPhone
- HomeKit device should be in same network with working mDNS between device and go2rtc
go2rtc support import paired HomeKit devices from Home Assistant. So you can use HomeKit camera with Hass and go2rtc simultaneously. If you using Hass, I recommend pairing devices with it, it will give you more options.
You can pair device with go2rtc on the HomeKit page. If you can't see your devices - reload the page. Also try reboot your HomeKit device (power off). If you still can't see it - you have a problems with mDNS.
If you see a device but it does not have a pair button - it is paired to some ecosystem (Apple Home, Home Assistant, HomeBridge etc). You need to delete device from that ecosystem, and it will be available for pairing. If you cannot unpair device, you will have to reset it.
Important:
- HomeKit audio uses very non-standard AAC-ELD codec with very non-standard params and specification violation
- Audio can be transcoded by ffmpeg source with
#asyncoption - Audio can be played by
ffplaywith-use_wallclock_as_timestamps 1 -async 1options - Audio can't be played in
VLCand probably any other player
Recommended settings for using HomeKit Camera with WebRTC, MSE, MP4, RTSP:
streams:
aqara_g3:
- hass:Camera-Hub-G3-AB12
- ffmpeg:aqara_g3#audio=aac#audio=opus#async
RTSP link with "normal" audio for any player: rtsp://192.168.1.123:8554/aqara_g3?video&audio=aac
This source is in active development! Tested only with Aqara Camera Hub G3 (both EU and CN versions).
Source: Ivideon
Support public cameras from service Ivideon.
streams:
quailcam: ivideon:100-tu5dkUPct39cTp9oNEN2B6/0Source: Hass
Support import camera links from Home Assistant config files:
- support Generic Camera, setup via GUI
- support HomeKit Camera
hass:
config: "/config" # skip this setting if you Hass Add-on user
streams:
generic_camera: hass:Camera1 # Settings > Integrations > Integration Name
aqara_g3: hass:Camera-Hub-G3-AB12More cameras, like Tuya, ONVIF, and possibly others can also be imported by using this method.
Module: API
The HTTP API is the main part for interacting with the application. Default address: http://127.0.0.1:1984/.
- you can use WebRTC only when HTTP API enabled
- you can disable HTTP API with
listen: ""and use, for example, only RTSP client/server protocol - you can enable HTTP API only on localhost with
listen: "127.0.0.1:1984"setting - you can change API
base_pathand host go2rtc on your main app webserver suburl - all files from
static_dirhosted on root path:/
api:
listen: ":1984" # HTTP API port ("" - disabled)
base_path: "" # API prefix for serve on suburl
static_dir: "" # folder for static files (custom web interface)PS. go2rtc doesn't provide HTTPS or password protection. Use Nginx or Ngrok or Home Assistant Add-on for this tasks.
PS2. You can access microphone (for 2-way audio) only with HTTPS (read more).
Module: RTSP
You can get any stream as RTSP-stream: rtsp://192.168.1.123:8554/{stream_name}
- you can omit the codec filters, so one first video and one first audio will be selected
- you can set
?video=copyor just?video, so only one first video without audio will be selected - you can set multiple video or audio, so all of them will be selected
rtsp:
listen: ":8554"Module: WebRTC
WebRTC usually works without problems in the local network. But external access may require additional settings. It depends on what type of Internet do you have.
- by default, WebRTC use two random UDP ports for each connection (video and audio)
- you can enable one additional TCP port for all connections and use it for external access
Static public IP
- add some TCP port to YAML config (ex. 8555)
- forward this port on your router (you can use same 8555 port or any other)
- add your external IP-address and external port to YAML config
webrtc:
listen: ":8555" # address of your local server (TCP)
candidates:
- 216.58.210.174:8555 # if you have static public IP-addressDynamic public IP
- add some TCP port to YAML config (ex. 8555)
- forward this port on your router (you can use same 8555 port or any other)
- add
stunword and external port to YAML config- go2rtc automatically detects your external address with STUN-server
webrtc:
listen: ":8555" # address of your local server (TCP)
candidates:
- stun:8555 # if you have dynamic public IP-addressPrivate IP
- add some TCP port to YAML config (ex. 8555)
- setup integration with Ngrok service
webrtc:
listen: ":8555" # address of your local server (TCP)
ngrok:
command: ...Hard tech way 1. Own TCP-tunnel
If you have personal VPS, you can create TCP-tunnel and setup in the same way as "Static public IP". But use your VPS IP-address in YAML config.
Hard tech way 2. Using TURN-server
If you have personal VPS, you can install TURN server (e.g. coturn, config example).
webrtc:
ice_servers:
- urls: [stun:stun.l.google.com:19302]
- urls: [turn:123.123.123.123:3478]
username: your_user
credential: your_passModule: Ngrok
With Ngrok integration you can get external access to your streams in situation when you have Internet with private IP-address.
- Ngrok preistalled for Docker and Hass Add-on users
- you may need external access for two different things:
- WebRTC stream, so you need tunnel WebRTC TCP port (ex. 8555)
- go2rtc web interface, so you need tunnel API HTTP port (ex. 1984)
- Ngrok support authorization for your web interface
- Ngrok automatically adds HTTPS to your web interface
Ngrok free subscription limitations:
- you will always get random external address (not a problem for webrtc stream)
- you can forward multiple ports but use only one Ngrok app
go2rtc will automatically get your external TCP address (if you enable it in ngrok config) and use it with WebRTC connection (if you enable it in webrtc config).
You need manually download Ngrok agent app for your OS and register in Ngrok service.
Tunnel for only WebRTC Stream
You need to add your Ngrok token and WebRTC TCP port to YAML:
ngrok:
command: ngrok tcp 8555 --authtoken eW91IHNoYWxsIG5vdCBwYXNzCnlvdSBzaGFsbCBub3QgcGFzcwTunnel for WebRTC and Web interface
You need to create ngrok.yaml config file and add it to go2rtc config:
ngrok:
command: ngrok start --all --config ngrok.yamlNgrok config example:
version: "2"
authtoken: eW91IHNoYWxsIG5vdCBwYXNzCnlvdSBzaGFsbCBub3QgcGFzcw
tunnels:
api:
addr: 1984 # use the same port as in go2rtc config
proto: http
basic_auth:
- admin:password # you can set login/pass for your web interface
webrtc:
addr: 8555 # use the same port as in go2rtc config
proto: tcpModule: Hass
If you install go2rtc as Hass Add-on - you need to use localhost IP-address. In other cases you need to use IP-address of server with go2rtc application.
From go2rtc to Hass
Add any supported stream source as Generic Camera and view stream with built-in Stream integration. Technology HLS, supported codecs: H264, poor latency.
- Add your stream to go2rtc config
- Hass > Settings > Integrations > Add Integration > Generic Camera >
rtsp://127.0.0.1:8554/camera1
From Hass to go2rtc
View almost any Hass camera using WebRTC technology, supported codecs H264/PCMU/PCMA/OPUS, best latency.
When the stream starts - the camera entity_id will be added to go2rtc "on the fly". You don't need to add cameras manually to go2rtc config. Some cameras (like Nest) have a dynamic link to the stream, it will be updated each time a stream is started from the Hass interface.
- Hass > Settings > Integrations > Add Integration > RTSPtoWebRTC >
http://127.0.0.1:1984/ - Use Picture Entity or Picture Glance lovelace card
You can add camera entity_id to go2rtc config if you need transcoding:
streams:
"camera.hall": ffmpeg:{input}#video=copy#audio=opusPS. Default Home Assistant lovelace cards don't support 2-way audio. You can use 2-way audio from Add-on Web UI. But you need use HTTPS to access the microphone. This is a browser restriction and cannot be avoided.
Module: MP4
Provides several features:
- MSE stream (fMP4 over WebSocket)
- Camera snapshots in MP4 format (single frame), can be sent to Telegram
- Progressive MP4 stream - bad format for streaming because of high latency, doesn't work in Safari
Module: MJPEG
Important. For stream as MJPEG format, your source MUST contain the MJPEG codec. If your camera outputs H264/H265 - you SHOULD use transcoding. With this example, your stream will have both H264 and MJPEG codecs:
streams:
camera1:
- rtsp://rtsp:12345678@192.168.1.123/av_stream/ch0
- ffmpeg:rtsp://rtsp:12345678@192.168.1.123/av_stream/ch0#video=mjpegExample link to MJPEG: http://192.168.1.123:1984/api/stream.mjpeg?src=camera1
Module: Log
You can set different log levels for different modules.
log:
level: info # default level
api: trace
exec: debug
ngrok: info
rtsp: warn
streams: error
webrtc: fatalSecurity
By default go2rtc start Web interface on port 1984 and RTSP on port 8554. Both ports are accessible from your local network. So anyone on your local network can watch video from your cameras without authorization. The same rule applies to the Home Assistant Add-on.
This is not a problem if you trust your local network as much as I do. But you can change this behaviour with a go2rtc.yaml config:
api:
listen: "127.0.0.1:1984" # localhost
rtsp:
listen: "127.0.0.1:8554" # localhost
webrtc:
listen: ":8555" # external TCP port- local access to RTSP is not a problem for FFmpeg integration, because it runs locally on your server
- local access to API is not a problem for Home Assistant Add-on, because Hass runs locally on same server and Add-on Web UI protected with Hass authorization (Ingress feature)
- external access to WebRTC TCP port is not a problem, because it used only for transmit encrypted media data
- anyway you need to open this port to your local network and to the Internet in order for WebRTC to work
If you need Web interface protection without Home Assistant Add-on - you need to use reverse proxy, like Nginx, Caddy, Ngrok, etc.
PS. Additionally WebRTC opens a lot of random UDP ports for transmit encrypted media. They work without problems on the local network. And sometimes work for external access, even if you haven't opened ports on your router. But for stable external WebRTC access, you need to configure the TCP port.
Codecs madness
AVC/H.264 codec can be played almost anywhere. But HEVC/H.265 has a lot of limitations in supporting with different devices and browsers. It's all about patents and money, you can't do anything about it.
| Device | WebRTC | MSE | MP4 |
|---|---|---|---|
| latency | best | medium | bad |
| Desktop Chrome | H264 | H264, H265* | H264, H265* |
| Desktop Safari | H264, H265* | H264 | no |
| Desktop Edge | H264 | H264, H265* | H264, H265* |
| Desktop Firefox | H264 | H264 | H264 |
| Desktop Opera | no | H264 | H264 |
| iPhone Safari | H264, H265* | no | no |
| iPad Safari | H264, H265* | H264 | no |
| Android Chrome | H264 | H264 | H264 |
| masOS Hass App | no | no | no |
- Chrome H265: read this
- Edge H265: read this
- Desktop Safari H265: Menu > Develop > Experimental > WebRTC H265
- iOS Safari H265: Settings > Safari > Advanced > Experimental > WebRTC H265
Audio
- WebRTC audio codecs:
PCMU/8000,PCMA/8000,OPUS/48000/2 - MSE/MP4 audio codecs:
AAC
Codecs negotiation
For example, you want to watch RTSP-stream from Dahua IPC-K42 camera in your Chrome browser.
- this camera support 2-way audio standard ONVIF Profile T
- this camera support codecs H264, H265 for send video, and you select
H264in camera settings - this camera support codecs AAC, PCMU, PCMA for send audio (from mic), and you select
AAC/16000in camera settings - this camera support codecs AAC, PCMU, PCMA for receive audio (to speaker), you don't need to select them
- your browser support codecs H264, VP8, VP9, AV1 for receive video, you don't need to select them
- your browser support codecs OPUS, PCMU, PCMA for send and receive audio, you don't need to select them
- you can't get camera audio directly, because its audio codecs doesn't match with your browser codecs
- so you decide to use transcoding via FFmpeg and add this setting to config YAML file
- you have chosen
OPUS/48000/2codec, because it is higher quality than thePCMU/8000orPCMA/8000
Now you have stream with two sources - RTSP and FFmpeg:
streams:
dahua:
- rtsp://admin:password@192.168.1.123/cam/realmonitor?channel=1&subtype=0&unicast=true&proto=Onvif
- ffmpeg:rtsp://admin:password@192.168.1.123/cam/realmonitor?channel=1&subtype=0#audio=opusgo2rtc automatically match codecs for you browser and all your stream sources. This called multi-source 2-way codecs negotiation. And this is one of the main features of this app.
PS. You can select PCMU or PCMA codec in camera setting and don't use transcoding at all. Or you can select AAC codec for main stream and PCMU codec for second stream and add both RTSP to YAML config, this also will work fine.
TIPS
Using apps for low RTSP delay
ffplay -fflags nobuffer -flags low_delay "rtsp://192.168.1.123:8554/camera1"- VLC > Preferences > Input / Codecs > Default Caching Level: Lowest Latency
FAQ
Q. What's the difference between go2rtc, WebRTC Camera and RTSPtoWebRTC?
go2rtc is a new version of the server-side WebRTC Camera integration, completely rewritten from scratch, with a number of fixes and a huge number of new features. It is compatible with native Home Assistant RTSPtoWebRTC integration. So you can use default lovelace Picture Entity or Picture Glance.
Q. Why go2rtc is an addon and not an integration?
Because go2rtc is more than just viewing your stream online with WebRTC. You can use it all the time for your various tasks. But every time the Hass is rebooted - all integrations are also rebooted. So your streams may be interrupted if you use them in additional tasks.
When go2rtc is released, the WebRTC Camera integration will be updated. And you can decide whether to use the integration or the addon.
Q. Which RTSP link should I use inside Hass?
You can use direct link to your cameras there (as you always do). go2rtc support zero-config feature. You may leave streams config section empty. And your streams will be created on the fly on first start from Hass. And your cameras will have multiple connections. Some from Hass directly and one from go2rtc.
Also you can specify your streams in go2rtc config file and use RTSP links to this addon. With additional features: multi-source codecs negotiation or FFmpeg transcoding for unsupported codecs. Or use them as source for Frigate. And your cameras will have one connection from go2rtc. And go2rtc will have multiple connection - some from Hass via RTSP protocol, some from your browser via WebRTC protocol.
Use any config what you like.
Q. What about lovelace card with support 2-way audio?
At this moment I am focused on improving stability and adding new features to go2rtc. Maybe someone could write such a card themselves. It's not difficult, I have some sketches.