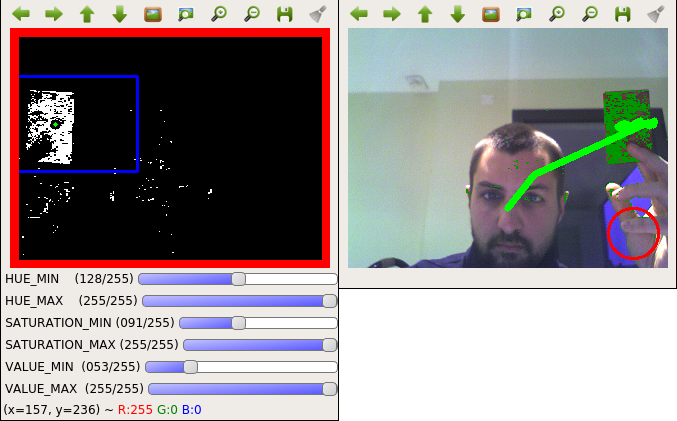+-------------------+
| color_blob_drawer |
+-------------------+
A color tracking application, that enables you to draw arbitrary shapes on the screen by moving a colorful object. In fact, the program tracks a moving blob on a video. The blob is defined by its range of color. For instance, if you use an orange pen, the blob is the cap of the pen, and the range of colors is a range of orange (in fact the conditions on the range of colors are made of a minimum and a maximum allowed values for the 3 Hue, Saturation and Value components of the colors, that is 6 thresholds).
Here is how you localize the blob on a frame.
- We first define the search area. If the blob was not found on the previous picture, the search area is the whole current frame, otherwise it is just the neighborhood of the location of the previous blob.
- Then, you scan every pixel of the search area in the current frame and see if its color belongs to the allowed range of colors.
- You will then determine the biggest connected component in the search area. We name this component B.
- if the blob was not found on the previous frame, then B is the new range. If it was found on the previous frame, we also require B is to be of a similar size (say the same +/- 10% ).
- By connecting the centers of the blobs on the set of pictures, you can illustrate the movement of the blob, and then "draw".
License : see the LICENSE file. Authors : see the AUTHORS file. How to build the program: see the INSTALL file.
How to use the program
Ensure yout webcam is plugged, then launch the program in a terminal. It will create two windows: the filter window and the drawing window.
- Setting up the filter window Select the color of the object using the sliders in the filter window. The color filter is made of three components:
- a Hue component
- a Saturation component
- a Value component For more information about what these components mean, check Wikipedia: http://en.wikipedia.org/wiki/HSL_and_HSV The white pixels correspond to the pixels that pass the current HSV filter. A black pixel corresponds to a pixel which did not pass the filter, while a white pixel corresponds to a filter that was in the boundaries. The blue rectangle corresponds to the search area in the picture. The red circle in the bottom right corner means the blob was found in the picture, The red cross across the frame means it wasn't. The red frame appears when the blob was found in the frame, but you are close from the frame borders. You should adjust the sliders until only the object to track is marked in white.
- Using the drawing window Once the filter is set up, you can use the drawing window. Move your object around to draw in the drawing window. Hide it for a few seconds to clear the drawing.