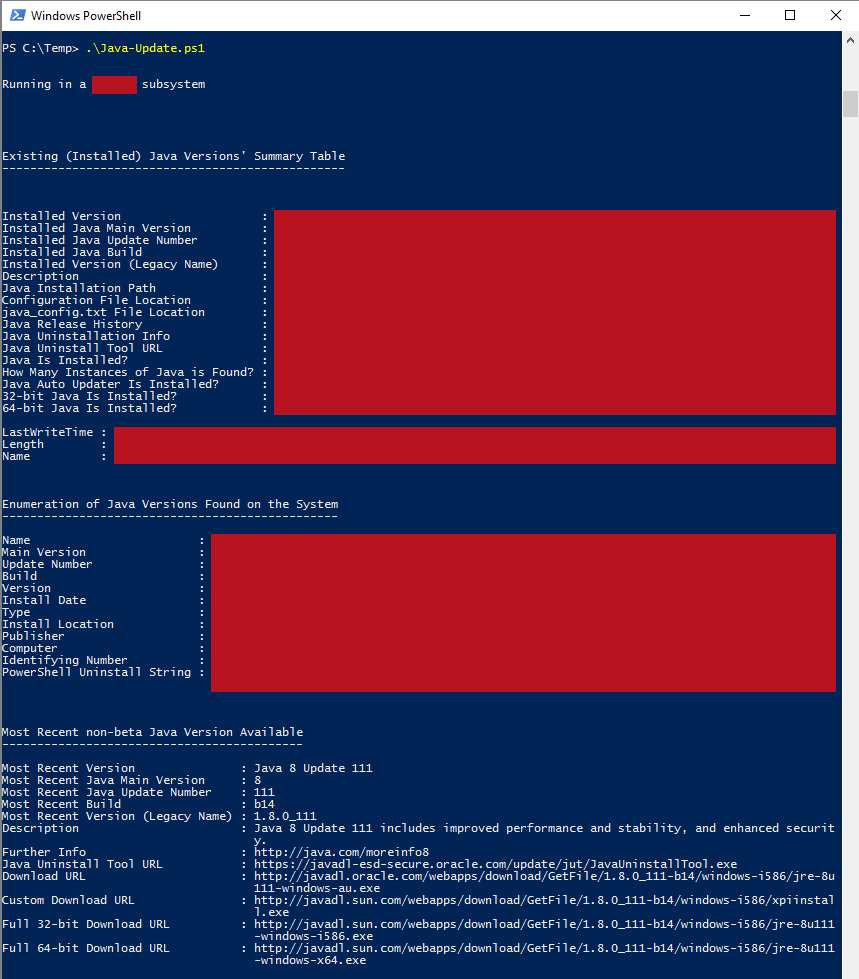| OS: | Windows | |
| Type: | A Windows PowerShell script | |
| Language: | Windows PowerShell | |
| Status: | Partially obsolete, please see #1 for further details. Java-Update.ps1 doesn't seem to work with JRE Family Version 9 or later versions of Java. JRE Family Version 8 is deemed to be "the latest" by this script, which only seems to be factually true concerning the 32-bit Java versions. | |
| Description: |
Java-Update downloads a list of the most recent Java version numbers against which it compares the Java version numbers found on the system and displays, whether a Java update is needed or not. The actual update process naturally needs elevated rights, and if a working Internet connection is not found, Java-Update will exit at Step 8. Java-Update detects the installed Javas by querying the Windows registry for installed programs. The keys from
Java-Update tries to write several Java-related configuration files at an early stage, the " If Java-Update is run without elevated rights (but with a working Internet connection) in a machine with old Java versions, it will be shown that a Java update is needed, but Java-Update will exit at Step 13 before actually downloading any files. To perform an update with Java-Update, PowerShell has to be run in an elevated window (run as an administrator). If Java-Update is run in an elevated PowerShell window and no Java is detected, the script offers the option to install Java in the "Admin Corner", where, in contrary to the main autonomous nature of Java-Update, an end-user input is required.
If Java-Update is run with elevated rights (with a working Internet connection) in a machine with old Java versions, Java-Update tries first to remove the excessive duplicate Java versions (at Step 6), and in the update procedure (if the most recent non-beta Java version is not detected and Java-Update is run with administrative rights) Java-Update downloads the Java uninstaller from Oracle/Sun (a file which is not used with this script) and a full Java offline installer from Sun (the 64-bit Java for a 64-bit machine and the 32-bit Java for a 32-bit machine). After stopping several Java-related processes Java-Update uninstalls the outdated Java versions in two phases (Java Auto Updater first and then the other Javas as listed by |
|
| Homepage: | https://github.com/auberginehill/java-update
Short URL: http://tinyurl.com/hh7krx3 |
|
| Version: | 1.4 | |
| Sources: | Emojis: | Emoji Table |
| ps1: | Test Internet connection (or one of the archive.org versions) | |
| Tobias Weltner: | PowerTips Monthly vol 8 January 2014 (or one of the archive.org versions) | |
| alejandro5042: | How to run exe with/without elevated privileges from PowerShell | |
| JaredPar and Matthew Pirocchi: | What's the best way to determine the location of the current PowerShell script? | |
| Microsoft TechNet: | Adding a Simple Menu to a Windows PowerShell Script | |
| lamaar75: | Creating a Menu (or one of the archive.org versions) | |
| Jeff: | Powershell show elapsed time | |
| Downloads: | For instance Java-Update.ps1. Or everything as a .zip-file. | |
| ➡️ |
|
||||||||||||||||||||||||||||||||||||||||||||||||||||||||||||||||||
|---|---|---|---|---|---|---|---|---|---|---|---|---|---|---|---|---|---|---|---|---|---|---|---|---|---|---|---|---|---|---|---|---|---|---|---|---|---|---|---|---|---|---|---|---|---|---|---|---|---|---|---|---|---|---|---|---|---|---|---|---|---|---|---|---|---|---|---|
Java Deployment Configuration File in Step 4 (
"Original" file, which is created when the script is run for the first time:
"Backup" file, which is created when the script is run for the second time and which gets overwritten in each successive time the script is run:
An auxiliary "New" file, which contains the newest settings:
The The "Store user settings in the roaming profile" Java setting in the Java Control Panel (Advanced Tab) determines, whether the Windows path 1 or 2 is used. The default option is Windows path 1 (i.e. "Store user settings in the roaming profile" = false) i.e.
For a comprehensive list of available settings in the deployment.properties file, please see the "Deployment Configuration File and Properties" page.
Install Configuration File in Step 5 (
The
For a comprehensive list of available settings in a Configuration File, please see the "Installing With a Configuration File" page.
The
|
|
|
|
| 📖 | To open this code in Windows PowerShell, for instance: | ||||||||||||||||||||||||||||||||||||
|---|---|---|---|---|---|---|---|---|---|---|---|---|---|---|---|---|---|---|---|---|---|---|---|---|---|---|---|---|---|---|---|---|---|---|---|---|---|
|
|||||||||||||||||||||||||||||||||||||
| Bugs: | Bugs can be reported by creating a new issue. | |
| Feature Requests: | Feature request can be submitted by creating a new issue. | |
| Editing Source Files: | New features, fixes and other potential changes can be discussed in further detail by opening a pull request. |
| 🌐 | Script Homepage |
|---|---|
| ps1: Test Internet connection (or one of the archive.org versions) | |
| Tobias Weltner: PowerTips Monthly vol 8 January 2014 (or one of the archive.org versions) | |
| alejandro5042: How to run exe with/without elevated privileges from PowerShell | |
| JaredPar and Matthew Pirocchi: What's the best way to determine the location of the current PowerShell script? | |
| lamaar75: Creating a Menu (or one of the archive.org versions) | |
| Perfect Progress Bars for PowerShell | |
| Adding a Simple Menu to a Windows PowerShell Script | |
| Powershellv2 - remove last x characters from a string | |
| ASCII Art: http://www.figlet.org/ and ASCII Art Text Generator |