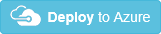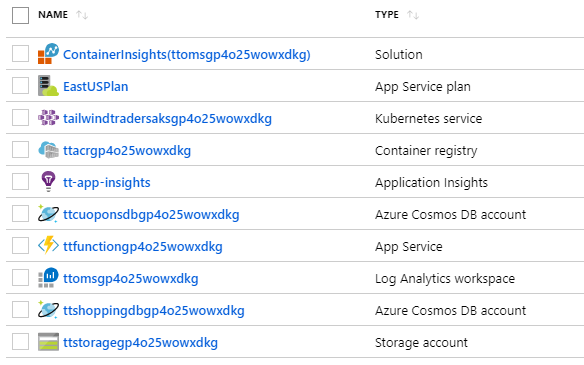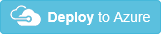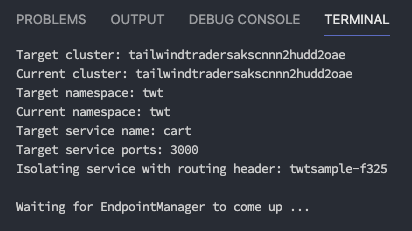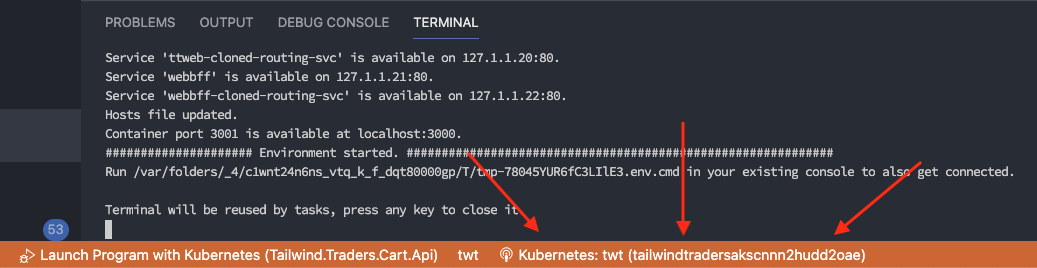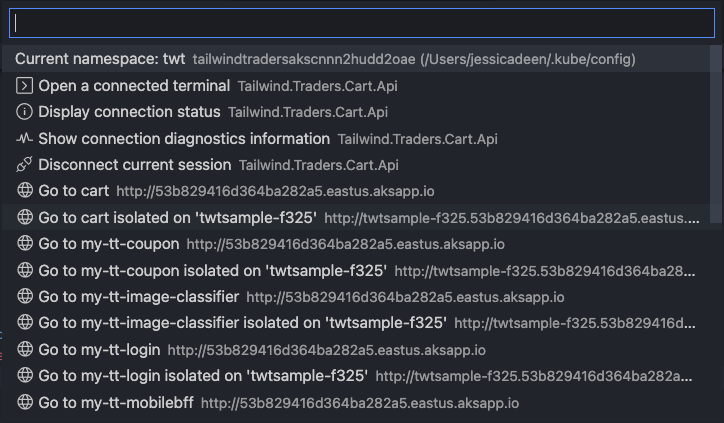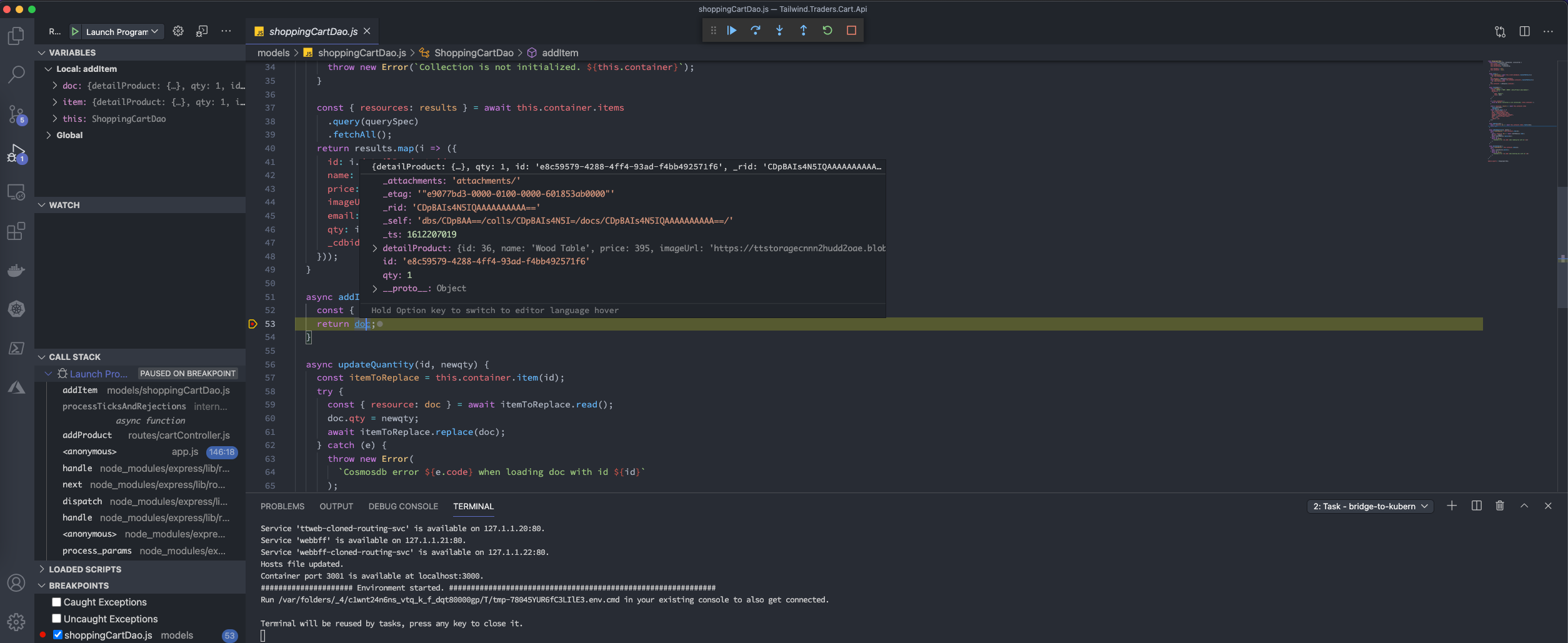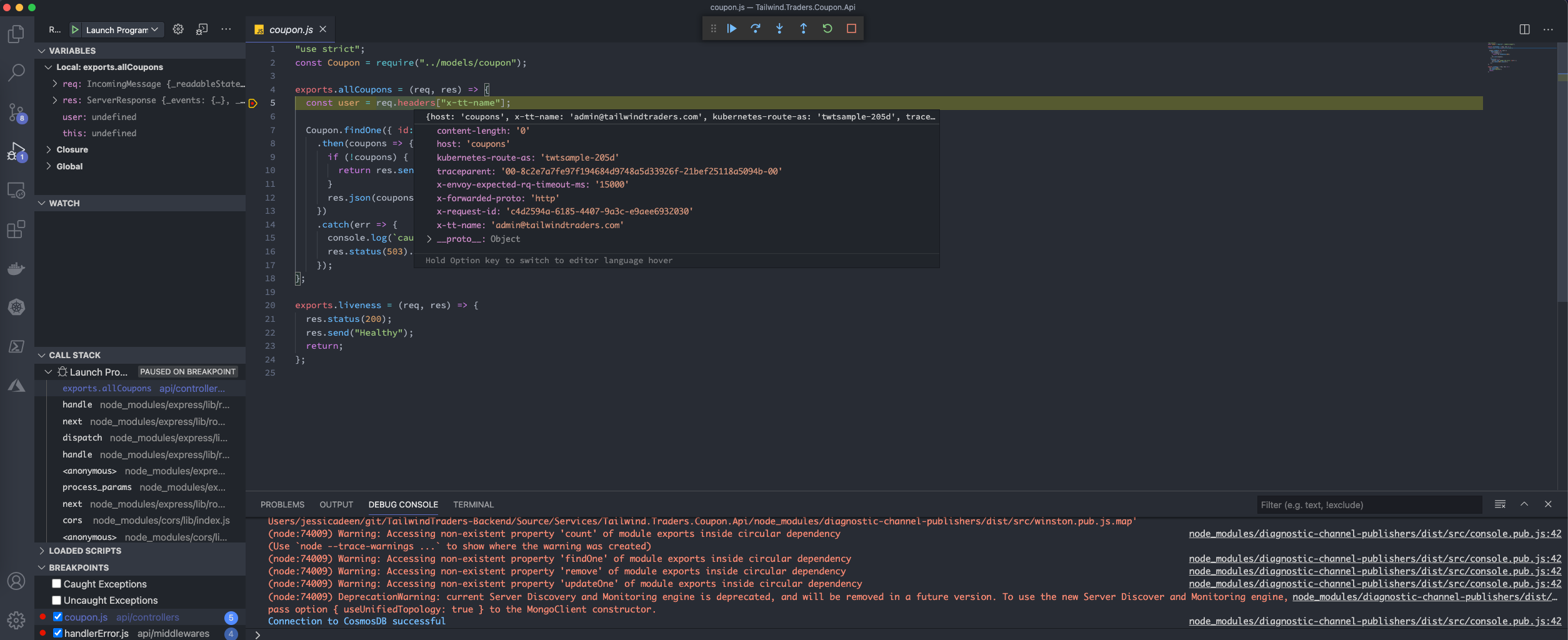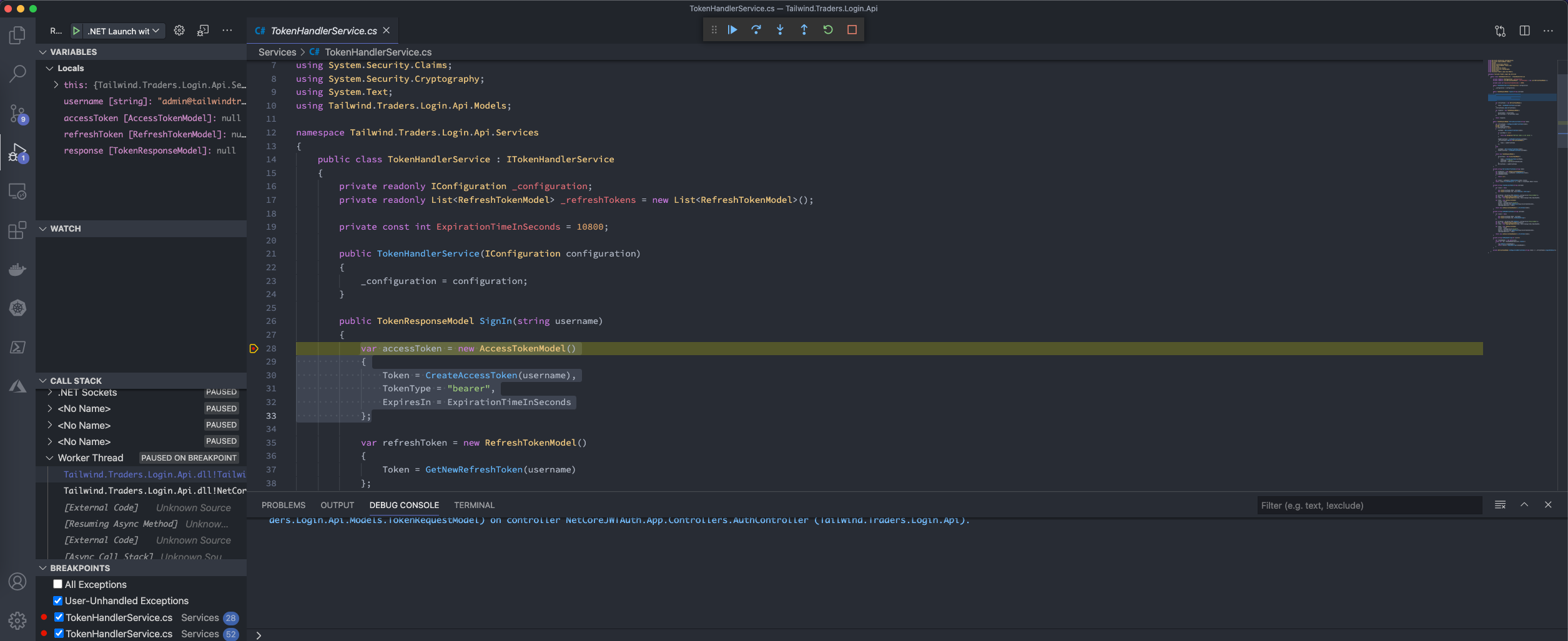This repository contains all code + deployment scripts for the Tailwind Traders Backend.
- Repositories
- Deployment scenarios
- [Run Tailwind Traders Backend Services Locally(#run-backend-locally)
- Run Tailwind Traders Backend using Bridge to Kubernetes
- Test image classiffier
- Contributing
For this demo reference, we built several consumer and line-of-business applications and a set of backend services. You can find all repositories in the following locations:
- Tailwind Traders
- Backend (AKS)
- Website (ASP.NET & React)
- Desktop (WinForms & WPF -.NET Core)
- Rewards (ASP.NET Framework)
- Mobile (Xamarin Forms 4.0)
Tailwind Traders supports two deployment scenarios:
- Deploy Tailwind Traders Backend on Azure AKS and Azure resources (CosmosDb and Storage accounts)
- Deploy Tailwind Traders Backend on Windows and Linux containers in AKS
A Service Principal is needed for creating the AKS. If you use the CLI for create the resources, you can reuse a SP one passing to the script the id and password as optional parameters; if not, the script will create a new one for you and will print the details (id and password among them).
In case you use Azure Portal for the resources' creation, you can also reuse a SP or create manually a new one for passing the credentials to the template.
If you want to create a Service Principal, you can do so via the CLI
az ad sp create-for-rbac --skip-assignment --name myAKSClusterServicePrincipal
The output is similar to the following example. Make a note of your own appId and password. These values are used when you create an AKS cluster throughout this guide.
{
"appId": "559513bd-0c19-4c1a-87cd-851a26afd5fc",
"displayName": "myAKSClusterServicePrincipal",
"name": "http://myAKSClusterServicePrincipal",
"password": "e763725a-5eee-40e8-a466-dc88d980f415",
"tenant": "72f988bf-86f1-41af-91ab-2d7cd011db48"
}
You can deploy all basics scenarios using one script under /Deploy folder.
-
Deploy Tailwind Traders Backend on Azure AKS and Azure resources (CosmosDb and Storage accounts)
Running the following command you can deploy starting with the infrastructure and ending with deploying the images on the storage:
.\Deploy-Unified.ps1 -resourceGroup <resource-group-name> -location <location> -clientId <service-principal-id> -password <service-principal-password> -subscription <subscription-id>
resourceGroup: The name of your resource group where all infrastructure will be createdRequiredlocation: Select where you want to create your resource group, for example:eastusRequiredclientId: Id of the service principal used to create the AKSRequired if your user does not have permissions to create a new onepassword: Password of the service principalRequiredsubscription: Id of your subscription where you are going to deploy your resource groupRequired
The process will take few minutes.
-
Deploy Tailwind Traders Backend on Windows and Linux containers in AKS
Running the following command you can deploy starting with the infrastructure and ending with deploying the images on the storage. This command requires more parameters than Linux scenario because we need to build and deploy a WCF service.
Note For mixed (Windows and Linux containers) scenario we need to deploy Tailwind Traders Rewards before it. Because you are going to need some resources that Tailwind Traders Rewards creates.
.\Deploy-Unified-WinLinux.ps1 -resourceGroup <resource-group-name> -location <location> -clientId <service-principal-id> -password <service-principal-password> -subscription <subscription-id> -deployWinLinux $true -rewardsResourceGroup <resource-group-rewards-name> -rewardsDbPassword <database-rewards-password>
deployWinLinux: Flag needed to execute Windows-Linux scenariocsprojPath: Path location where Tailwind.Traders.Rewards.Registration.Api.csproj is in your machineRequiredmsBuildPath: Path location where MSBuild.exe is, for example:C:\Program Files (x86)\Microsoft Visual Studio\2019\Professional\MSBuild\Current\BinrewardsResourceGroup: The name of the resource group where Tailwind Traders Rewards is deployedRequiredrewardsDbPassword: Tailwind Traders Rewards database password (Tailwind Traders Rewards Registration, WCF service, connects to this database)Required
The process will take few minutes, more than Linux scenario, it will create an Azure Kubernetes Service with Windows and Linux nodes.
In addition to the following documentation you can also deploy infrastructure and services step by step.
To run Tailwind Traders you need to create the Azure infrastructure. There are two ways to do it. Using Azure portal or using a Powershell script.
An ARM script is provided so you can automate the creation of the resources required for the backend services just clicking following button:
Azure portal will ask you for the following parameters:
servicePrincipalId: Id of the service principal used to create the AKSservicePrincipalSecret: Password of the service principalaksVersion: AKS version to use (at least 1.14).
The deployment could take more than 10 minutes, and once finished all needed resources will be created:
You can use the CLI to deploy the ARM script. Open a Powershell window from the /Deploy/powershell folder and run the Deploy-Arm-Azure.ps1 with following parameters:
-resourceGroup: Name of the resource group-location: Location of the resource group
You can optionally pass two additional parameters:
-clientId: Id of the service principal uesd to create the AKS-password: Password of the service principal
If these two parameters are not passed a new service principal will be created.
There is an additional optional parameters to control some aspects of what is created:
-deployAks: If set to$falseAKS and ACR are not created. This is useful if you want to create the AKS yourself or use an existing AKS. Defaults to$true. If this parameter is$truethe resource group can't exist (AKS must be deployed in a new resource group).
Once script finishes, everything is installed. If a service principal has been created, the script will output the service principal details - please, take note of the appId and password properties for use them in the AKS deployment
Pre-requisites for this deployment are to have:
- The AKS and all related resources deployed in Azure
- A terminal with Powershell environment
- Azure CLI 2.0 installed.
- Kubectl installed with the last version (v1.15.0 at this moment).
- Helm 3 installed with 3.0 or superior version (v3.0.0 at this moment).
- Docker installed
From the terminal type:
az loginand follow instructions to log into your Azure.- If you have more than one subscription type
az account list -o tableto list all your Azure subscriptions. Then typeaz account set --subscription <subscription-id>to select your subscription az aks get-credentials -n <your-aks-name> -g <resource-group-name>to download the configuration files thatkubectlneeds to connect to your AKS.
At this point if you type kubectl config current-context the name of your AKS cluster should be displayed. That means that kubectl is ready to use your AKS
Before deploying services using Helm, you need to setup the configuration. We refer to the configuration file with the name of gvalues file. This file contains all secrets and connection strings so beware to not commit in your repo accidentally.
An example of this file is in helm/gvalues.yaml. The deployment scripts use this file by default, but do not rely on editing this file. Instead create a copy of it a folder outside the repository and use the -valuesFile parameter of the deployment script.
Note: The folder
/Deploy/helm/__values/is added to.gitignore, so you can keep all your configuration files in it, to avoid accidental pushes.
Note: If you come from the Windows and Linux containers scenario you must add the Rewards database's connection string, in the values file you are using, for example:
inf:
(...)
db:
(...)
rewards:
host: tcp:*****.database.windows.net
port: "1433"
catalog: rewardsdb # you must not modify this name
user: ttuser
pwd: YourPassword
(...)Please refer to the comments of the file for its usage. Just ignore (but not delete) the tls section (it is used if TLS is enabled).
Generating a valid gvalues file can be a bit harder, so there is a Powershell script that can do all work by you. This script assumes that all resources are deployed in the same resource group, and this resource group contains only the Tailwind Traders resources. Also assumes the Azure resources have been created using the tools provided in this repo.
Note The Generate-Config.ps1 uses the application-insights CLI extension to find the application insights id. Install it with
az extension add --name application-insights
To auto-generate your gvalues file just go to /Deploy/powershell folder and from a Powershell window, type the following:
.\Generate-Config.ps1 -resourceGroup <your-resource-group> -outputFile ..\helm\__values\<name-of-your-file>
The parameters that Generate-Config.ps1 accepts are:
-resourceGroup: Resource group where all Azure resources are. Required.-outputFile: Full path of the output file to generate. A good idea is to generate a file in/Deploy/helm/__values/folder as this folder is ignored by Git. If not passed the result file is written on screen.-gvaluesTemplate: Template of the gvalues file to use. The parameter defaults to the/Deploy/helm/gvalues.templatewhich is the only template provided.
The script checks that all needed resources exists in the resource group. If some resource is missing or there is an unexpected resource, the script exits.
If you come from the Windows and Linux containers in AKS scenario and you want to use the rewards registration service you have to pass also the following parameters:
-rewardsResourceGroup: Fill it if you are going to use Rewards DB (this is used, for example in the Windows and Linux containers in AKS scenarios).-rewardsDbPassword: The database password for the administrator user. Required if a rewardsResourceGroup is provided.
Otherwise the script will disable the rewards registration service.
Docker images are stored in a ACR (a private Docker Registry hosted in Azure).
Before deploying anything on AKS, a secret must be installed to allow AKS to connect to the ACR through a Kubernetes' service account.
To do so from a Powershell terminal run the ./Create-Secret.ps1 inside powershell folder with following parameters:
-resourceGroup <group>Resource group where AKS is-acrName <name>Name of the ACR
This will create the secret in AKS using ACR credentials. If ACR login is not enabled you can create a secret by using a service principal. In case that ACR is not created with administrator rights you will have to provide the service principal clientId and secret:
-clientId <id>Client id of the service principal to use-password <pwd>Service principal secret
You can manually use docker-compose to build and push the images to the ACR. If using compose you can set following environment variables:
TAG: Will contain the generated docker images tagREGISTRY: Registry to use. This variable should be set to the login server of the ACR
Once set, you can use docker-compose build and docker-compose push to build and push the images.
Additionaly there is a Powershell script in the Deploy folder, named Build-Push.ps1. You can use this script for building and pushing ALL images to ACR. Parameters of this script are:
resourceGroup: Resource group where ACR is. Required.acrName: ACR name (not login server). Required.dockerTag: Tag to use for generated images (defaults tolatest)dockerBuild: If$true(default value) docker images will be built usingdocker-compose build.dockerPush: If$true(default value) docker images will be push to ACR usingdocker-compose push.isWindows: If$true(default to$false) will use the docker compose file for windows.
This script uses az CLI to get ACR information, and then uses docker-compose to build and push the images to ACR.
To build and push images tagged with v1 to a ACR named my-acr in resource group named my-rg, execute the following command inside /Deploy/powershell
.\Build-Push.ps1 -resourceGroup my-rg -dockerTag v1 -acrName my-acr
To just push the images (without building them before):
.\Build-Push.ps1 -resourceGroup my-rg -dockerTag v1 -acrName my-acr -dockerBuild $false
If you want to deploy the rewards registration image just call this command with the isWindows parameter set to true.
Notes:
- Remember to switch to Windows containers.
- The project needs to be published previously with the already created
FolderProfile.
You can set the CPU and RAM limit and request consumption values for each one of the services, editing the values in its corresponding values.yaml, under the field resources:
resources:
limits:
cpu: "500m"
requests:
cpu: "100m"Tailwind Traders can be deployed with TLS (https) support. For this to work a TLS/SSL certificate must be installed on the Kubernetes cluster. Three options are provided:
- Use staging certificate from Let's Encrypt. Not valid for production scenarios as staging certificates are not trusted.
- Use production certificate from Let's Encrypt. Valid for production scenarios as production certificates are trusted. Should be used only if you have a custom domain (trying to generate a Let's Encrypt certificate from the url generated by http application routing won't probably work).
- Use a custom certificate provided by you.
If Let's Encrypt is choose, then cert-manager is used. Cert-manager allows auto-provisioning of TLS certificates using Let's Encrypt and ACME protocol. The certificate is requested, created and installed on the server without any manual intervention.
Using Let's Encrypt and Cert manager
To enable SSL/TLS support you must do it before deploying your images. The first step is to add cert-manager to the cluster by running ./Add-Cert-Manager.ps1. It has no parameters and use helm to configure cert-manager in the cluster. This needs to be done only once.
Then you should run ./Enable-Ssl.ps1 with following parameters:
-sslSupport: Usestagingorprodto use the staging or production environments of Let's Encrypt-aksName: The name of the AKS to use-resourceGroup: Name of the resource group where AKS is-domain: Domain to use for the SSL/TLS certificates. Is optional and if not used it defaults to the public domain of the AKS. Note that this public domain exists only if Http Application routing is installed on the AKS. Only need to use this parameter if using custom domains.
Output of the script will be something like following:
NAME: tailwindtraders-ssl
LAST DEPLOYED: Fri Dec 21 11:32:00 2018
NAMESPACE: default
STATUS: DEPLOYED
RESOURCES:
==> v1alpha1/Certificate
NAME AGE
tt-cert-staging 0s
==> v1alpha1/Issuer
NAME AGE
letsencrypt-staging 0s
You can verify that the issuer object is created using kubectl get issuers:
PS> kubectl get issuers
NAME AGE
letsencrypt-staging 4m
You can verify that the certificate object is created using kubectl get certificates:
PS> kubectl get certificates
NAME AGE
tt-cert-staging 4m
The certificate object is not the real SSL/TLS certificate but a definition on how get one from Let's Encrypt. The certificate itself is stored in a secret, called letsencrypt-staging (or letsencrypt-prod). You should see a secret named tt-letsencrypt-xxxx (where xxxx is either staging or prod).
PS> kubectl get secrets
NAME TYPE DATA AGE
acr-auth kubernetes.io/dockerconfigjson 1 2d
default-token-6tm9t kubernetes.io/service-account-token 3 3d
letsencrypt-prod Opaque 1 3h
letsencrypt-staging Opaque 1 4h
tt-letsencrypt-prod kubernetes.io/tls 2 5m
ttsa-token-rkjlg kubernetes.io/service-account-token 3 2d
The SSL/TLS secret names are:
letsencrypt-staging: Secret for the staging issuer. This is NOT the SSL/TLS certificatett-letsencrypt-staging: Secret for the staging SSL/TLS certificate.letsencrypt-prod: Secret for the prod issuer. This is NOT the SSL/TLS certificatett-letsencrypt-prod: Secret for the prod SSL/TLS certificate.
At this point the support for SSL/TLS is installed, and you can install Tailwind Traders Backend on the cluster.
Note: You don't need to do this again, unless you want to change the domain of the SSL/TLS certificate. In this case you need to remove the issuer and certificate objects (using
helm delete tailwindtraders-ssl --purgeand then reinstall again)
Remember Staging certificates are not trusted, so browsers will complain about it, exactly in the same way that they complain about a self-signed certificate. The only purpose is to test all the deployment works, but in any production environment you must use the
prodenvironment. In development/test environments is recommended to install the staging certificates and then trust those certificates in the developers' machines. You can download the Let's Encrypt staging certificates from their web.
Another way to validate your certificate deployment is doing a kubectl describe cert tt-cert-staging (or tt-cert-prod). In the Events section you should see that the certificate has been obtained:
Events:
Type Reason Age From Message
---- ------ ---- ---- -------
Normal CreateOrder 10m cert-manager Created new ACME order, attempting validation...
Normal DomainVerified 9m cert-manager Domain "e43cd6ae16f344a093dc.eastus.aksapp.io" verified with "http-01" validation
Normal IssueCert 9m cert-manager Issuing certificate...
Normal CertObtained 9m cert-manager Obtained certificate from ACME server
Normal CertIssued 9m cert-manager Certificate issued successfully
Use custom Certificate
If you already have a TLS certificate from your certificate authority you can deploy it on the server. Using Powershell, run the Enable-Ssl.ps1 script with following parameters:
-sslSupport: Usecustom-aksName: The name of the AKS to use-resourceGroup: Name of the resource group where AKS is-domain: Domain bounded to your AKS. It has to be compatible with the domains allowed by your TLS certificate-tlsCertFile: Certificate file-tlsKeyFile: Certificate key file-tlsSecretName: Name of the Kubernetes secret that will store the certificate. Defaults tott-tls-custom
- The certificate file file with the certificate public key. Usually is a
.certor.crtfile. - The certificate key file is the file with the certificate private key, usually a
.keyfile.
If you have a .pfx file you need to convert it to the separate .crt and .key files:
# Extract encrypted key from pfx file
openssl pkcs12 -in certfile.pfx -nocerts -out keyfile-encrypted.key
# Unencrypt key file
openssl rsa -in keyfile-encrypted.key -out keyfile.key
# Extract certificate file from pfx file
openssl pkcs12 -in certfile.pfx -clcerts -nokeys -out certfile.crtNote: If you want to add SSL/TLS support on the cluster (needed to use https on the web) please read Enabling SSL/TLS on the cluster section before installing the backend.
You can deploy Tailwind Traders using a custom domain or in the domain created by Http Application Routing (if enabled). If you are using a custom domain be sure to:
- Have the ingress public IP linked to custom domain
- Use the parameter
tlsHostwith the value of your custom domain (regardless its name you need to use this parameter even if no TLS is enabled).
If tlsHost is not passed, the script will assume that Http Application Routing is installed in the AKS. If the script has problems detecting the host name verify that the AKS has http_application_routing enabled.
You need to use Powershell and run ./Deploy-Images-Aks.ps1 with following parameters:
-name <name>Name of the deployment. Defaults totailwindtraders-aksName <name>Name of the AKS-resourceGroup <group>Name of the resource group-acrName <name>Name of the ACR-tag <tag>Docker images tag to use. Defaults tolatest-charts <charts>List of comma-separated values with charts to install. Defaults to*(all linux containers)-valuesFile <values-file>: Values file to use (defaults togvalues.yaml)-tlsEnv prod|staging|customIf SSL/TLS support has been installed, you have to use this parameter to enable https endpoints. Value must bestaging,prodorcustomand must be the same value used when you installed SSL/TLS support. If SSL/TLS is not installed, you can omit this parameter.-tlsSecretName: Name of the Kubernetes secret that stores the TLS certificate. Only used iftlsEnviscustom(ignored otherwise) and defaults tott-tls-custom.-tlsHost: Name of the domain bounded to HTTPS endpoints. That is the same value passed to `-autoscale <boolean>: Flag to activate HPA autoscaling. Defaults to$false.
This script will install all services using Helm and your custom configuration from the configuration file set by -valuesFile parameter.
The parameter charts allow for a selective installation of charts. Is a list of comma-separated values that mandates the services to deploy in the AKS. Values are:
prProducts APIcpCoupons APIpfProfiles APIppPopular products APIstStock APIicImage classifier APIctShopping cart APIlgLogin APIrrRewards Registration (not deployed with *)mgwMobile Api GatewaywgwWeb Api Gateway
So, using charts pp,st will only install the popular products and the stock api.
If you want to deploy the whole win-linux environment (with rewards registration pod) use -charts "*,rr.
To deploy the needed images on the Azure Storage account just run the /Deploy/Deploy-Pictures-Azure.ps1 script, with following parameters:
-resourceGroup <name>: Resource group where storage is created-storageName <name>: Name of the storage account
Script will create blob containers and copy the images (located in /Deploy/tailwindtraders-images folder) to the storage account.
This version allows us to deploy Windows and Linux containers. We need to create and Azure Kubernetes Service (AKS) with 1.14 version. This AKS version is in preview, so you must execute the following command:
az extension add --name aks-preview
We have added an ARM template so you can automate the creation of the resources required for the backend services.
Click the following button to deploy:
For mixed (Windows and Linux containers) scenario we need to deploy Tailwind Traders Rewards. The data base deployed in Tailwind Traders Rewards is used by a WCF service of this project.
Follow the Step 2: Deploy AKS to deploy the services to AKS.
| Note: In code is important to set RegisterUsers variable true to test all the features.
The easiest way to run your backend services locally is using Compose. To run the services type docker-compose up from terminal located in ./Source folder. This will build (if needed) the Docker images and bring up all the containers.
Note: Only Linux containers are supported currently.
There are some services that connect to a CosmosDb database, hence you require to provide cosmosdb host and key using environment variables, or even better, through an .env file.
To do so, just create a file named .env in the same ./Source folder with following content pointing to your previously created in the Azure portal:
COSMOSDB_HOST=<Url of your CosmosDb>
COSMOSDB_AUTHKEY=<AuthKey of your CosmosDb>
If you are using Windows, you can run the CosmosDb emulator. If using it, follow this steps.
- Run PowerShell as Administrator
- Go to CosmosDb emulator folder
cd "c:\Program Files\Azure Cosmos DB Emulator" - Generate certificate for docker dns
.\Microsoft.Azure.Cosmos.Emulator.exe /GenCert=host.docker.internal - To export the certificate you can follow this guide (https://docs.microsoft.com/en-us/azure/cosmos-db/local-emulator-export-ssl-certificates#export-emulator-certificate)
- Rename the .cer exported certificate to cosmosdbcert.crt and place it in the /Source folder of the repo
- Modify Product.Api and Profile.Api Dockerfiles in line 7 to install the certificate
WORKDIR /usr/local/share/ca-certificates
COPY ./cosmosdbcert.crt .
RUN update-ca-certificates
-
Enable network access on emulator: To enable network access for the first time, shut down the emulator and delete the emulator's data directory %LOCALAPPDATA%\CosmosDBEmulator. Then, run
.\Microsoft.Azure.Cosmos.Emulator.exe /FailOnSslCertificateNameMismatch /allownetworkaccess /Key=C2y6yDjf5/R+ob0N8A7Cgv30VRDJIWEHLM+4QDU5DE2nQ9nDuVTqobD4b8mGGyPMbIZnqyMsEcaGQy67XIw/Jw== -
add following
.envfile:
COSMOSDB_HOST=https://host.docker.internal:8081/
COSMOSDB_AUTHKEY=C2y6yDjf5/R+ob0N8A7Cgv30VRDJIWEHLM+4QDU5DE2nQ9nDuVTqobD4b8mGGyPMbIZnqyMsEcaGQy67XIw/Jw==
- Hit F5 and the collections should be created in the emulator. (https://localhost:8081/_explorer/index.html)
To run the Backend using Visual Studio, just open the Tailwind.Traders.Backend.sln, and set "Docker-compose" as startup project and run the solution. Visual Studio will use the compose file to build and run all the containers.
Tailwind Traders supports Bridge to Kubernetes. Follow the steps in this document to use Bridge to kubernetes with Tailwind Traders.
- A Kubernetes Cluster with an app you want to debug (Tailwind Traders)
- Visual Studio Code running on macOS, Windows 10, or Linux
- The Bridge to Kubernetes extension installed in Visual Studio Code
Note Tailwind Traders has been tested with Bridge to Kubernetes version:
Bridge to Kubernetes
v1.0.120210126
Bridge to Kubernetes will work with the following Tailwind Traders APIs in this repo and serve as examples of how easy it is to get started debugging Kubernetes Microservices:
- Tailwind.Traders.Login.Api - .NET 5.0 Example
- Tailwind.Traders.Cart.Api - NodeJS Example
- Tailwind.Traders.Coupon.Api - NodeJS Example
In each of the above folders, you will find a .vscode folder with the following files:
- launch.json
- tasks.json
These files already contain the configuration code for Visual Studio Code to connect the existing debuggers (.NET or Node) to Bridge to Kubernetes. Note: These examples assume you have Tailwind Traders deployed to a Kubernetes namespace with the name: twt. If you have them deployed to a namespace with a different name, you will have to update the "targetNamespace" in the tasks.json folder for your API of choice.
Here are some samples of the launch.json:
nodeJS debug with Kubernetes sample:
{
"type": "node",
"request": "launch",
"name": "Launch Program with Kubernetes",
"skipFiles": [
"<node_internals>/**"
],
"program": "${workspaceFolder}/bin/www",
"preLaunchTask": "bridge-to-kubernetes.service",
"env": {
"GRPC_DNS_RESOLVER": "native"
}
},
.NET 5.0 debug with Kubernetes sample:
{
"name": ".NET Launch with Kubernetes",
"type": "coreclr",
"request": "launch",
"preLaunchTask": "bridge-to-kubernetes.compound",
"program": "${workspaceFolder}/bin/Debug/net5.0/Tailwind.Traders.Login.Api.dll",
"args": [],
"cwd": "${workspaceFolder}",
"console": "internalConsole",
"stopAtEntry": false,
"env": {
"GRPC_DNS_RESOLVER": "native",
"ASPNETCORE_URLS": "http://+:5000"
}
},
The tasks.json will contain the tasks to launch the bridge-to-kubernetes.service with isolated addresses. Here are some samples:
nodeJS bridge-to-kubernetes.service sample:
{
"label": "bridge-to-kubernetes.service",
"type": "bridge-to-kubernetes.service",
"service": "cart",
"ports": [
3000
],
"targetCluster": "tailwindtradersakscnnn2hudd2oae",
"targetNamespace": "twt",
"isolateAs": "twtsample-f325"
}
.NET 5.0 bridge-to-kubernetes.service sample:
{
"label": "bridge-to-kubernetes.service",
"type": "bridge-to-kubernetes.service",
"service": "login",
"ports": [
5000
],
"targetCluster": "tailwindtradersakscnnn2hudd2oae",
"targetNamespace": "twt",
"isolateAs": "twtsample-8bbd"
},
{
"label": "bridge-to-kubernetes.compound",
"dependsOn": [
"bridge-to-kubernetes.service",
"build"
],
"dependsOrder": "sequence"
}
First, you will need to make sure your local system has access to your Kubernetes Cluster, and that you are in the namespace with your application deployed.
Second, you will need to ensure you have a Run and Debug configuration (launch.json) existing for your application.
Once you have your launch.json for your application code working locally, you are ready to add your own Bridge to Kubernetes configuration.
- Open your command palette. (
cmd+shift+pon macOS orctrl+shift+pon Windows) - Search for
Bridge to Kubernetes: Configure, hitenter - Bridge to Kubernetes will beging to search your Kubernetes cluster to find which services exist; you will then need to select which service you want to route traffic for.
- You will then be prompted to enter a port for which your application serves local traffic.
Example:
The nodeJS samples provided for Tailwind Traders, by default, serve traffic on port 3000. If you were to debug locally you would use port 3000; thus, you would enter port 3000 in the Bridge to Kubernetes box.
Alternatively, the .NET 5.0 sample provided for Tailwind Traders, by default, serve traffic on port 5000. Thus, would use enter port 5000 in the Bridge to Kubernetes box.
- Lastly, you will be asked if you want to isolate traffic for the service you selected. The samples provided above assume you will want to route traffic, which will create an isolated environment, with a DNS prefix, where you can test your selected service. If you do not wisht to isolate traffic, you would select
no; if you do wish to isolate traffic, you would selectyes. A default"isolateAs"will be added to your.vscode/tasks.json. If you wish, you may change this value to anything you want.
First, you will need to make sure you have access to the cluster you have Tailwind Traders deployed, and you are in the current namespace where the Tailwind Traders services are running.
Second, you will need to make sure you are using Visual Studio Code with the API folder you wish to debug. If you are using macOS, it is recommended you launch Visual Studio Code from a terminal so you have access to all tools in your path.
Example:
From within a Terminal Session, you would navigate to the folder you wish to open and debug within Visual Studio Code:
cd TailwindTraders-Backend/Source/Services/Tailwind.Traders.Cart.Api && code .
Once Visual Studio Code opens and you see your Tailwind Traders API code in the Explorer, you will then navigate to the debugger and select "Launch Program with Kubernetes."
Visual Studio Code will begin to handle the routing and creation of your debugging services.
Example:
If you are using isolation, you will be prompted to update your machine's hosts file to match your Kubernetes cluster environment - you will need to allow Visual Studio Code to make temporary changes to your hosts file.
Once your debugger has started, navigate to the bottom of your screen within Visual Studio Code and find the small icon with a person standing in the middle of some circles, next to that you should see, "Kubernetes: twt", where twt is equal to whatever yourname space is where you have Tailwind Traders deployed.
If you click that icon, you will see a popup offering you FQDN addresses where you can easily navigate to your now isolated service in Kubernetes.
Find the service you are working in (I.E. Cart, Coupon, or Login), and select it. Your browser should launch and you should see your own sandbox where you can begin to debug.
To test this, set a break point at one (or more) of the following places:
- Set a breakpoint on
line 53of/Tailwind.Traders.Cart.Api/models/shoppingCartDao.js
- Set a breakpoint on
line 5of/Tailwind.Traders.Coupon.Api/api/controllers/coupon.js
- Set a breakpoint on
line 28andline 52of/Tailwind.Traders.Login.Api/Services/TokenHandlerServicec.cs
Once you breakpoint is set, you can refresh your browser and hit your breakpoints by doing the following:
-
Login to Tailwind Traders using:
admin@tailwindtraders.comas the username andpasswordas the password. -
Find any item in the store, select it, and then click
Add to cart.You should then hit your breakpoint you set in the shoppingCartDao.js. You will notice you hit your breakpoint, you can now see your callstack from within Visual Studio Code, and you can use IntelliSense.
- Login to Tailwind Traders using:
admin@tailwindtraders.comas the username andpasswordas the password. - From the home screen, after you have logged in, click, "See my coupons". You will notice you have hit your breakpoint, you can now see your callstack from within Visual Studio Code, and you can use IntelliSense.
- Login to Tailwind Traders using:
admin@tailwindtraders.comas the username andpasswordas the password. - You will notice you have hit your breakpoint, you can now see your callstack from within Visual Studio Code, and you can use IntelliSense.
This project welcomes contributions and suggestions. Most contributions require you to agree to a Contributor License Agreement (CLA) declaring that you have the right to, and actually do, grant us the rights to use your contribution. For details, visit https://cla.microsoft.com.
When you submit a pull request, a CLA-bot will automatically determine whether you need to provide a CLA and decorate the PR appropriately (e.g., label, comment). Simply follow the instructions provided by the bot. You will only need to do this once across all repos using our CLA.
This project has adopted the Microsoft Open Source Code of Conduct. For more information see the Code of Conduct FAQ or contact opencode@microsoft.com with any additional questions or comments.