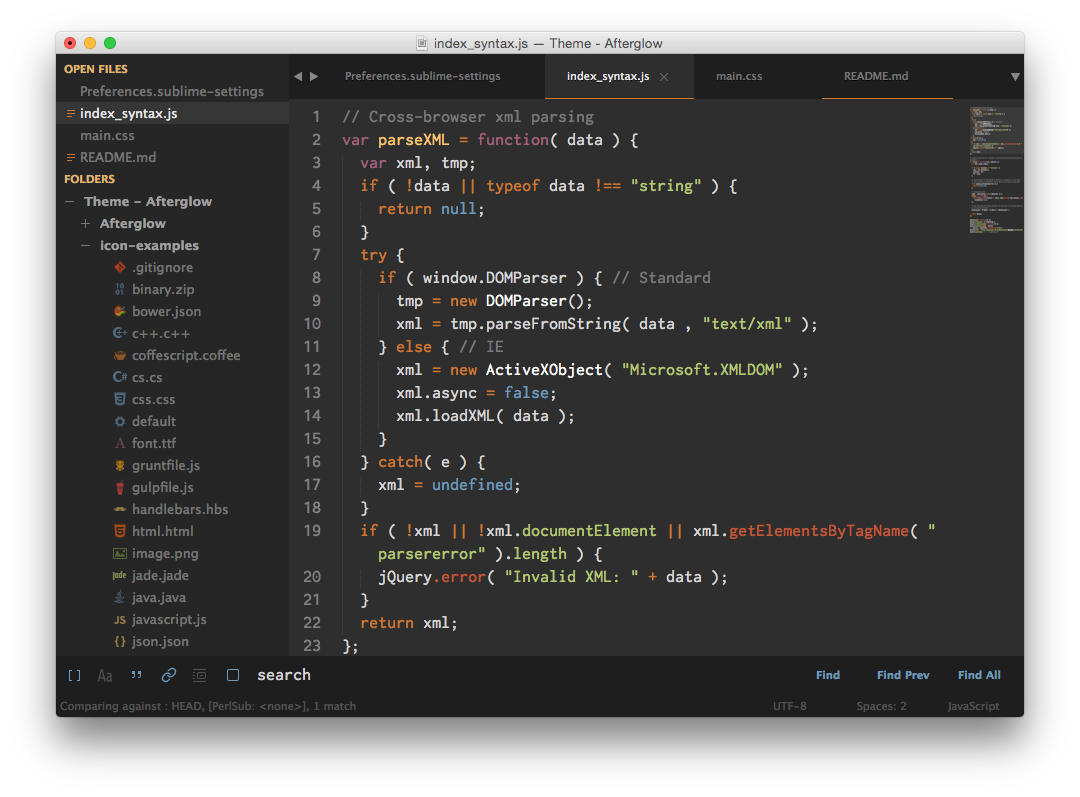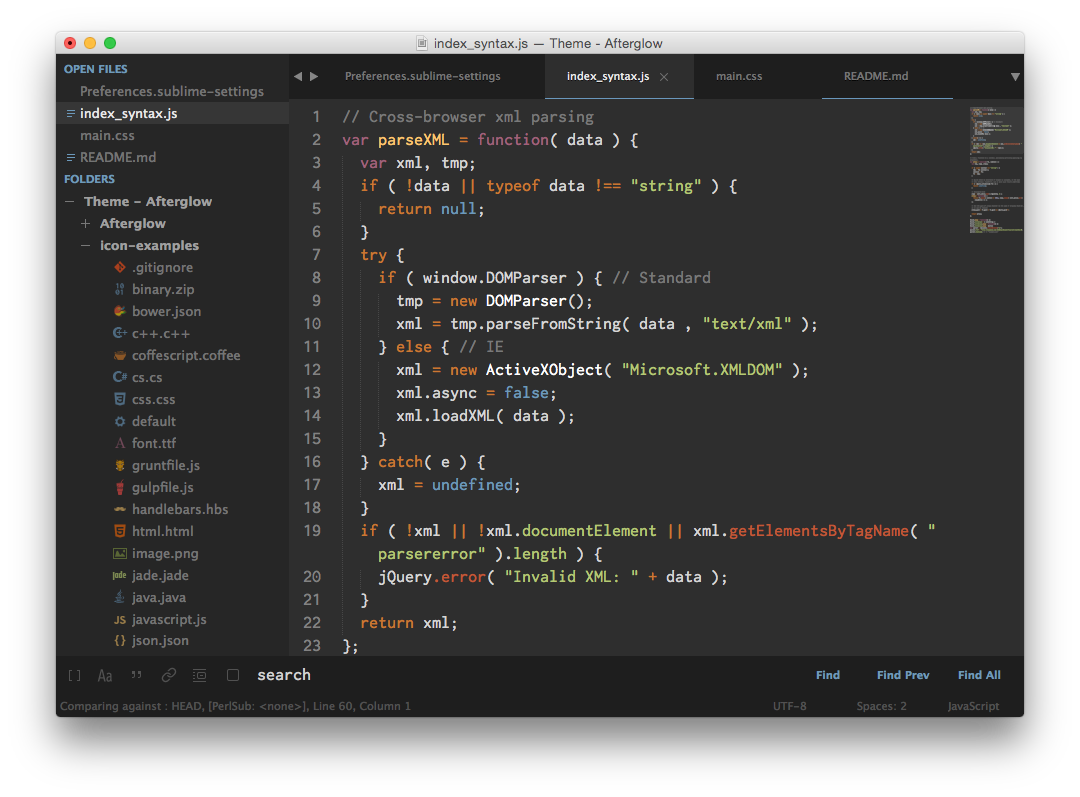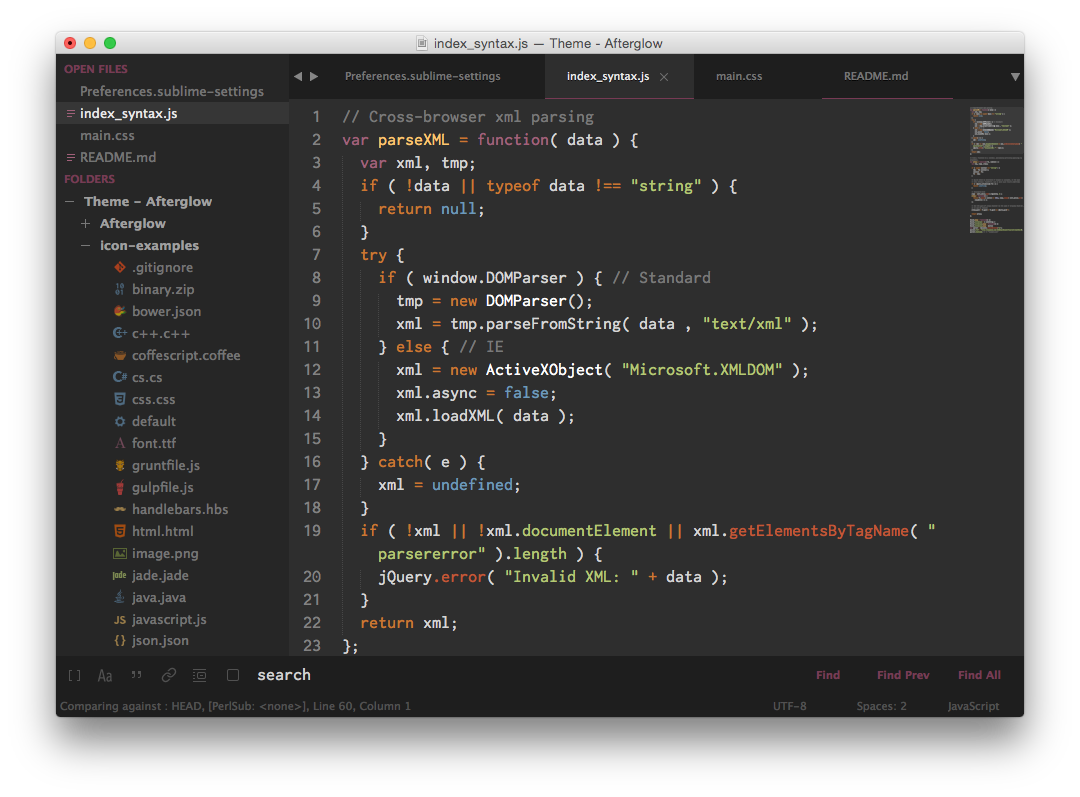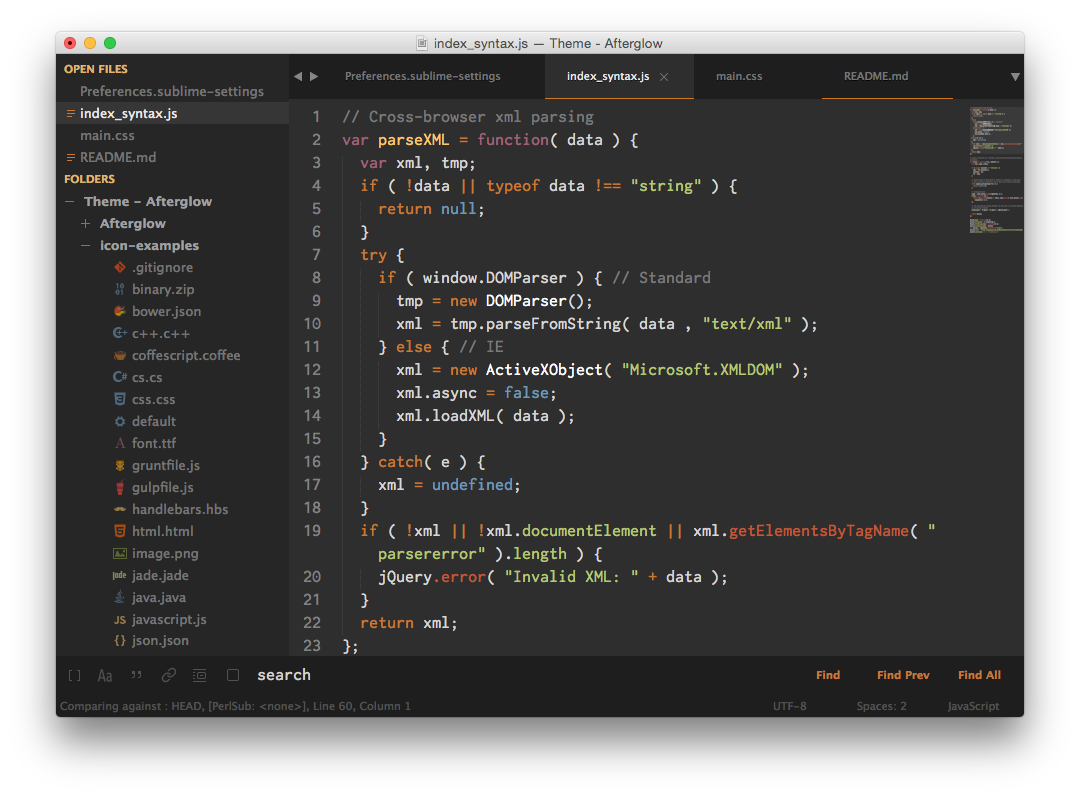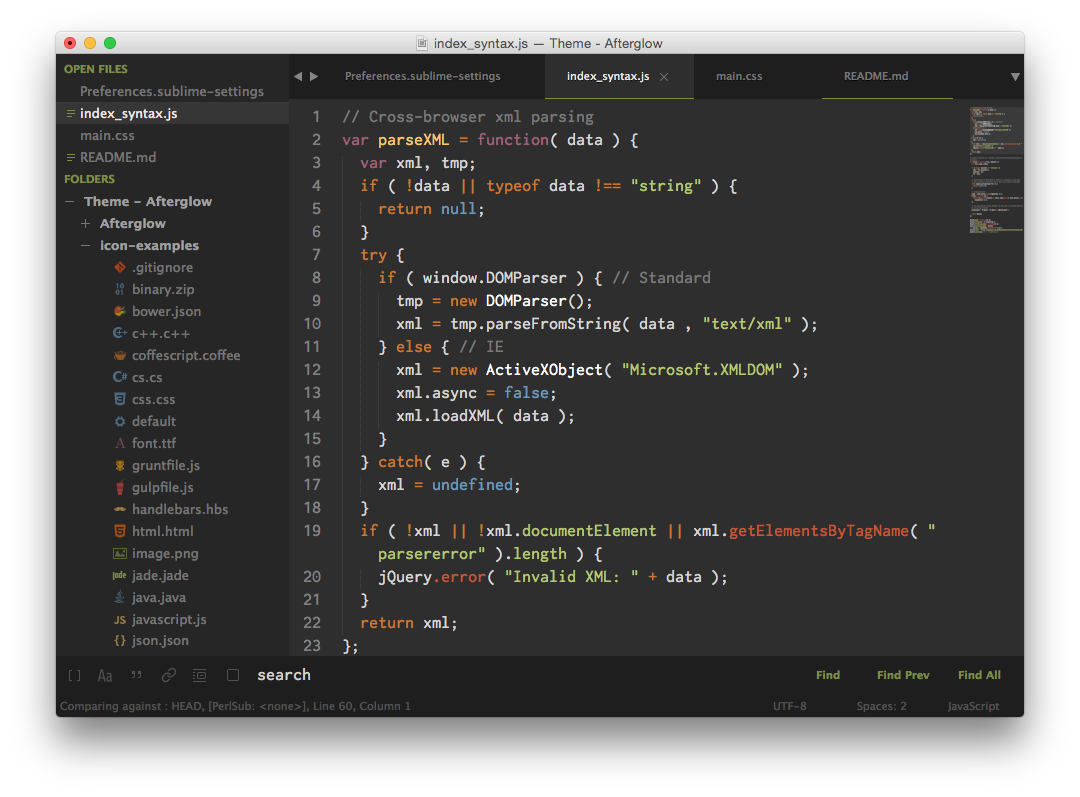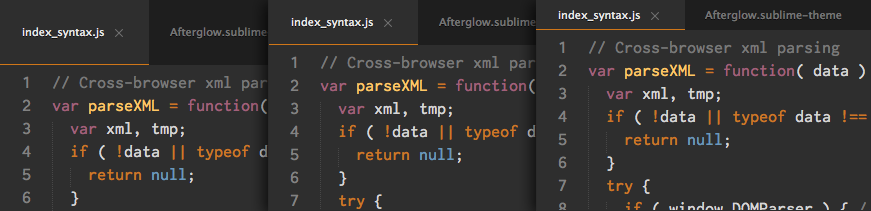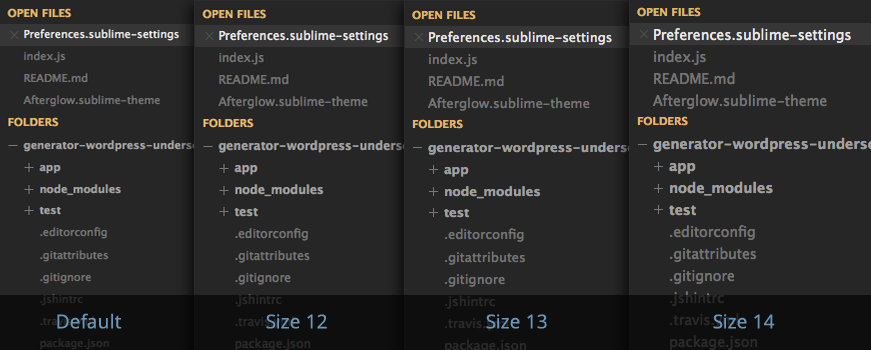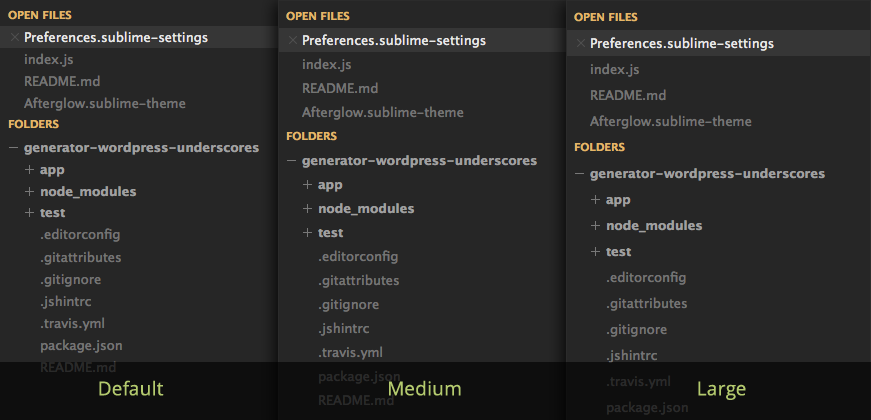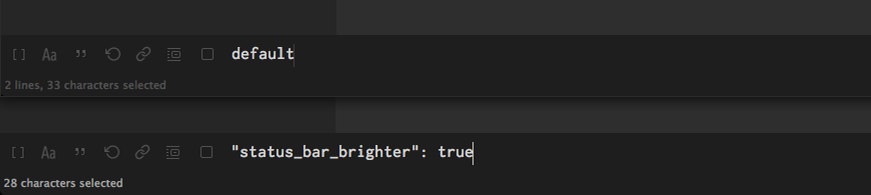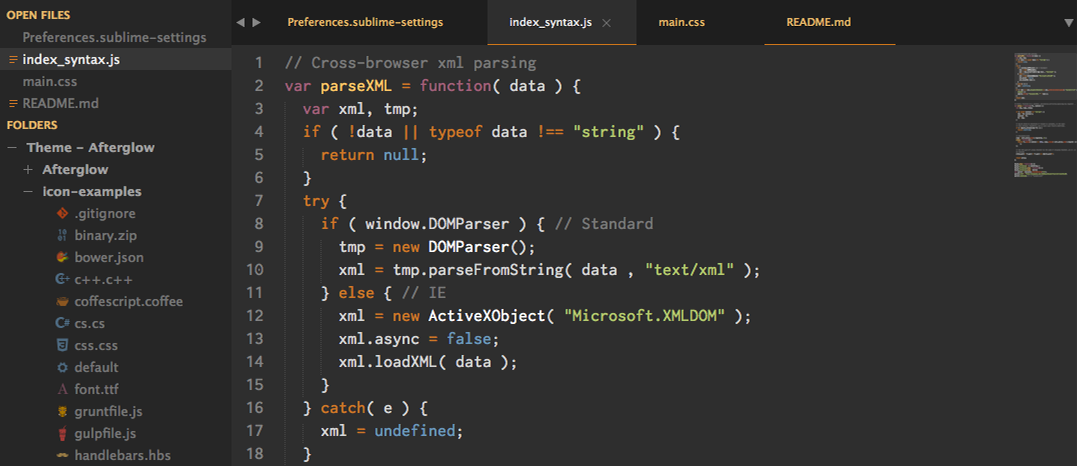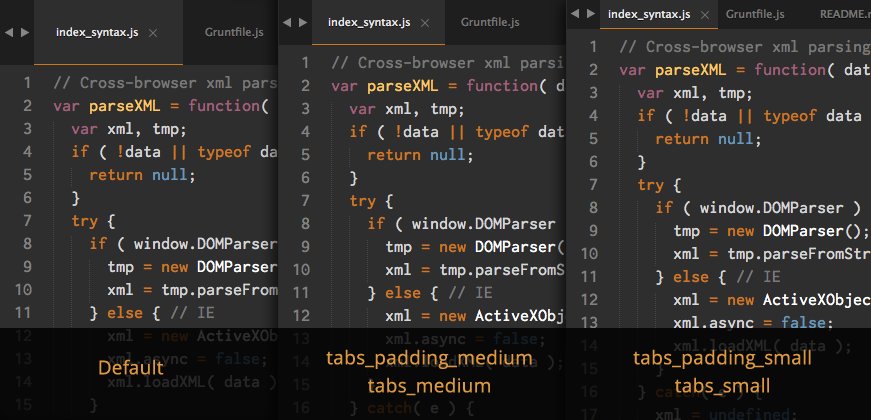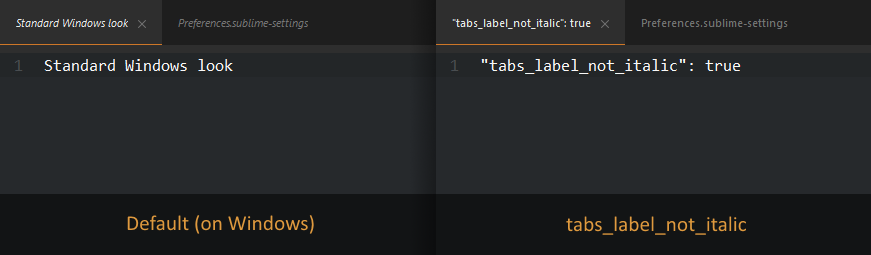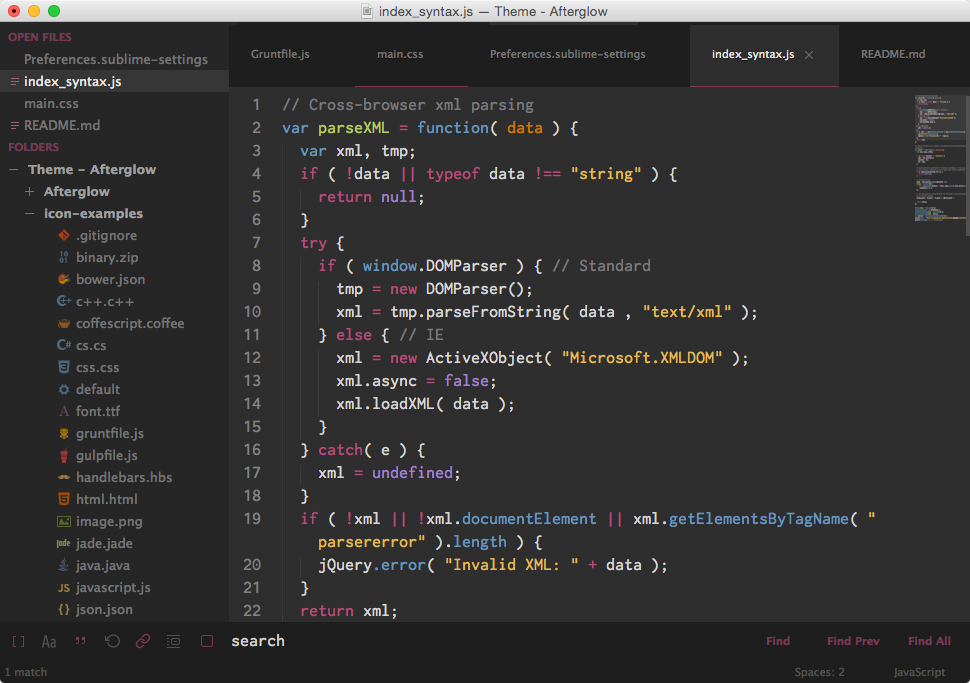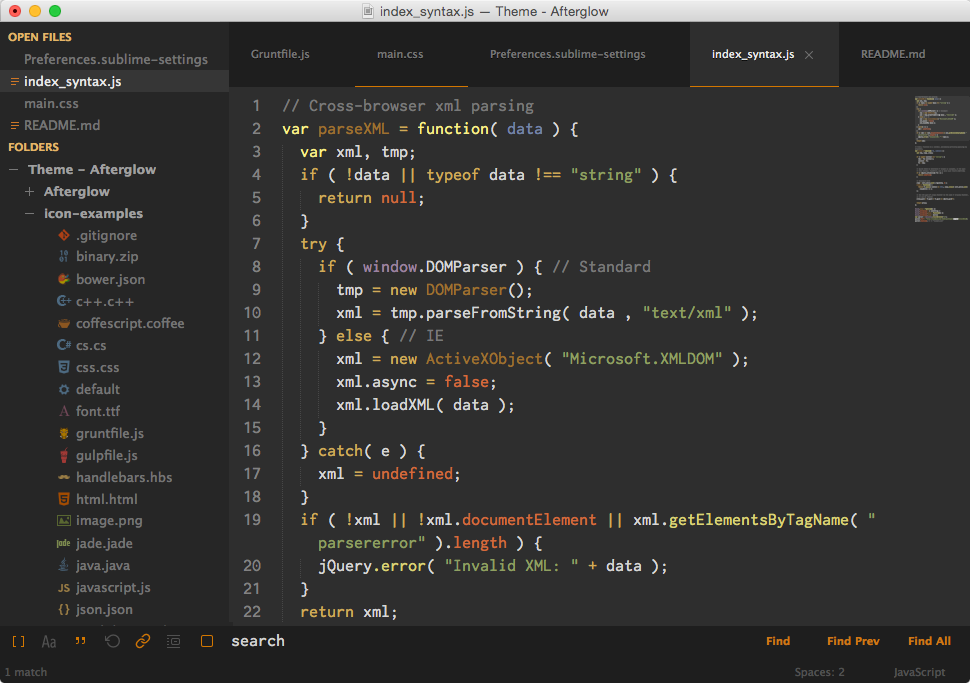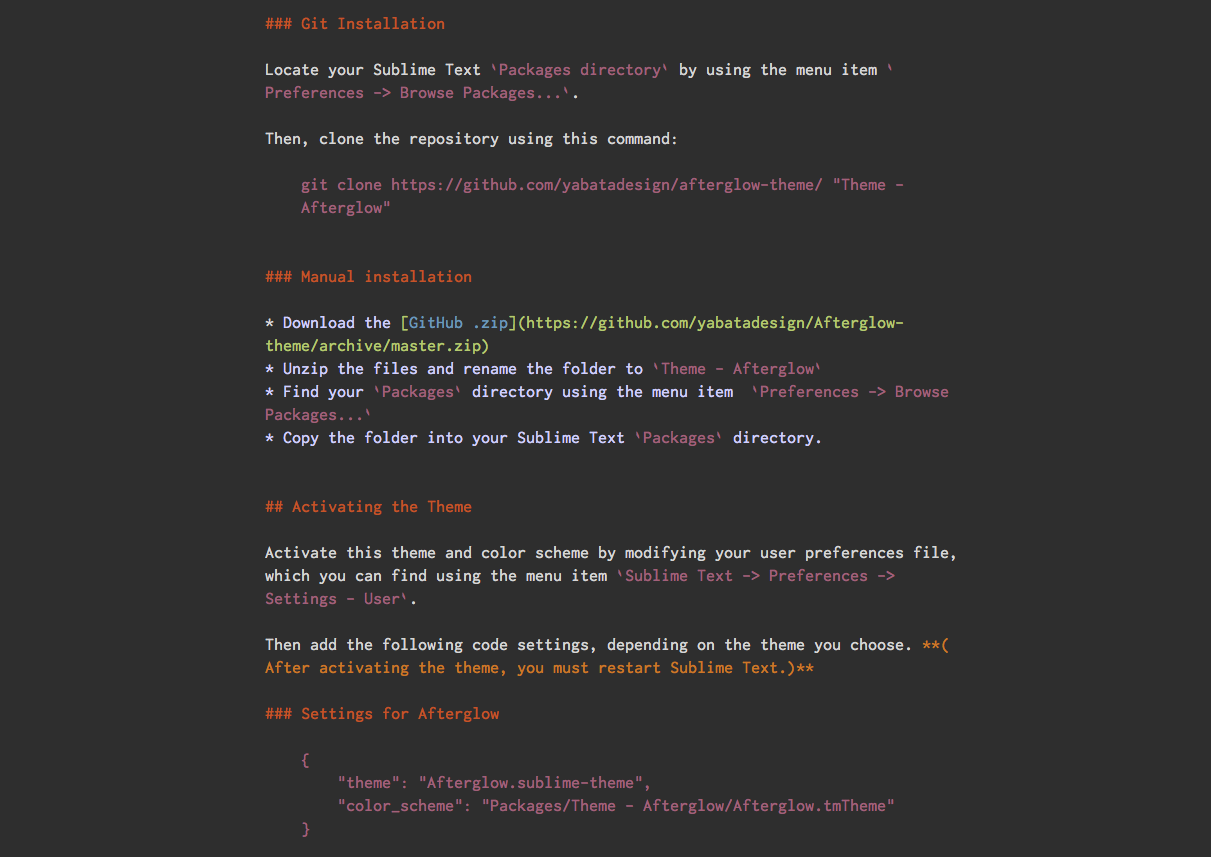Afterglow is a minimal dark Theme for Sublime Text 2 and 3. Also it is a syntax color scheme. The theme is based on the great theme Spacegray. The syntax color scheme is mostly derived from idlefingers.
Special thanks to Max Riveiro @kavu for add a lot of icons for sidebar to this repository.
The font used in the screenshots is Inconsolata -g.
The easiest way to install is using Sublime Package Control.
- Open
Command Paletteusing menu itemTools -> Command Palette..., orCmd+Shift+P(OS X)Ctrl+Shift+P(Win/Linux) - Type
Package Control: Install Package - Search
Theme - Afterglow
Locate your Sublime Text Packages directory by using the menu item Preferences -> Browse Packages....
Then, clone the repository using this command:
git clone https://github.com/Yabatadesign/afterglow-theme/ "Theme - Afterglow"
- Download the .zip package from GitHub.
- Unzip the files and rename the folder to
Theme - Afterglow - Find your
Packagesdirectory using the menu itemPreferences -> Browse Packages... - Copy the folder into your Sublime Text
Packagesdirectory.
Activate this theme and color scheme by modifying your user preferences file, which you can find using the menu item Sublime Text -> Preferences -> Settings - User.
Then add the following code settings, depending on the theme you choose. (After activating the theme, you must restart Sublime Text.)
{
"theme": "Afterglow.sublime-theme",
"color_scheme": "Packages/Theme - Afterglow/Afterglow.tmTheme"
}{
"theme": "Afterglow-blue.sublime-theme",
"color_scheme": "Packages/Theme - Afterglow/Afterglow.tmTheme"
}{
"theme": "Afterglow-magenta.sublime-theme",
"color_scheme": "Packages/Theme - Afterglow/Afterglow.tmTheme"
}{
"theme": "Afterglow-orange.sublime-theme",
"color_scheme": "Packages/Theme - Afterglow/Afterglow.tmTheme"
}{
"theme": "Afterglow-green.sublime-theme",
"color_scheme": "Packages/Theme - Afterglow/Afterglow.tmTheme"
}New: Now Afterglow theme support sidebar icons.
Don't like the icons? Just add this to your preferences file Sublime Text -> Preferences -> Settings - User:
{
"sidebar_no_icon": true
}Don't like the folder icon? Just add this to your preferences file Sublime Text -> Preferences -> Settings - User:
{
"folder_no_icon": true
}You can change the height of the file tabs (medium or small) by adding either to your preferences file Sublime Text -> Preferences -> Settings - User:
{
"tabs_medium": true
}or
{
"tabs_small": true
}To change the font size (12, 13 or 14; default size is 11) of the tab label, you must add this to your preferences file Sublime Text -> Preferences -> Settings - User:
{
"tab_label_size_12": true
}or
{
"tab_label_size_13": true
}or
{
"tab_label_size_14": true
}You can change the font size of the sidebar and the row padding.
To change the font size (12, 13 or 14; default size is 11), you must add this to your preferences file Sublime Text -> Preferences -> Settings - User:
{
"sidebar_size_12": true
}or
{
"sidebar_size_13": true
}or
{
"sidebar_size_14": true
}To change the row padding (medium or large), you must add this to your preferences file Sublime Text -> Preferences -> Settings - User:
{
"sidebar_row_padding_medium": true
}or
{
"sidebar_row_padding_large": true
}To change the font size (12, 13 or 14; default size is 11), you must add this to your preferences file Sublime Text -> Preferences -> Settings - User:
{
"statusbar_size_12": true
}or
{
"statusbar_size_13": true
}or
{
"statusbar_size_14": true
}If you prefer that the status bar has a brighter color, you have to add this in your user preferences file Sublime Text -> Preferences -> Settings - User:
{
"status_bar_brighter": true
}You can highlight the color of inactive tabs, adding this to the user preferences file Sublime Text -> Preferences -> Settings - User:
{
"color_inactive_tabs": true
}Through the user preferences file, you can modify the horizontal padding of tabs. It works on all three types of height tabs (default, "tabs_medium" and "tabs_small").
You must add this to your user preferences file Sublime Text -> Preferences -> Settings - User:
{
"tabs_padding_medium": true
}or
{
"tabs_padding_small": true
}On Windows, tab labels are displayed in italic font. If you don't like that, you can add this to the user preferences file Sublime Text -> Preferences -> Settings - User:
{
"tabs_label_not_italic": true
}Besides color scheme by default, you can use the color scheme Afterglow - Monokai based on the original Monokai, slightly modified to be consistent with the Theme colors.
You must add this in your user preferences file Sublime Text -> Preferences -> Settings - User:
{
"color_scheme": "Packages/Theme - Afterglow/Afterglow-monokai.tmTheme"
}If you prefer, you can use the color scheme Afterglow - Twilight (very slightly modified from the original), adding this to the user preferences file Sublime Text -> Preferences -> Settings - User:
{
"color_scheme": "Packages/Theme - Afterglow/Afterglow-twilight.tmTheme"
}NEW: This color scheme support Github Flavored Markdown.
(I highly recommend installing Sublime Markdown Extending plugin.)
First, open a markdown(.md) file, then navigate to Sublime Text -> Preferences -> Settings - More -> Syntax Specific - User in the menu bar.
Add to your current settings or replace with the following:
{
"color_scheme": "Packages/Theme - Afterglow/Afterglow-markdown.tmTheme",
"draw_centered": true,
"draw_indent_guides": false,
"trim_trailing_white_space_on_save": false,
"word_wrap": true,
"wrap_width": 80 // Sets the # of characters per line
}You can also download a replacement icon for Sublime Text here.
Afterglow Theme support retina display.