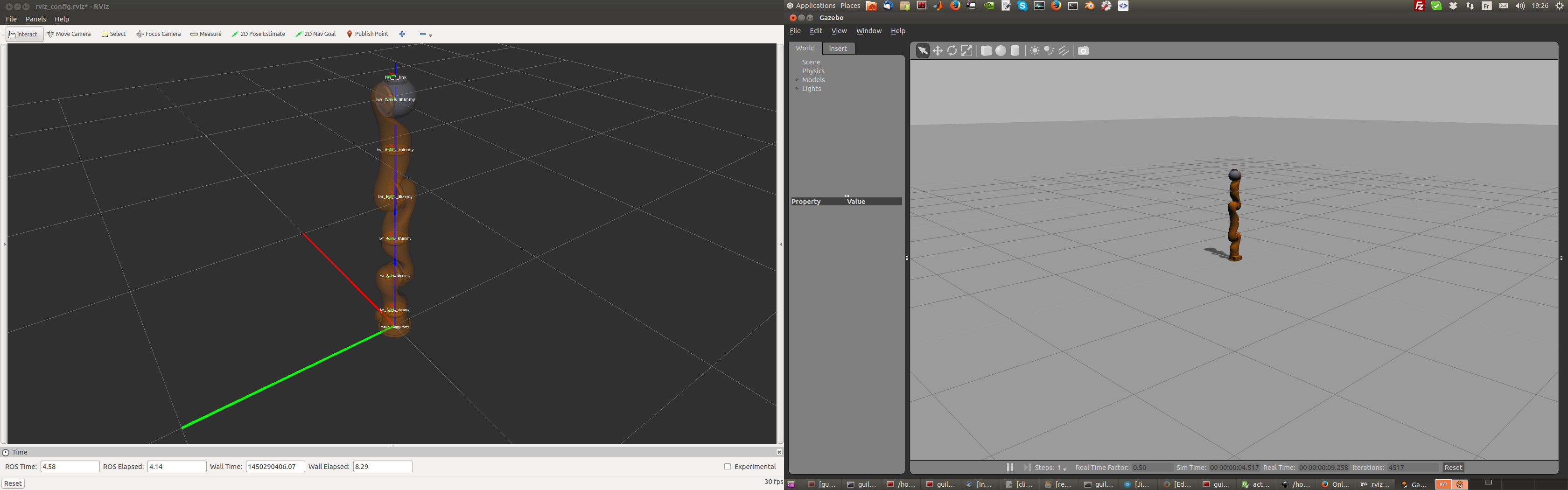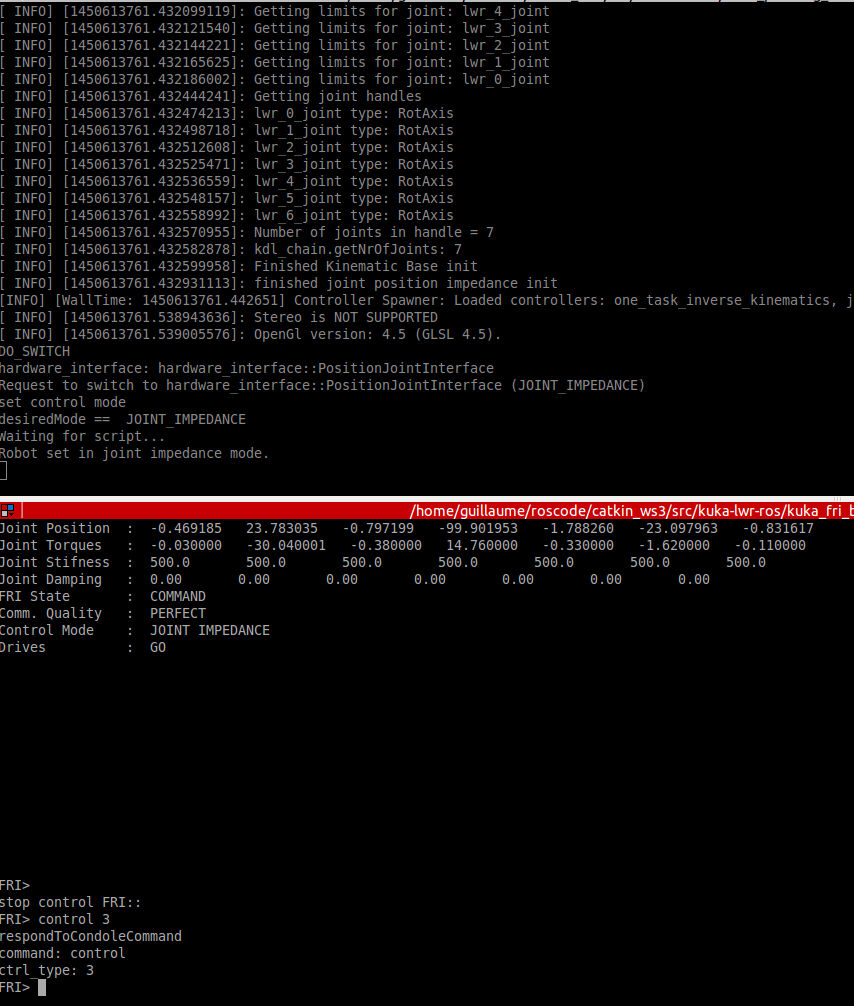A ROS package to control the KUKA LWR 4 (both simulation and physical robot). This was originally forked from CentroEPiaggio/kuka-lwr. and at a later time from epfl-lasa/kuka-lwr
Do the following steps:
$ mkdir -p catkin_ws/src
$ cd catkin_ws/src
$ catkin_init_workspace
$ git clone https://github.com/fcaponetto/kuka-lwr-ros.git
- wstool gets all other git repository dependencies, after the following steps you should see extra catkin packages in your src directory.
$ wstool init
$ wstool merge kuka-lwr-ros/dependencies.rosinstall
$ wstool up
- Query and installs all libraries and packages
$ rosdep install --from-paths . --ignore-src --rosdistro kinetic --os=ubuntu:xenial
- Install Gazebo, follow this link for instructions on how to install it on ubuntu. Make sure that the ros libraries of Gazebo are also installed:
$ sudo apt-get install ros-kinetic-gazebo7-*
- catkin is the ROS build system to generate executables, libraries, and interfaces
- We suggest to use the Catkin Command Line Tools.
Use catkin build instead of catkin_make.
Navigate to your catkin workspace with:
> cd ~/catkin_ws
Build specific package with:
> catkin build package_name
Or all packages with:
> catkin build
Whenever you build a new package, update your environment:
> source devel/setup.bash
If necessary, clean the entire build and devel space with:
> catkin clean
You might need to install libncurses:
$ sudo apt-get install libncurses5-dev
Modify the exec option Stackoverflow:
locate jetbrains-clion.desktop
Open with a editor the path from locate output:
Exec=bash -i -c "/INSTALL_LOCATION/clion-xxx/bin/clion.sh" %f
Create a CMakelists.txt in catkin_ws folder in oder to include the src subfolder:
project(kuka)
cmake_minimum_required(VERSION 3.5)
set (CMAKE_CXX_STANDARD 14)
#TODO find a way to link the executable directly to standard ros folder instead that cmake-build-debug (Clion defauld output)
#set(CMAKE_INSTALL_PREFIX "${CMAKE_SOURCE_DIR}/../install")
#set(CATKIN_DEVEL_PREFIX "${CMAKE_SOURCE_DIR}/../devel")
add_subdirectory(src)
For example, the following is working tree workspace:
catkin_ws_clion/
├── CMakeLists.txt
└── src
├── CMakeLists.txt -> /opt/ros/kinetic/share/catkin/cmake/toplevel.cmake
├── fri-library-ros
├── kuka-lwr-ros
├── kuka-lwr-ros-examples
└── passive-ds-control
Set of packages for simulating and controlling the KUKA Light Weight Robot (LWR).
-
kuka_lwr contains URDF robot description, hardware interface, controllers with configuration files.
-
lwr_ros_client basic implemenation of action handling such that it is easy to call different types of policies.
-
robot_motion_generation utilities such as filters for smoothing robot motion.
-
kuka-lwr-ros-examples set of examples.
Download the kuka-lwr-ros-examples into your catkin_ws and after compling them are ready to run the lwr_simple_example.
Open a new terminal and run the following:
roslaunch lwr_simple_example sim.launchThis will run the simulator and the Gazebo simulator and ROS Rviz visualiser GUIs should both open. If the Gazebo window does not open this is because a flag is set in the sim.launch file. In the caption below Rviz is on the left and Gazebo is on the right.
Now that the simulations are up and running we are ready to control the robot. In on terminal run the following:
roslaunch lwr_simple_example client.launchand in another:
roslaunch lwr_simple_example console.launchor:
rosservice call /action_client/kuka_action_cmd "name_action" (example linear)
You should have the following triptych view in your console
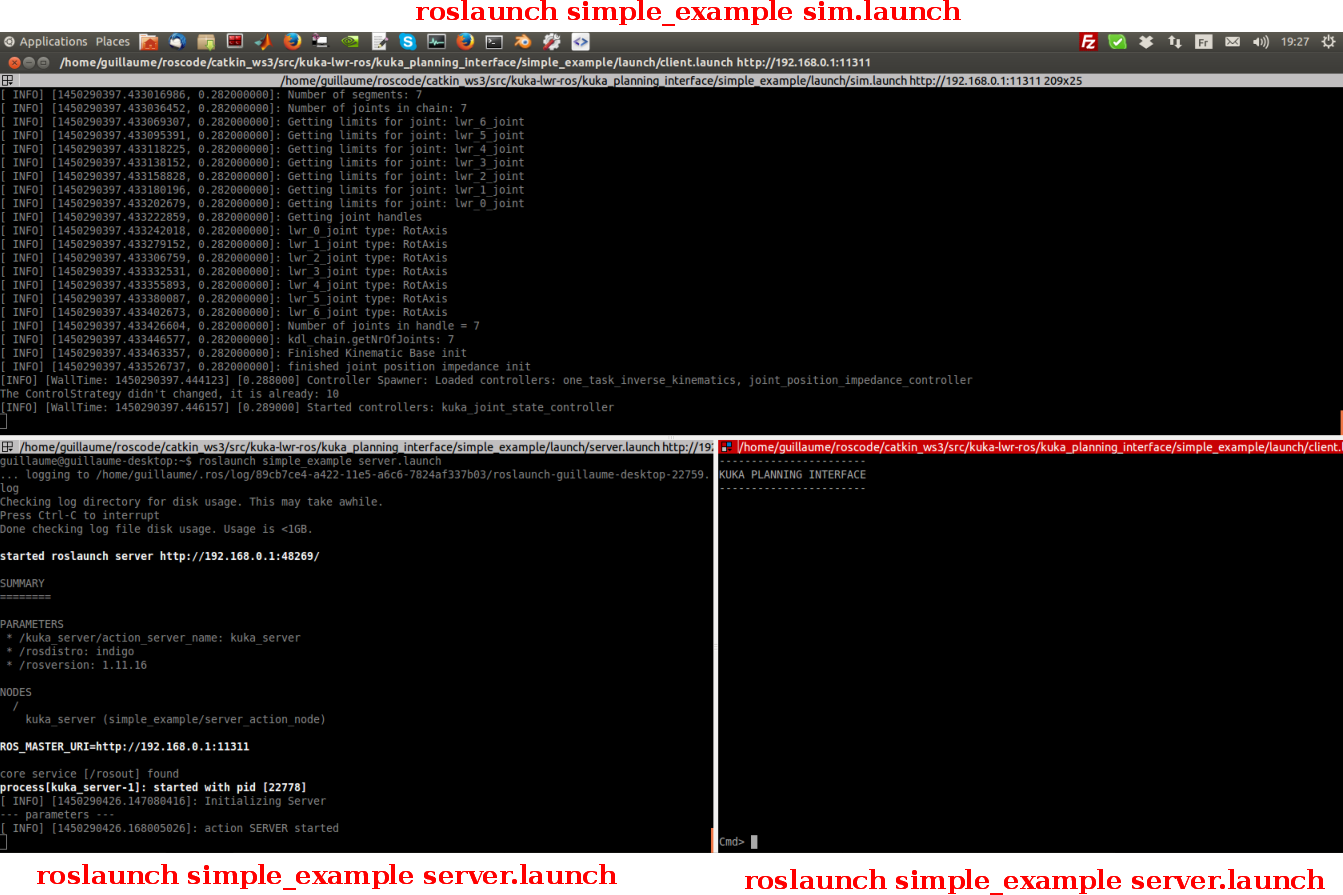
Notice on the bottom right console the heading is "KUKA PLANNING INTERFACE" and a prompt Cmd>. This is the main interface from which you will be starting and stopping policies to be run on the robot. If you press tab (in this console window) a list of possible actions (robot policies) will be displayed, which in the simple example case are; go_front, go_home, go_left, grav_comp and linear (note that grav_comp only works on the real physical robot).
You first have to make sure that your network configurations are set correctly and you can ping the robot. If you are unsure about this, take a look at Network setup
Once the robot is turned on and you have loaded your script open the FRI such that in the KUKA interface you see the following message: FRI-Ctrl FRI successfully opened.
In a terminal run the following:
$ roslaunch lwr_simple_example real.launchYou should see an Rviz window with the Robot displayed in the correct configuration.
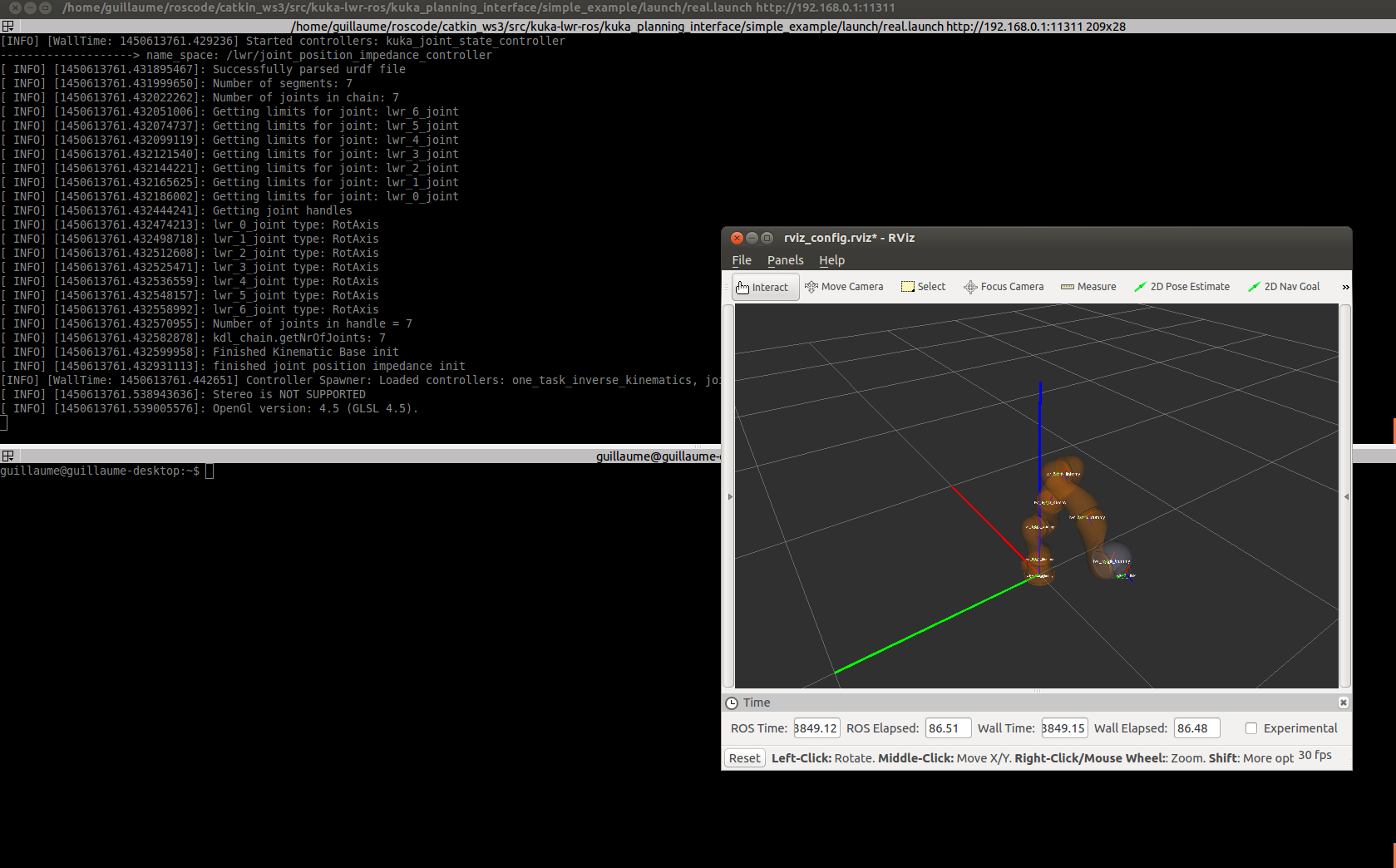 Now in another terminal run:
Now in another terminal run:
$ roslaunch lwr_fri lwr_fri_console.launchIn the terminal you should see the following:
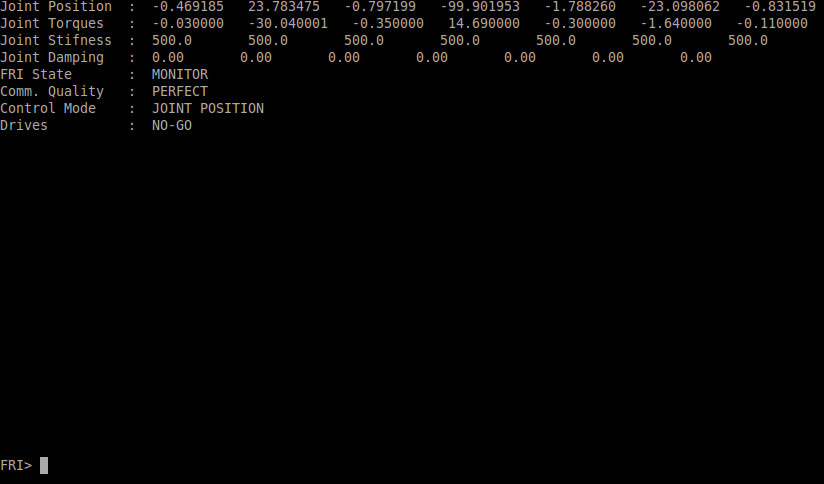
Here you can see all the different state information of the robot. You can notice that the FRI State is in MONITOR mode which means that you cannot control the robot for the moment. Next go to this console and press tab. You will see that a control cmd is avaiable. Now we are going to change the FRI State to COMMAND which will allow use to run the simple example (see quick start simulation). In the terminal type the follwoing:
FRI> control In the terminal where you run real.lauch you will see the lign: Waiting for script.... This statement means that you have to press the green button on the KUKA interface panel until you hear a click originating from the robot.
Once this is down you will see in the FRI terminal that the FRI State is now in COMMAND mode and that the Drives are in state GO.
To send actions to the robot proceed as in Quick start (simulation). Essentially open two new terminals and launch the simple client and server nodes.