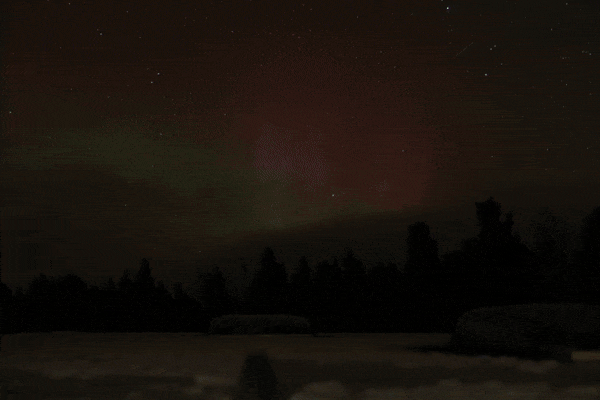A CLI application for creating time-lapse videos using a gphoto2 compatiable camera. So far only tested with a Canon EOS 6D2 and EOS R50 tethered (USB). The application allows you to configure camera settings utilizing a file which makes it easier to reproduce captures. Main function is to capture snapshots and start time lapse recordings, by continuously capturing images at a given interval. The images are saved to a folder and can be used to create a time-lapse videos, e.g. using ffmpeg.
script_settings:
interval: 10
frames: 100
camera_settings:
iso: 100
aperture: 2.8
shutter_speed: 1/60
white_balance: auto- Connect Camera via USB
- Run
cameracommander auto_adjust --save-settingsto detect camera settings and save them tosettings.yaml - Modify
settings.yamlto your needs - Run
cameracommander timelapse --settings-file path/to/settings.yamlto start a timelapse - Use ffmpeg to create a video from the images
Here is one example result of a timelapse created with this tool without any post processing:
The CLI provides several commands to interact with the camera. Below are some examples of how to use these commands.
Check the validity of a given settings.yaml file by applying it to the camera.
$ cameracommander check_settings --settings-file path/to/settings.yamlShow all possible camera settings and their keys.
$ cameracommander list_settingsShow all possible setting values for camera settings in the given settings.yaml.
$ cameracommander list_available_values --settings-file path/to/settings.yamlCreate a snapshot using the camera settings in a given settings.yaml.
$ cameracommander snapshot --settings-file path/to/settings.yamlStart a timelapse using settings in settings.yaml.
$ cameracommander timelapse --settings-file path/to/settings.yamlTake a snapshot with all auto settings and print the used camera settings. Optionally, save the detected settings to settings.yaml.
$ cameracommander auto_adjust [--save-settings] This project uses uv as a package manager. So install it first -> https://docs.astral.sh/uv/getting-started/installation/)
Then:
$ git clone https://github.com/fwarmuth/CameraCommander.git
$ cd CameraCommander
$ uv run cameracommander --help$ pip install cameracommander
$ cameracommander --help