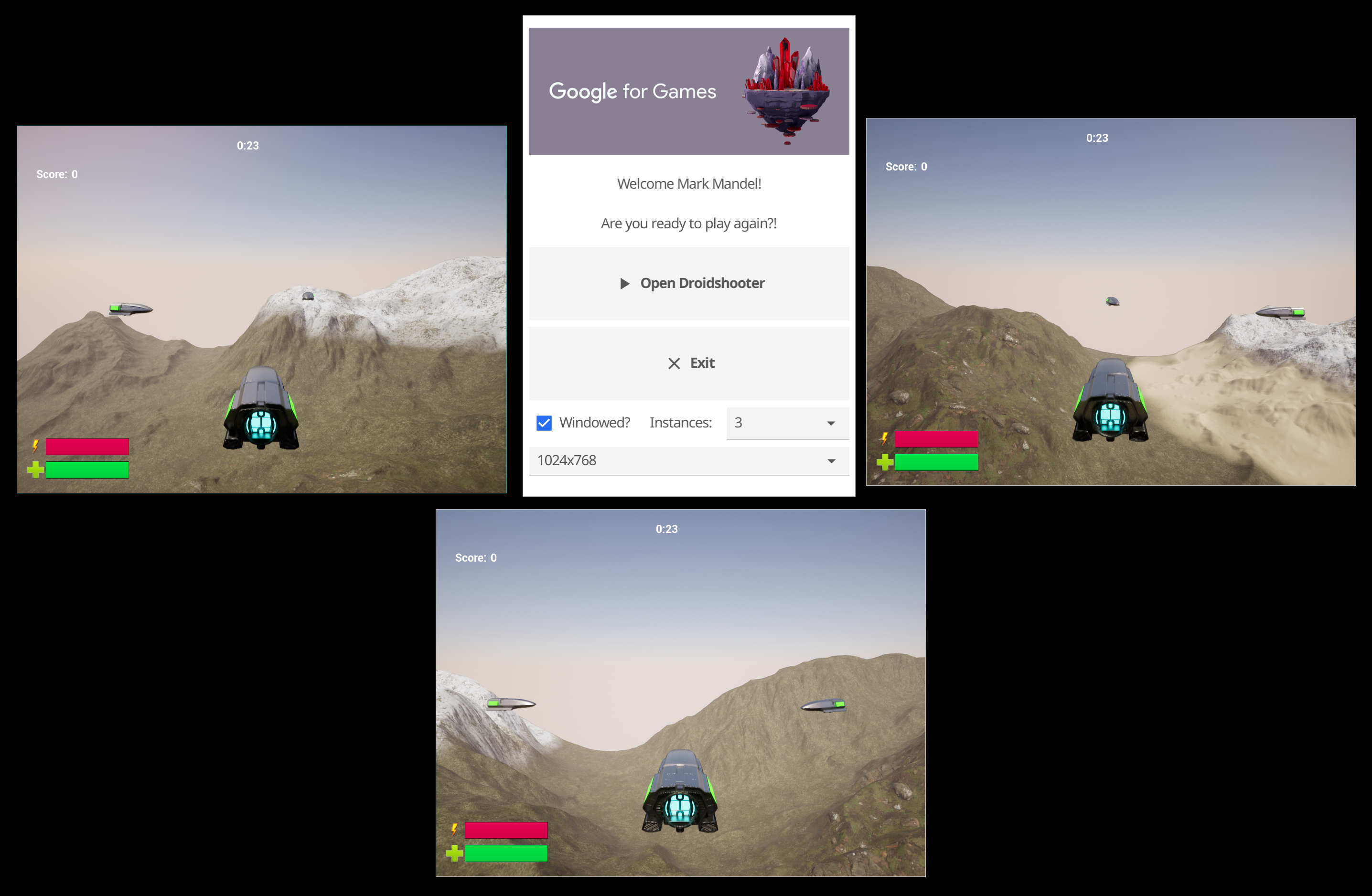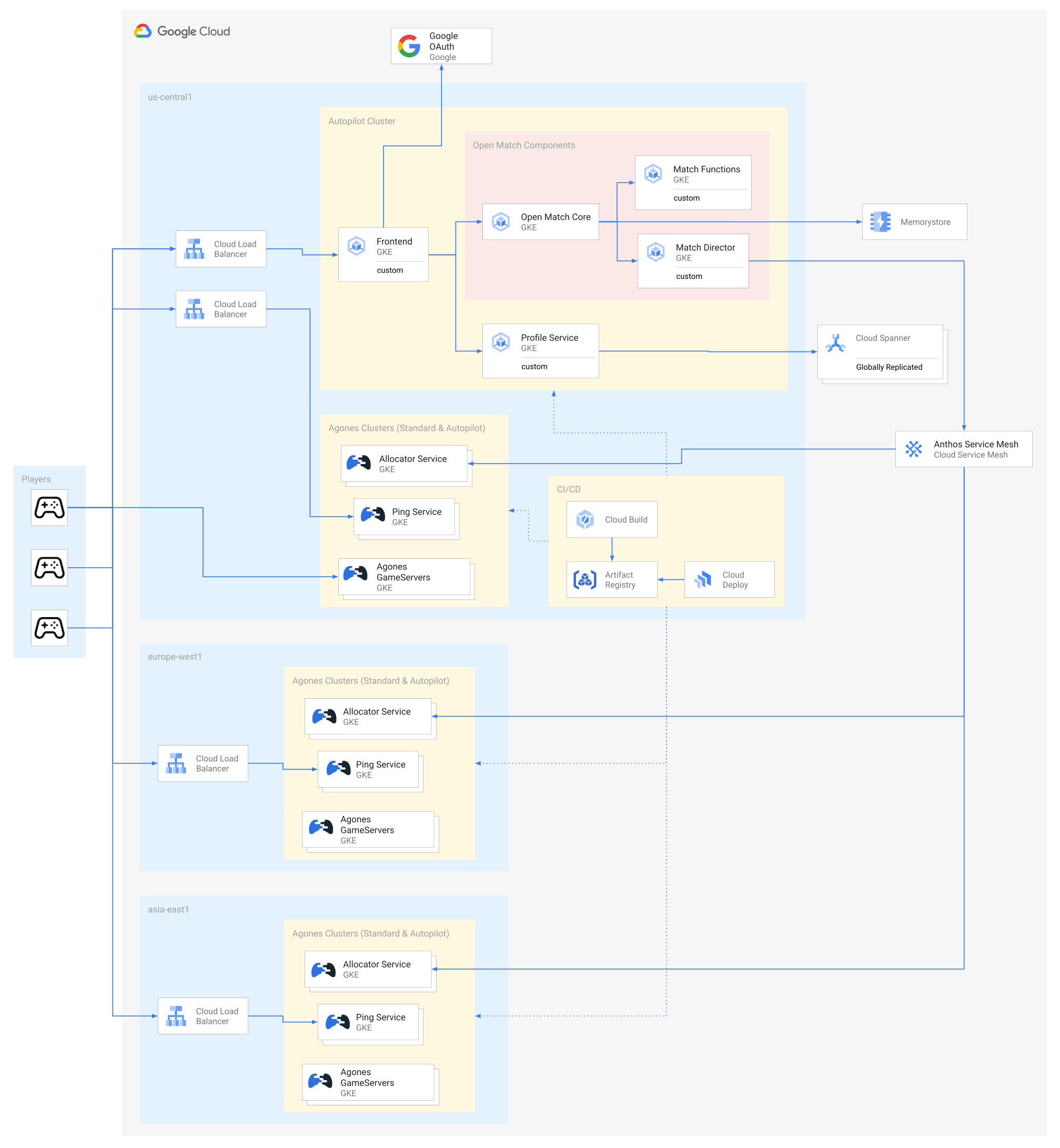This multiplayer demo is a cloud first implementation of a global scale, realtime multiplayer game utilising dedicated game servers, utilising both Google Cloud's products and open source gaming solutions.
If you’re using this demo, please ★Star this repository to show your interest!
Note to Googlers: Please fill out the form at go/global-scale-game-form. Details of the program can be found at go/global-scale-game.
Projects and products utilised include:
- Unreal Engine 5 for the game client and server code.
- A custom Go game launcher for client side authentication.
- Terraform, for infrastructure as code.
- Cloud Build and Cloud Deploy for Continuous Integration and Deployment.
- GKE Autopilot for hosting the backend microservices.
- Anthos Service Mesh for and cross cluster service discovery and communication.
- Globally distributed GKE Autopilot and/or Standard clusters running Agones for hosting and scaling dedicated game servers.
- Open Match for match making our global player base.
- Cloud Spanner for storing the player in-game data.
The Droid Shooter game, is composed of a game client and dedicated server, and multiple backend services hosted around the globe.
| Folder | Description |
|---|---|
| infrastructure | This contains all the Terraform scripts and resources to create the infrastructure that the project relies on. |
| platform | The platform directory contains the Cloud Build and Cloud Deploy scripts to set up the application platforms, such as Open Match and Agones, on the infrastructure that the infrastructure folder provisions. |
| services | Contains the code for all the backend services that Droid Shooter requires, and Cloud Build and Cloud Deploy scripts to build and deploy these services to their appropriate hosting and storage infrastructure. |
| game | The code for the game launcher, client and server, as well as Cloud Build, Cloud Deploy and Agones configurations for building and hosting the dedicated game servers |
| Component | Technologies | Description |
|---|---|---|
| Game Launcher | Go, Fyne UI toolkit | A launcher for the game, that handles both client side authentication and options for the game client execution. |
| Game Client and Server | Unreal Engine 5, Agones, GKE | The local game client for Droid Shooter, and the containerised dedicated game server it connects to when players play a game, hosted via an Agones Fleet on GKE Standard or Autopilot. |
| Frontend | Go, GKE Autopilot | The single public entrypoint for all REST invocations from the launcher and client. It's main responsibility to ensure that the player their calls from the client are authenticated appropriately before passing on messages to other internal services. |
| Ping Discovery | Go, GKE Autopilot | This service will inspect a Google Cloud project for Agones Latency Ping endpoints, and return one for each region that Agones is installed. |
| Profile | Go, GKE Autopilot, Spanner | The Profile Service provides a REST API to interact with Cloud Spanner to manage Player Profiles. |
| Match Function | Go, Open Match, Memorystore | A simple match making function that groups 3 players together based on latency and skill metrics |
| Match Director | Go, Open Match, Memorystore | The Director allocates a GameServer from an GKE and Agones cluster hosted in the target region for a given set of match player's latencies, via the Agones Allocator Service on each cluster. |
Warning This demo in its default state creates multiple Kubernetes clusters around the world, Spanner instances, and more. Running this demo for an extended amount of time may incur significant costs.
Follow these steps to have an instance of the global scale game running in your own Google Cloud Project.
To run the Game Demo install, you will need the following applications installed on your workstation:
- A Google Cloud Project
- Terraform
- Google Cloud CLI
You can also click on the following icon to open this repository in a 'batteries-included' Google Cloud Shell web development environment.
We need to manually set up the OAuth authentication, as unfortunately this cannot be automated.
The details, such as name and email address of both of these steps don't matter, so feel free to use something arbitrary for any part not specified.
Open the Google OAuth consent screen for your project, and create an "External" App, and allow list any users you wish to be able to log in to your deployment of this game.
Open the Google Credentials screen for your project, and click "+ CREATE CREDENTIALS", and create an "OAuth Client ID" of type "Web Application".
Leave this page open, as we'll need the Client ID and Client secret of the ID you just created shortly.
Once you have Google Cloud CLI installed, you will need to set your GCP Project ID:
export PROJECT_ID=<PROJECT_ID>
gcloud config set project ${PROJECT_ID}and then authenticate to generate Application Default Credentials (ADC) that can be leveraged by Terraform
gcloud auth application-default loginClone this directory locally and, we'll also set an environment variable to it's root directory, for easy navigation:
git clone https://github.com/googleforgames/global-multiplayer-demo.git
cd global-multiplayer-demo
export GAME_DEMO_HOME=$(pwd)To build the Dedicated Game Server you will need access to the Unreal Engine GitHub organisation.
To do so, follow: Accessing Unreal Engine source code on GitHub.
Once done, to pull down the source code with Cloud Build, you will also need to
create a personal access token (classic)
with at least repo scope.
Leave the page open with this token, as we'll need it shortly.
Normally Terraform stores the current state in the terraform.tfstate file locally. However, if you would like to have Terraform store the state file in a GCS Bucket, you can:
- Edit
backend.tf.sample - Change the
bucket =line to an already created GCS bucket - Rename
backend.tf.sampletobackend.tf.
NOTE: The GCS bucket does not have to exist in the same Google project as the Global Game but the Google user/service account running Terraform must have read & write access to that bucket.
cd $GAME_DEMO_HOME/infrastructure
terraform init
cp terraform.tfvars.sample terraform.tfvarsYou will need to now edit terraform.tfvars
- Update <PROJECT_ID> with the ID of your Google Cloud Project,
- Update <CLIENT_ID> and <CLIENT_SECRET> with the Client ID and Client secret created in the above step.
- Update <GITHUB_USERNAME> with your GitHub username and the <GITHUB_PAT> with the GitHub personal access token you created with the above steps.
You can edit other variables in this file, but we recommend leaving the default values for your first run before experimenting.
Warning This demo in its default state creates multiple Kubernetes clusters around the world, Spanner instances, and more. Running this demo for an extended amount of time may incur significant costs.
terraform applyWe now need to update our OAuth authentication configuration with the address of our authenticating frontend API.
Let's grab the IP for that API, by running:
gcloud compute addresses list --filter=name=frontend-service --format="value(address)"This should give you back an IP, such as 35.202.107.204.
- Click "+ ADD URI" under "Authorised JavaScript origins" and add "http://[IP_ADDRESS].sslip.io".
- Click "+ ADD URI" under "Authorised redirect URIs" and add "http://[IP_ADDRESS].sslip.io/callback"
- Click "Save".
Since OAuth needs a domain to authenticate against, we'll use sslip.io for development purposes.
Cloud Build will deploy
- Agones using Cloud Deploy
- Open Match using Cloud Deploy
cd $GAME_DEMO_HOME/platform/
gcloud builds submit --config=cloudbuild.yamlNavigate to the agones-deploy-pipeline delivery pipeline to review the rollout status. Cloud Build will create a Cloud Deploy release which automatically deploys Agones to all of the game server clusters sequentially, with a (by default) 300s wait in between using Cloud Deploy Automations.
You can monitor the status of the deployment through the Cloud Logging URL returned by the gcloud builds command as well as the Kubernetes Engine/Workloads panel in the GCP Console.
Open Match rollout status can be viewed by navigating to the global-game-open-match delivery pipeline. Since open match is deployed onto a single services GKE cluster, deployments are automatically rolled out with no need for manual promotion.
To deploy the database schema, submit the following Cloud Build command:
cd $GAME_DEMO_HOME/infrastructure/schema
gcloud builds submit --config=cloudbuild.yamlThis will deploy the schema migration using Liquibase and the Cloud Spanner liquibase extension.
To install all the backend services, submit the following Cloud Build command.
cd $GAME_DEMO_HOME/services
gcloud builds submit --config=cloudbuild.yamlThis will:
- Build all the images required for all services.
- Store those image in Artifact Registry
- Deploy them via Cloud Build to an Autopilot cluster.
To build both the Unreal Client and Game launcher, as well as the Unreal dedicated game server image, run the following command.
This will take ~5 hours on first run, and ~2 hours afterwards or so, so feel free to grab a cup of ☕ or a long nap.
cd $GAME_DEMO_HOME/game
gcloud builds submit --config=cloudbuild.yamlCloud Build will deploy:
- Build a custom Unreal Engine development image on first run, to have all the plugins we need for our game client.
- Build a Linux version of the Unreal Game Client Game Launcher with appropriate configuration files.
- Store a zip of the Client in a Google Cloud Storage Bucket
gs://${PROJECT_ID}-release-artifacts. - Build the image for the dedicated game server.
- Store the image in Artifact Registry.
- Start the staged rollout of the Agones Fleet to each regional set of clusters.
Once the build process is complete, navigate to the
agones-deploy-pipeline
delivery pipeline to review the rollout status. Cloud Build will create a Cloud Deploy release which automatically
deploys the game server Fleet to the global set of Agones Clusters sequentially using Cloud Deploy Automations, starting with the asia-east1 region first, and with a (by default) 300s wait in between each region.
The Cloud Build process will build and archive a Client-${BUILD_ID}.zip file in the Google Cloud Storage
Bucket gs://${PROJECT_ID}-release-artifacts.
Use the Cloud Storage Browser or gsutil to download
the file and unzip it locally.
Run launcher to run the Game Launcher, and see Playing The Game for details on how to play the
game once the launcher is up and running.
Since not everyone has a Linux machine with a graphics card - we've supplied one for you in the Cloud, which can run our automated Linux build of the game launcher and client!
To enable the VM for the Game Client, make sure to set enable_game_client_vm = true in the terraform.tfvars,
and terraform apply those changes.
Once Terraform has run and the VM has successfully rebooted after all the software has installed, SSH into the VM using gcloud (or the Cloud Console) for first time setup with Chrome Remote Desktop.
gcloud compute ssh game-client-vmTo determine if the setup scripts are complete, running
nvidia-smi will complete successfully.
The first time you use the service, you will need to configure the Game Client VM by Setting up via SSH.
Note to Googlers: Check go/global-scale-game for special instructions on setting up Chrome Remote Desktop for the Game Client VM.
Click through the buttons Begin -> Next -> Authorize (skip installing the deb, we already did that) to get to
the screen where you can then copy the commands for Debian Linux.
Paste these commands into the SSH terminal you have open to the Game Client VM. After the commands have been successfully run, you can return to Chrome Remote Desktop and click on the Game Client VM that should now be displayed.
If Chrome Remote Desktop is an issue for you, we have also installed several other (but less tested) remoting solutions into the VM, including:
On first connection to the remote machine, you will need to download the latest client. To do so, open a terminal and run:
/opt/game-client/update-client.shWhich will download the latest DroidShooter Client to the Desktop of this machine.
If you ever want to update the client to the latest build, run the same command again.
After remoting into the Game Cloud Game Client VM, open the Client folder on the Desktop, and double-click the
launcher to run the game launcher.
Note: When using Chrome Remote Desktop, you may want to enable "Relative Mouse Mode" via the sidebar, when playing
the game for better mouse interaction with the game client (hit Esc to exit Relative Mouse Mode).
See Playing The Game for details on how to play the game once the launcher is up and running.
To build the Game Client for your host machine, you will need to install Unreal Engine from source, as the downloaded installation does not have the functionality to produce separate Client and Server builds.
This project currently uses Unreal Engine 5.2.0.
Installing Unreal Engine from source can take several hours, and use all your CPU. You have been warned!
Open game/Droidshooter.uproject in the Unreal Engine Editor.
To package the project:
- Select: Platforms > {your host platform} > DroidshooterClient
- Platforms > {your host platform} > Cook Content
- Platforms > {your host platform} > Package Project
During development, you can also run the game client directly within
the editor (Hit the
To run the game client from inside the editor, you would need to launch the editor with -token=[JWT_TOKEN] -frontend_api=http://[IP_ADDRESS].sslip.io
Obtaining frontend api ip address can be achieved via:
gcloud compute addresses list --filter=name=frontend-service --format="value(address)"JWT token can be obtained by accessing frontend api's ip address with '/login' path, such as "http://[IP_ADDRESS].sslip.io/login" and extracting it from the URL.
To run the game launcher, you will need to have Go installed to run it, as well as the prerequisites for the Fyne Go Cross Platform UI library.
cd $GAME_DEMO_HOME/game/GameLauncher
## grab your own copy of the app.ini
cp app.ini.sample app.ini
## Grab the IP Address again of our frontend service, so we can use it
gcloud compute addresses list --filter=name=frontend-service --format="value(address)"Edit the app.ini, and replace the frontend_api value for ${IP_ADDRESS}.
And update the binary field with the path to the executable of the client build for your operating system.
Then run the following to start the launcher!
go run main.goYou will need three players to play a game, so you can use the "Instances" drop down to create more than one game client instance on your local machine. Depending on the capability of your graphics card, creating smaller resolution game client instances may be required.
Finally, click "Play an online match" on each game client, wait a few seconds for the matchmaking to occur, and when all clients have connected to the allocated game server - play a game! But remember, each game only lasts 30 seconds so get started quickly!
If you hit this issue, it may be that you are building on a different host platform than the original. or your installation of Unreal may have a unique GUID. To solve, click: More Options > Convert in-place.
The project should open as normal now.
- Google Developer Summit: Creating a Global-scale Game with Google Cloud (Video, GDC 2024)
- Accelerate your Multiplayer Game Development with the Global Scale Multiplayer Demo (Blog)
Apache 2.0
This is not an officially supported Google product